
- •Информатика
- •Санкт-Петербург
- •Введение
- •А. С. Пушкин
- •Работа со списками. Маркированные и нумерованные списки. Автоматические списки. Форматирование списков.
- •Выполнение
- •Создание и редактирование таблиц. Сортировка таблиц. Вычисления в таблицах. Преобразование текста в таблицу.
- •Выполнение
- •Оформление документа. Создание титульного листа.
- •Реферат "Текстовый процессор Word 2003"
- •Страницы и разделы документа Разбивка документа на страницы. Разрывы страниц. Нумерация страниц
- •Колончатые тексты
- •Колонтитулы. Размещение колонтитулов.
- •Создание сносок и примечаний
- •Экзаменационная ведомость
- •Создание оглавления
- •Специальные средства word Задание 17. Работа со встроенным графическим редактором WordArt
- •Работа с рисунками в документе. Вставка рисунков.
- •Задание 19. Составление блок-схемы
- •Создание поздравительной открытки
- •Выполнение
- •Работа с научными формулами
- •Работа со стилями. Создание стиля.
Работа со списками. Маркированные и нумерованные списки. Автоматические списки. Форматирование списков.
-
Создайте документ Маркетинг.doc:

-
Создайте нумерованный список. Измените стандартную схему нумерации элементов списка. Создайте автоматический нумерованный список. Удалите нумерацию списка.
-
Создайте маркированный список, используя меню Формат → Список.
-
Измените схему оформления элементов списка. Создайте автоматический маркированный список. Удалите маркеры.
Выполнение
-
Выделите слова текста АНАЛИТИЧЕСКАЯ и ПРОИЗВОДСТВЕННАЯ, нажмите кнопку
 Маркеры
на панели инструментов Форматирование
(кнопка Маркеры
вставляет
маркеры, установленные по умолчанию)
или войдите в меню Формат
→ Список и
выберите команду Нумерованный.
Маркеры
на панели инструментов Форматирование
(кнопка Маркеры
вставляет
маркеры, установленные по умолчанию)
или войдите в меню Формат
→ Список и
выберите команду Нумерованный. -
Выделите элементы списка и выполните команду ФОРМАТ→Список→Маркированный:
-
выберите нужный формат маркера, нажмите кнопку ОК,
-
измените размер и цвет маркера, войдя в меню ФОРМАТ→Список→Маркированный и нажав кнопку Изменить. В окне Изменение маркированного списка выберите вкладку Шрифт и с помощью кнопок Размер и Цвет текста измените величину и цвет маркера,
-
самостоятельно измените конфигурацию и рисунок маркера, войдя в меню ФОРМАТ→Список→Маркированный и нажав кнопку Изменить. В окне Изменение маркированного списка выберите вкладку Знак и Рисунок. Какие действия вы выполнили?
-
Удалите созданные маркеры. Выделите элементы списка, у которых необходимо удалить маркеры. Удалите маркеры любым из трех способов:
-
Отожмите кнопку Маркеры на панели инструментов Форматирование;
-
Выполните команду ФОМАТ→ Список→ Маркированный→ Нет
-
Создайте нумерованный список, для этого выделите абзацы, которые надо пронумеровать, нажмите кнопку
 Нумерация
на панели инструментов Форматирование
(Кнопка Нумерация
устанавливает для выделенных абзацев
стиль нумерации, который задан в
диалоговом окне Список).
Нумерация
на панели инструментов Форматирование
(Кнопка Нумерация
устанавливает для выделенных абзацев
стиль нумерации, который задан в
диалоговом окне Список).
-
Выделите элементы списка. Выполните команду ФОРМАТ→Список→Многоуровневый. В диалоговом окне Список выберите подходящую схему многоуровневого списка и нажмите кнопку ОК. Что необходимо сделать, чтобы список стал многоуровневым?
Создание и редактирование таблиц. Сортировка таблиц. Вычисления в таблицах. Преобразование текста в таблицу.
-
Создайте таблицу из 3-х столбцов и 5-ти строк при помощи панели инструментов. Отредактируйте таблицу в соответствии с рис. 2.
-
Научитесь перемещаться по таблице и выделять ее элементы. Освойте использование линейки форматирования при работе с таблицей.
-
Добавьте в таблицу строки и столбцы.
-
Создайте расчетную таблицу размером 6 столбцов на 18 строк. Введите в таблицу данные и формулы вычислений. Обновите результаты вычислений при изменении исходных данных.
-
Выполните сортировку таблицы.
-
Преобразуйте текст в таблицу и таблицу в текст.
Выполнение
-
Вызовите на экран панель инструментов Таблицы и границы, нажав на кнопку
 Панель
границ
на Стандартной
панели инструментов.
Панель
границ
на Стандартной
панели инструментов.
-
Создайте таблицу из 5 столбцов и 3 строк, используя кнопку панели инструментов Таблицы и границы -
 Создать
таблицу
или войдя
в меню Таблица
→ Нарисовать таблицу.
Создать
таблицу
или войдя
в меню Таблица
→ Нарисовать таблицу.
-
Для перемещения по таблице установите курсор в левую верхнюю ячейку таблицы. Выполните перемещение курсора по ячейкам таблицы вперед, используя клавишу Tab и назад с помощью комбинации клавиш Shift + Tab.
-
Научитесь выделять элементы таблицы и всю таблицу:
-
Для выделения ячейки щелкните левой клавишей мыши на ячейке.
-
Для выделения нескольких смежных ячеек протащите по ним указатель мыши при нажатой левой клавише.
-
Для выделения строки щелкните в левом поле документа напротив этой строки
-
Для выделения нескольких смежных строк протащите указатель мыши в левом поле документа напротив этих строк.
-
Для выделения столбца установите указатель над соответствующим столбцом до появления направленной вниз черной стрелки (указатель столбца) и щелкните левой клавишей мыши.
-
Для выделения нескольких столбцов протащите указатель столбца над этими столбцами при нажатой левой клавише мыши.
-
Для выделения всей таблицы щелкните по крестику в левом верхнем углу таблицы или выполните команду ТАБЛИЦА → Выделить → Таблица.
-
Выполните редактирование таблицы:
Измените
тип и толщину линий таблицы с помощью
кнопок
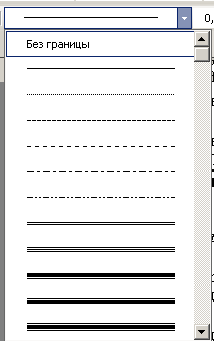 Тип
линии
Тип
линии
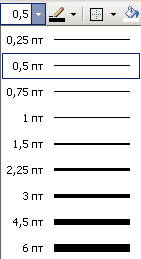 и
Толщина линии
и
Толщина линии
-
Выровняйте высоту строк и ширину столбцов с помощью кнопок
 Выровнять
ширину столбцов
и
Выровнять
ширину столбцов
и
 Выровнять
высоту строк
(предварительно выделите всю таблицу).
Выровнять
высоту строк
(предварительно выделите всю таблицу). -
Объедините 2 нижние ячейки первого столбца, предварительно выделив их с помощью кнопки
 Объединить
ячейки.
Выполните ту же операцию, используя
кнопку Ластик
Объединить
ячейки.
Выполните ту же операцию, используя
кнопку Ластик -
Разделите нижнюю ячейку среднего столбца по вертикали на две с помощью кнопки
 Разбить
ячейки
Разбить
ячейки -
Введите в левую нижнюю ячейку таблицы слово «Текст». Расположите текст по вертикали с помощью кнопки
 Направление текста. Выполните
центрирование текста в клетке с помощью
кнопки
Направление текста. Выполните
центрирование текста в клетке с помощью
кнопки
 Посередине
по центру
Посередине
по центру
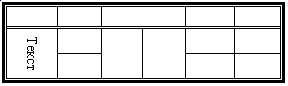
Рис. 2. Образец таблицы для редактирования
-
Для редактирования таблицы воспользуйтесь вертикальной и горизонтальной линейками форматирования. Для этого вызовите на экран линейки, выполнив команду: Вид → Линейка. Выполните следующие действия:
-
Активизируйте таблицу, установив указатель мыши в одну из клеток таблицы. На линейках появятся маркеры, которые соответствуют линиям сетки таблицы.
-
Измените ширину столбцов и размеры отступов от краев листа, перетаскивая табличные маркеры на горизонтальной линейке
-
Измените ширину столбцов, перетаскивая табличные маркеры при нажатой клавише Alt, при этом на линейке будут показаны численные значения ширины столбцов.
-
Измените ширину любого столбца, перетаскивая табличный маркер при нажатой клавише Shift. Изменяется ширина столбца слева от маркера, ширина таблицы не меняется
-
Измените ширину любого столбца, перетаскивая табличный маркер при нажатой клавише Ctrl. Равномерно изменяется ширина всех столбцов, расположенных правее данного, ширина таблицы не меняется
-
Добавьте новые строки в различные части таблицы:
-
Для добавления строки в конец таблицы активизируйте правую нижнюю ячейку и нажмите клавишу Tab
-
Для добавления строки в середину таблицы, например, вслед за 1-ой строкой, выделите 2-ую строку, щелкнув в левом поле против строки, и вызовите щелчком правой клавиши мыши контекстное меню. Выполните команду Добавить строки
-
Для добавления нескольких строк предварительно выделите соответствующее количество строк, перед которыми необходимо произвести вставку новых строк.
-
Добавьте новые столбцы в таблицу. Добавление столбов производится аналогично добавлению строк. Для добавления нового столбца выделите столбец и либо вызовите контекстное меню объекта и выполните команду Добавить столбцы, либо нажмите кнопку Добавить таблицу на панели инструментов Таблицы и границы. Выберите в меню позицию нового столбца по отношению к текущему.
