
- •Глава 1 Основы ArchiCad
- •Выбрать инструмент и установить его параметры;
- •Произвести построение;
- •Для изменения свойств – сначала выбрать элемент или объект, а затем произвести редактирование.
- •Глава 4 Настройка проекта и практика построения и редактирования элементов проекта
- •При выполнении данного задания будем использовать:
Введение
ArchiCAD – программа, которая является наиболее приемлемой и доступной для архитекторов и дизайнеров. Используемые инструменты в основном имеют трехмерное представление, что значительно ускоряет процесс создания конечных объектов.
Вы сможете пройти все основные этапы работы с ArchiCAD, и в дальнейшем самостоятельно использовать полученные навыки, а также использовать это издание как справочное пособие в своей творческой деятельности.
Концепция виртуального здания
Виртуальное здание это объемная модель реального объекта, содержащая в себе множество необходимой информации, которую затем можно использовать для подготовки разнообразной документации или презентационных материалов.
Работая с программой, проектировщик создаёт здание в натуральную величину, но всё это находится пока в памяти компьютера.

Конструктивные элементы ArchiCAD
Значительное преимущество в работе с программой заключается в том, что пользователь работает не с отдельными чертёжными инструментами, а с объёмными, имитирующими строительные конструкции: стены, балки, перекрытии, окна, крыши. Они имеют ширину, длину и высоту, их можно представить в виде различных материалов или просто покрасить, определить их объём и площадь и естественно получить представление в чертежах (планы, разрезы, фасады, узлы и т.п.) а также получить представление в виде трехмерных изображений.

Библиотеки объектов
Для удобства и ускорения работы пользователи могу обратиться к библиотекам объектов, которые являются частью программы. Это окна, двери, строительные конструкции, предметы мебели, различного вида осветительные приборы, элементы оформления чертежей.
Большим достижением в области работы с ArchiCAD является использование технологии GDL – языка геометрических определений, позволяющего создавать объекты произвольной формы, параметры которых определяются пользователем и связан в проекте с различными внешними условиями ( с масштабом, с положением в пространстве и пр.).

Глава 1 Основы ArchiCad
Принцип работы
Порядок работы с программой ArchiCAD довольно прост, что позволяет интуитивно находить решения.
Выбрать инструмент и установить его параметры;
Произвести построение;
Для изменения свойств – сначала выбрать элемент или объект, а затем произвести редактирование.
В арсенале ArchiCAD имеется множество вспомогательных средств. Например, всплывающие подсказки, координатное табло, направляющие линии, варианты изменения курсора и прочее. Достаточно подвести курсор к той или иной пиктограмме, как откроется дополнительное окно подсказки или расшифровки данного символа.
Направляющие линии помогают при выполнении построений и черчении. Они как бы создают удобное окружение в пространстве для ориентации относительно присутствующих элементов или при последовательном выполнении черчения.
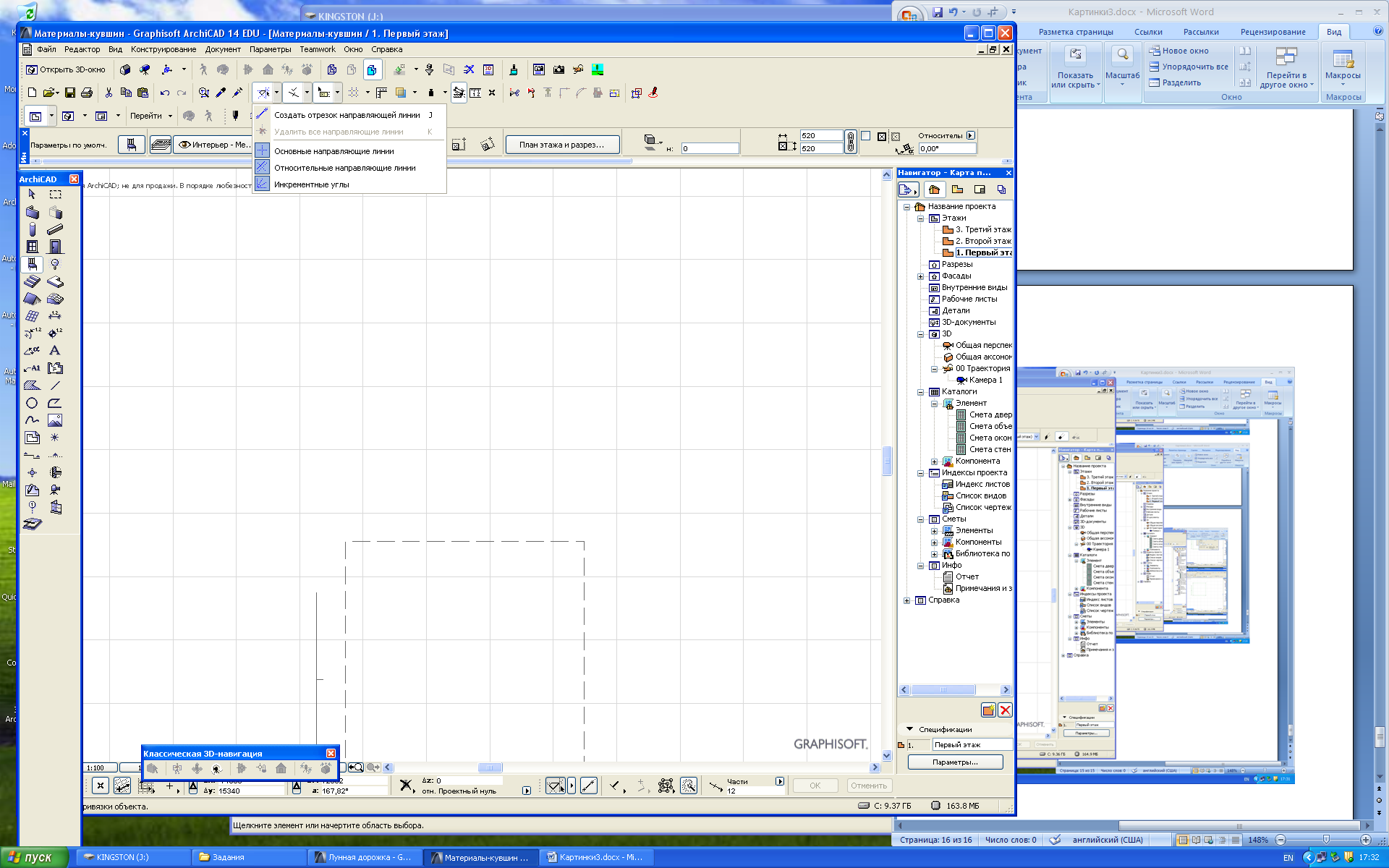
Локальная всплывающая панель помогает расшифровать спрятанное за символом или выбрать режим черчения
Табло слежения помогает вводить численные значения при построении и отслеживать изменение координат точки

Г лава
2 Подготовка рабочего места
лава
2 Подготовка рабочего места
Настройка интерфейса
Этапы работы
Прежде, чем начать работу вам необходимо подготовить ваше рабочее место. А именно, расположить удобно все инструменты и панели на экране монитора.
Для этого рассмотрим формирование рабочего стола из имеющихся по умолчанию настроек и добавим несколько плавающих панелей из предлагаемого списка.
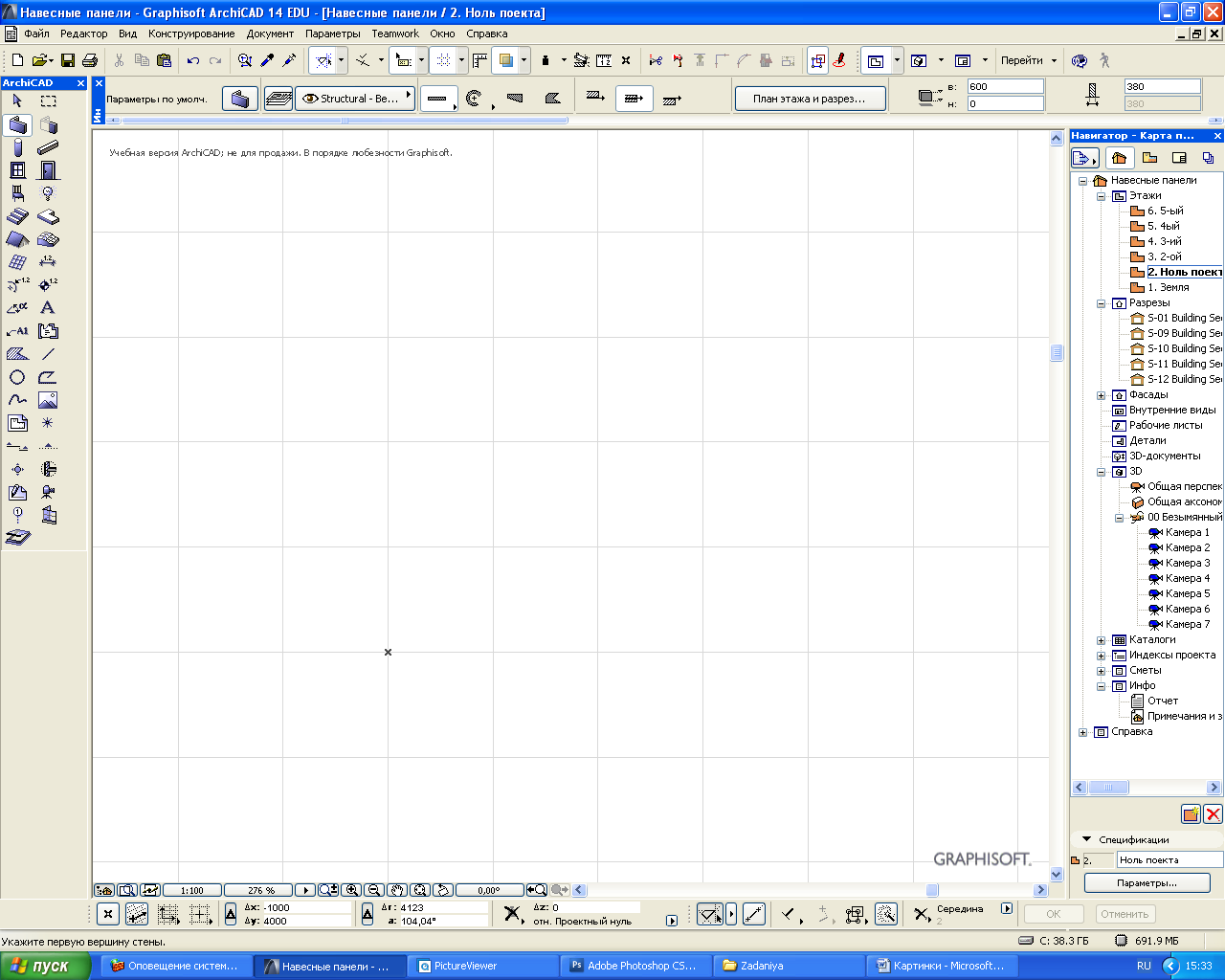
Линейка меню
Как и в большинстве программ в верхней части располагается линейка меню, раскрывающая доступ к большинству основных возможностей и команд.
Панель инструментов
Панель инструментов располагается с левой стороны и представляет собой целый ряд принадлежностей и инструментов для выбора элементов двумерного черчения и конструирования пространственных объектов.
Панель разделена на соответствующие группы инструментов: Конструирование, Документирование и Ещё.
Информационное табло
Информационное табло имеется для каждого из инструментов панели инструментов. Она располагается горизонтально в верхней части под строкой меню. При активировании инструмента или выборе размещенного элемента в информационном табло будут представлены текущие параметры инструмента/элемента.
Кроме предоставления краткой информации, с помощью него можно производить выбор способов построения, а также численно изменять геометрический параметры элементов.
*Если выбрано несколько элементов, в информационном табло приводятся параметры последнего выбранного.
Не смотря на то, что большинство из этих параметров содержится в диалоговых окнах установки параметров инструментов, информационное табло предоставляет более быстрый доступ к ним, так как они все время находятся на экране.
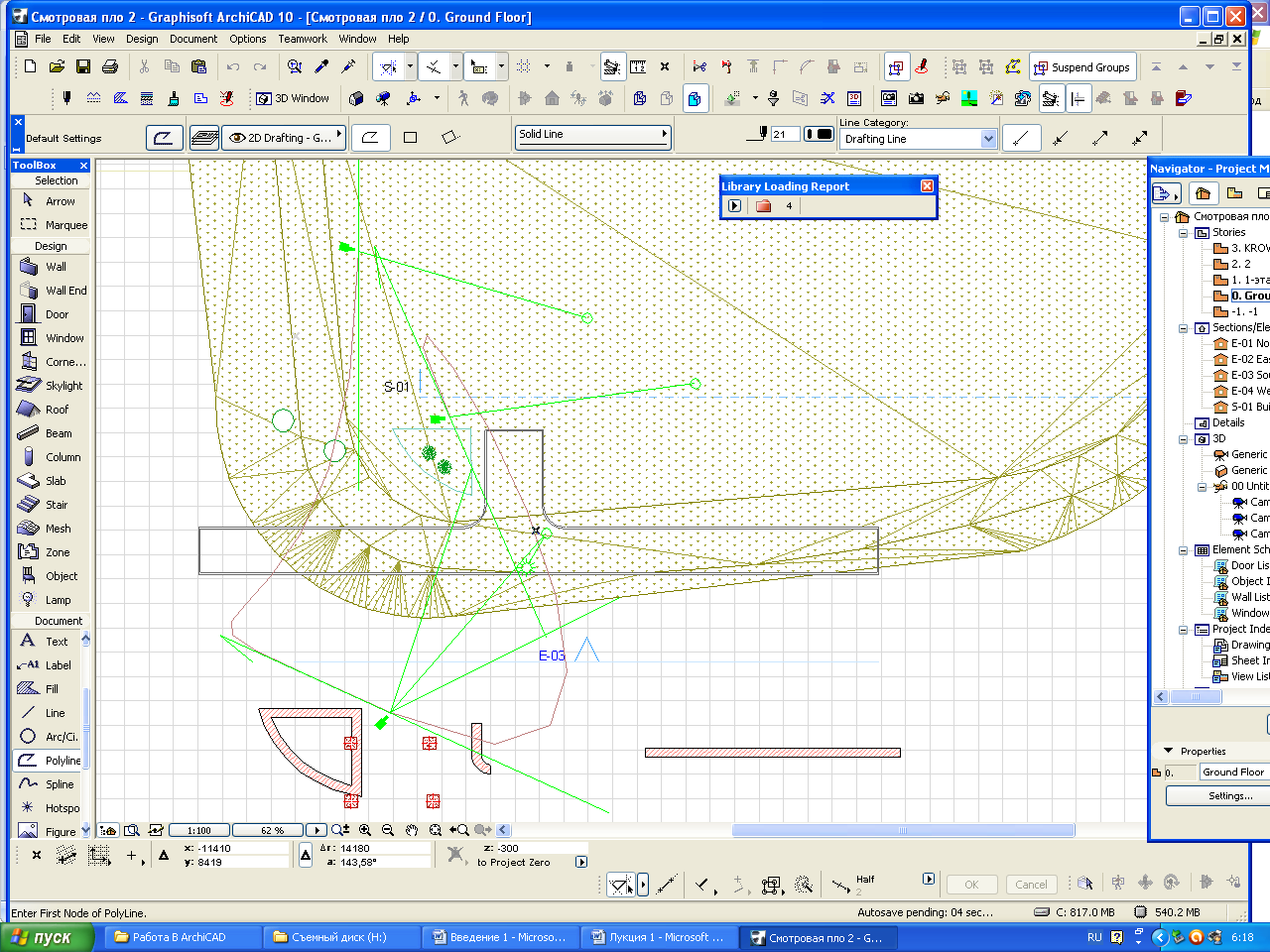

По умолчанию информационное табло пристыковано к верхней части Вашего рабочего пространства в горизонтальном виде. Для вертикального представления этой панели пристыкуйте ее к любой из сторон экрана. Если Вы не уверены в назначении той или иной пиктограммы информационного табло, разместите на ней курсор, чтобы появилась соответствующая подсказка. Помните, для прокручивания содержимого информационного табло можно использовать колесико мышки.
Как открыть или скрыть дополнительные плавающие панели
Если Вам необходимо открыть дополнительную плавающую панель, выполните следующий порядок действий: щёлкните на ячейке Окно в строке меню, далее Панели во всплывающем окне и выберите панель для открытия (например Информационное табло). В дальнейшем это будет записываться как Окно > Панели > Информационное табло.
Расположить панели можно путём перемещения их с помощью мыши или через дополнительное меню.

Табло команд
Табло команд - это совокупность команд и меню, представленные в виде пиктограмм или текста и сгруппированные согласно их принадлежности одной теме.
Вывод на экран табло команд
Для вывода на экран того или иного табло команд выберите его команду в подменю Окно>Табло команд или сделайте щелчок правой клавишей мышки на заголовке любого табло команд для открытия контекстного меню со списком имеющихся табло команд. Выберите в этом контекстном меню имя необходимого табло команд.

Г лава 3 Системы координат
Панель координат
Первая необходимая панель – это панель координат, с помощью которой можно вводить координаты в абсолютной или пользовательской системе координат, т.е. от выбранного начала с нулевыми значениями, где x = 0 и y = 0.
![]()
Система координат
Мы можем работать в двух системах координат – в ортогональной и в полярной. В первом случае все новые значения точки определяются вводом численных значений по оси Х и по оси Y, находящимися по отношению друг к другу под углом 900. А в полярной системе координат построение определяется направлением под выбранным углом и длиной вектора r.
В программе могут применяться три определения начальной точки отсчёта.
Абсолютная или проектная система координат ведет отсчет параметров от заложенного в программе начала координат.
Пользовательская система координат обычно применяется при работе. Так как сам пользователь определяет начало отсчёта. Это удобно и полезно для работы, поскольку облегчает возможность определения положения объектов в пространстве чертежа. Для установки пользовательского начала координат достаточно щёлкнуть на пиктограмме (х) координатного табло и вторым щелчком зафиксировать в любом месте рабочего стола - плана, например в узле конструкторской сетки.
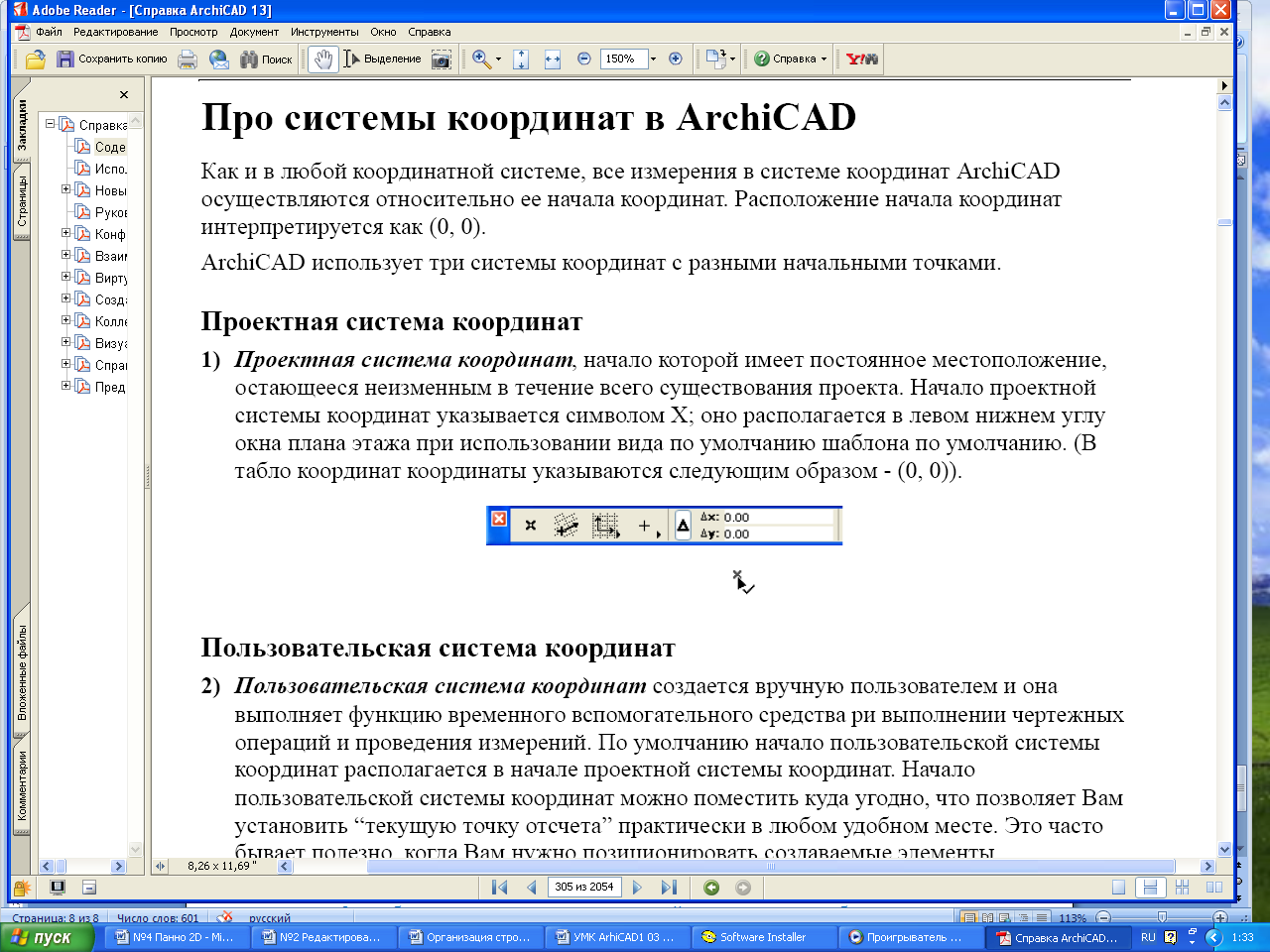

Локальная или относительная система координат является временной и возникает только во время построения и редактирования элементов чертежа. Начало локальной системы координат автоматически помещается в начальную точку текущей операции и служит для отслеживания длины и угла направления растягивающей линии.
Относительный ввод значений
Более удобен в практике ввод значений относительно последней точки полученной при построении, т.е. когда задаются новые значения, как бы отсчитываемые от ноля. Для этого надо щелкнуть мышью на значке стоящем слева от соответствующей строки ввода координат.
Очень удобно пользоваться информационным окном, в котором выделенные строки позволяют сразу же вводить новые численные значения. Переключение происходит автоматически после ввода значения и подтверждения его с помощью клавиши Enter .
*Для переключения между ортогональным и полярным способом ввода координат используйте клавишу «Tab».
