
- •Введение.
- •Лабораторная работа № 1 «Организация передачи данных в сети интернет. Установка эмулятора web – сервера Denwer 3 и изучение его основных характеристик»
- •Теоретическая часть
- •Семейство tcp/ip
- •Эмулятор Web - сервера
- •Выполнение работы:
- •Устанавливаем Денвер 3
- •Пробный запуск Денвера.
- •Контрольные вопросы
Выполнение работы:
Студентам предлагается установить эмулятор веб - сервера Denwer 3 на компьютере рабочей группы.
Устанавливаем Денвер 3
1.Запускаете файл Denwer3_Base. При установке программного продукта появляется вопрос «Вы действительно хотите установить базовый пакет?», нажимаете кнопку ДА. После распаковки Денвер открывается веб-страница с кратким описанием того, что такое Денвер. Чтобы продолжить установку – закрываем браузер.
2.Затем открывается окно проверки наличия необходимых компонентов
(Рис 1.2). Нажимаем Enter.
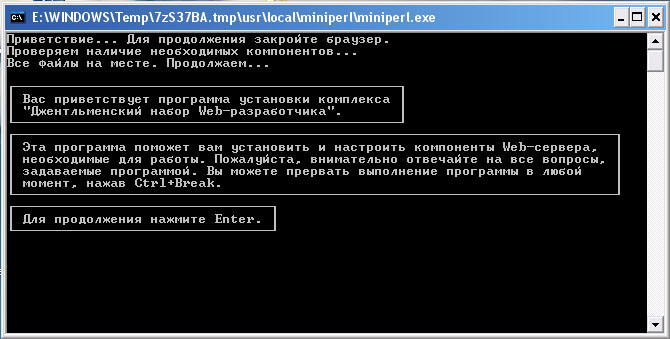
Рис.1.2. Проверка наличия необходимых компонентов
3. Далее студентам предлагается указать путь для установки виртуального
сервера. По умолчанию стоит диск «С», нажимаем Enter.(Рис. 1.3).

Рис.1.3. Выбор имени директории
4.Затем подтверждаем выбора места установки и пишем в консоле букву «y», как показано на Рис. 1.4 и нажимаем Enter.

Рис.1.4. Подтверждение места установки
5.Далее предлагается назвать виртуальный диск. Можно назвать его любой буквой, кроме тех которыми названы существующие локальные диски. Рекомендуется оставить предлагаемый по умолчанию диск «Z». Затем нажимаем Enter.(Рис. 1.5).

Рис.1.5. Обозначение будущего виртуального локального диска
6.Затем студенту предлагается выбрать режим запуска Денвера. Пишем в консоле цифру «1», как показано на Рис. 1.6.

Рис.1.6. Выбор режима запуска программы
«1»Виртуальный диск создается ПРИ ЗАПУСКЕ ОС. Запуск серверов осуществляется с помощью ярлыка на Рабочем столе. При завершении работы Денвера виртуальный диск НЕ отключается.
«2»При загрузке ОС виртуальный диск НЕ создается. На Рабочем столе так же, как и в п. 1, создаются ярлыки для запуска и остановки сервера. При запуске сначала создается виртуальный диск, после остановки – диск отключается. Некоторые версии Windows неправильно отключают виртуальный диск и требуется перезагрузка.
Рекомендуется выбрать вариант «1», потому что он наиболее удобен.
7. Далее создаем ярлыки на рабочем столе. Для этого пишем в консоле букву «y».
Если все выполнили правильно, появляется следующее окно:
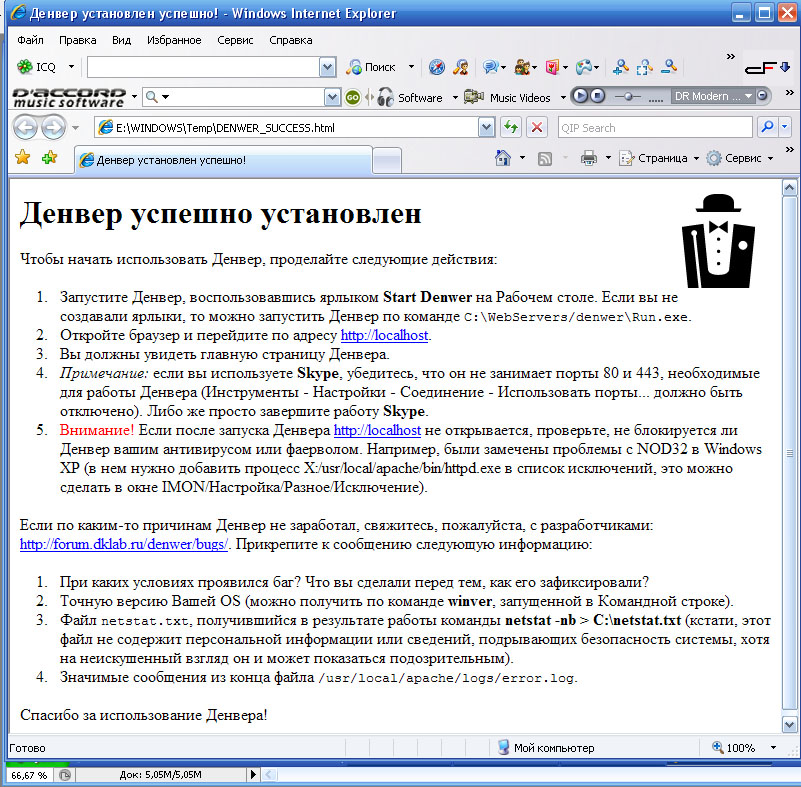
Рис.1.7. Успешная установка Denwer 3
Пробный запуск Денвера.
Нажимаем по созданному на рабочем столе ярлыку «Start Denwer» и набираем в адресной строке браузера http://localhost/ Должно появиться окно запуска программ (рис. 1.8.).
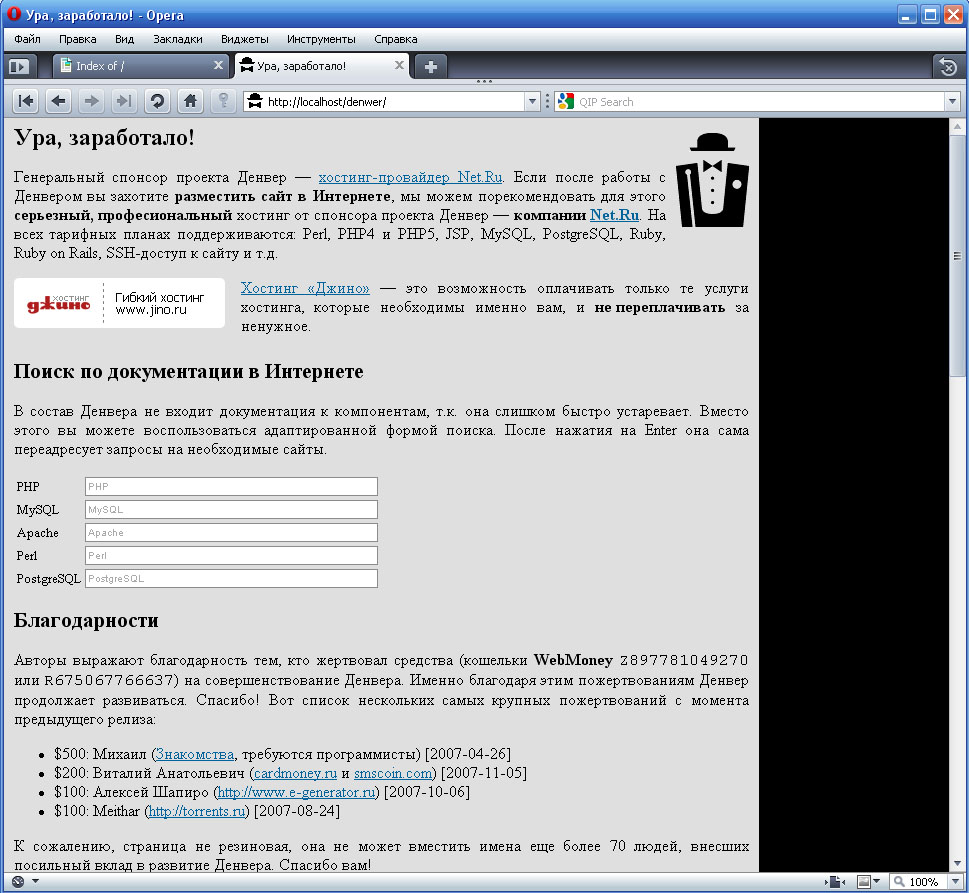
Рис.1.8. Запуск программы Denwer 3
Создаем свою папку хранения интернет - страниц на web - сервере Denwer.
Для этого воспользуемся следующей инструкцией:
-Заходим в локальный диск С – WebServers – home.
-В папке home необходимо создать свою папку, куда впоследствии студенты будут сохранять свои примеры и выполненные лабораторные работы.
-Укажите свою фамилию, например «Ivanov.ru». В папке «Ivanov.ru» создайте папку «WWW».
-Сделанные лабораторные работы сохраняйте с расширением«.php » например: «Hello.php»
-Посмотреть выполненное задание можно следующим образом: Запускаем Denwer 3. Затем открываем любой браузер и в адресной строке браузера пишем : http://www.ivanov.ru/hello.php.
