
Лабораторная работа №8 Создание отчетов и пользовательских форм в субд Microsoft Access 2007
Цель работы: Изучение информационной технологии создания отчетов и пользовательских форм для ввода данных с использованием Macmeрa форм и отчетов и Конструктора форм и отчетов в СУБД Microsoft Access 2007.
Краткие теоретические сведения
Создание формы
Форма — это объект базы данных, который можно использовать для ввода, изменения или отображения данных из таблицы или запроса. Формы могут применяться для управления доступом к данным: с их помощью можно определять, какие поля или строки данных будут отображаться. Например, некоторым пользователям достаточно видеть лишь несколько полей большой таблицы. Если предоставить им форму, содержащую только нужные им поля, это облегчит для них использование базы данных. Для автоматизации часто выполняемых действий в форму можно добавить кнопки и другие функциональные элементы.
Формы можно рассматривать как окна, через которые пользователи могут просматривать и изменять базу данных. Рационально построенная форма ускоряет работу с базой данных, поскольку пользователям не требуется искать то, что им нужно. Внешне привлекательная форма делает работу с базой данных более приятной и эффективной, кроме того, она может помочь в предотвращении неверного ввода данных. В Microsoft Office Access 2007 предусмотрены новые средства, помогающие быстро создавать формы, а также новые типы форм и функциональные возможности, благодаря которым база данных становится более практичной.
Использование инструмента «Форма» для создания новой формы
В области переходов щелкните таблицу или запрос с данными, которые должны отображаться в форме.
На вкладке Создание в группе Формы выберите команду Форма.

Приложение Access создаст форму и отобразит ее в режиме макета. В режиме макета можно внести изменения в структуру формы при одновременном отображении данных. Например, при необходимости можно настроить размер полей в соответствии с данными.
Если Access обнаруживает одну таблицу, связанную отношением «один-ко-многим» с таблицей или запросом, который использовался для создания формы, Access добавляет таблицу данных в форму, основанную на связанной таблице или запросе. Например, если создается простая форма, основанная на таблице «Сотрудники», и между таблицами «Сотрудники» и «Товары» определено отношение «один-ко-многим», то в таблице данных будут отображаться все записи таблицы «Товары», относящиеся к текущей записи сотрудника. Если таблица данных в форме не нужна, ее можно удалить. Если существует несколько таблиц, связанных отношением «один-ко-многим» с таблицей, которая использовалась для создания формы, то Access не добавляет таблицы данных в форму.
Создание формы при помощи мастера форм
Для получения большей свободы выбора полей, отображаемых на форме, вместо упомянутых выше инструментов можно воспользоваться мастером форм. Кроме того, можно указать способ группировки и сортировки данных, а также включить в форму поля из нескольких таблиц или запросов, при условии, что заранее заданы отношения между этими таблицами и запросами.
На вкладке Создание в группе Формы щелкните Другие формы, а затем в списке щелкните пункт Мастер форм.

Следуйте инструкциям на страницах мастера форм.
На последней странице нажмите кнопку Готово.
Создание формы при помощи инструмента «Пустая форма»
Если мастер или инструменты для создания форм не подходят, можно воспользоваться инструментом «Пустая форма», чтобы создать форму.
На вкладке Создание в группе Формы щелкните Пустая форма.

Access открывает пустую форму в режиме макета и отображает область Список полей.
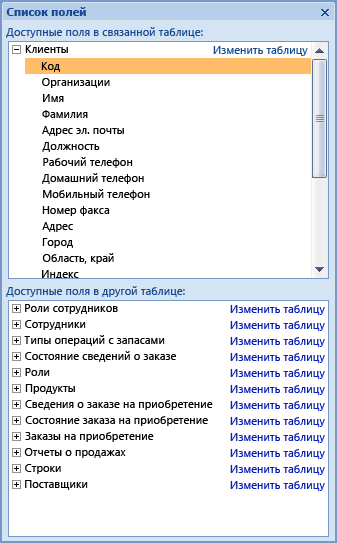
В области Список полей щелкните знак плюс (+) рядом с таблицей или таблицами, содержащими поля, которые нужно включить в форму.
Чтобы добавить поле к форме, дважды щелкните его или перетащите его на форму. Чтобы добавить сразу несколько полей, щелкните их последовательно, удерживая нажатой клавишу CTRL. Затем перетащите выбранные поля на форму.
Пользуясь инструментами группы Элементы управления на вкладке Форматирование, можно добавить в форму эмблему компании, заголовок, номера страниц или дату и время.

Если нужно добавить к форме большое количество элементов управления, переключитесь в режим конструктора, щелкнув форму правой кнопкой мыши и затем выбрав пункт Конструктор
 .
Затем можно воспользоваться инструментами
в группе Элементы
управления
на вкладке Конструктор.
.
Затем можно воспользоваться инструментами
в группе Элементы
управления
на вкладке Конструктор.
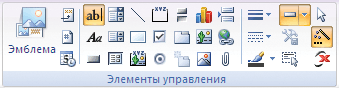
Создание отчета
Программа Microsoft Office Access 2007 помогает создавать множество различных отчетов любой степени сложности. Прежде чем приступать к работе, следует выбрать источник, из которого будут извлекаться записи отчета. Отчет может представлять собой как простой список, так и подробную сводку данных о продажах, сгруппированных по районам. Однако в любом случае необходимо сначала определить, в каких полях содержатся данные, которые должны войти в отчет, и в каких таблицах или запросах находятся эти поля.
После того как выбран источник записей для создания отчета, проще всего воспользоваться мастером отчетов. Мастер отчетов — это средство Microsoft Access, помогающее создать отчет на основании ответов, полученных на заданные пользователю вопросы.
Создание отчета с помощью средства «Отчет»
Средство «Отчет» — это самый быстрый способ создания отчета, потому что с его помощью отчет формируется сразу же, без запроса дополнительной информации. В отчете будут представлены все записи базовой таблицы или запроса. После этого отчет можно сохранить и изменить в режиме макета или конструктора в соответствии с поставленной задачей.
В области переходов щелкните таблицу или запрос, на основе которых нужно создать отчет.
На вкладке Создание в группе Отчеты щелкните Отчет.

Приложение Access создаст отчет и отобразит его в режиме макета.
После просмотра отчет можно сохранить, а затем закрыть и его, и источник записей — таблицу или запрос. В следующий раз при открытии отчета программа Access отобразит в нем самые последние данные из источника записей.
Создание отчета с помощью мастера отчетов
В мастере отчетов предоставляется больше возможностей относительно выбора полей для включения в отчет. При этом можно указать способ группировки и сортировки данных, а также включить в отчет поля из нескольких таблиц или запросов, если отношения между этими таблицами и запросами заданы заранее.
На вкладке Создание в группе Отчеты щелкните Мастер отчетов.
Следуйте указаниям на страницах мастера отчетов.
На последней странице нажмите кнопку Готово.
Предварительный просмотр отчета позволяет увидеть, как будет выглядеть отчет при печати. Можно также увеличить масштаб для просмотра деталей.
Создание отчета с помощью средства «Пустой отчет»
Если по каким-либо причинам для построения отчета не подходят ни средство «Отчет», ни мастер отчетов, можно создать отчет с нуля при помощи средства «Пустой отчет». Это очень быстрый способ, особенно если в отчете должно содержаться небольшое количество полей. Чтобы воспользоваться средством «Пустой отчет», выполните следующие действия.
На вкладке Создание в группе Отчеты щелкните Пустой отчет.

В режиме макета появится пустой отчет, а в правой части окна Access — область Список полей (окно, содержащее перечень всех полей в базовом источнике записей объекта базы данных, за исключением страницы доступа к данным в режиме конструктора).
В области Список полей щелкните знак «плюса» (+) рядом с каждой из таблиц, содержащих поля, которые необходимо включить в отчет.
По очереди перетащите каждое из полей в отчет либо, нажав и удерживая клавишу CTRL, выберите несколько полей и перетащите их одновременно.
С помощью инструментов, представленных в группе Элементы управления на вкладке Форматирование, можно добавить в отчет эмблему компании, заголовок, номера страниц, дату и время.

Задание 1. Создать отчет по таблице «Поставщики»
