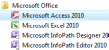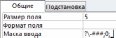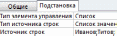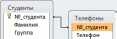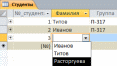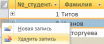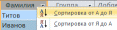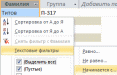Лабораторная работа №1
Тема:
Создание таблиц.
Цель работы:
Получить навыки работы с таблицами в СУБД MS Access.
Теоретическая часть:
Создание таблиц
В MS Access 2010 предусмотрены три способа создания таблиц: путем ввода данных, с использованием шаблона, с помощью конструктора таблиц. Путем ввода данных создаются таблицы простой структуры с заранее неизвестными свойствами полей. В этом случае программа автоматически определяет типы данных и все свойства. К недостаткам такого способа создания таблиц можно отнести нежелательные настройки, заданные программой. Шаблоны используются для создания типовых таблиц и могут быть вызваны средствами MS Access. Такие таблицы не всегда являются удобными, так как не учитывают особенности предметной области пользователя. Создание таблицы в режиме конструктора является наиболее оптимальным, при этом пользователь сам определяет всю структуру будущей таблицы.
В режиме конструктора пользователь перечисляет имена полей и соответствующие типы данных. Желательно, чтобы имя поля было кратким, понятным и не содержало пробелов. Тип данных определяет вид данных, которые будут записаны в поле, количество выделяемой памяти, а также набор встроенных функций, которые можно будет к этому полю применить. Свойства поля, такие как длина, формат и маска ввода, позволяют уточнить формат данных, отображение на экране и правила ввода. Система MS Access позволяет задавать для полей выбор из списка значений. Такая подстановка удобна, когда пользователь ограничен в выборе значений и не допускает ошибочный ввод данных.
Маска ввода
Маска ввода задается для полей таблицы и применяется для контроля вводимых данных и упрощения ввода пользователем. Маска используется в том случае, когда данные имеют одинаковый формат (например, количество символов, расстановку каких-либо знаков или пробелов и т.д.) и содержат фиксированную часть, которая добавляется автоматически. Синтаксис маски ввода представлен в трех частях – маска; 0 или 1; заполнитель. Первая часть, маска, состоит из местозаполнителей и констант. В позиции местозаполнителей впоследствии будут вводиться пользовательские символы, а константы представляют собой фиксированную часть. Местозаполнители записываются в виде символов подстановки, например «?» - любая буква, «#» - любая цифра, «&» - любой символ. Вторая часть маски определяется как 0, если в таблице следует хранить данные вместе с фиксированной частью, и 1, если храниться будут только данные. Третья часть – символы, которые будут отображаться в позициях местозаполнителя до введения данных, по умолчанию, это знак нижнего подчеркивания.
Сортировка и фильтрация данных
Сортировка – это упорядочивание данных в таблице по какому либо критерию. Сортировка может быть произведена по одному из полей таблицы. То, как будут упорядочены данные, определяет их тип. Например, сортировка по возрастанию целочисленного поля, приведет к упорядочиванию по численной величине, а текстового поля – к посимвольному сравнению и выстраиванию в алфавитном порядке. По умолчанию данные в таблицы отсортированы по первичному ключу. Фильтрация – это отображение строк таблицы, удовлетворяющих заданному условию. Условие может быть наложено на одно или несколько полей одновременно. Существует множество способов задать фильтр, в основе которых лежит написание шаблона, с которым будут сравниваться значения полей. Шаблон задается символами подстановки («?» – один символ, «*» - множество символов, «!» - исключение символа, и т.д.). При задании фильтра указывается параметры вхождения шаблона в значение поля – начинается, содержит, оканчивается, равно, не содержит и т.д. Операция фильтрации не влияет на данные хранящиеся в таблице, а только определяет их отображение.
Задание:
Создать новую базу данных с произвольным именем.
Для таблиц, приведенных в вашем варианте задания, определить какие данные будут размещаться в полях.
Определить ключевые атрибуты.
Создать таблицы с использованием конструктора таблиц СУБД MS Access.
При необходимости для некоторых полей задать длину, формат, маску ввода, выбор значений из списка.
Указать обязательные для ввода поля и первичный ключ.
Сохранить таблицы под именем, приведенным в варианте.
Связать таблицы на схеме данных.
Заполнить таблицы как минимум 10 записями.
Отработать операции удаления записей, сортировки и фильтрации данных в таблице.
Порядок выполнения:
Запустите MS Access |
Пуск Все программы Microsoft Office Microsoft Access 2010 |
|
||||||||||||
Создайте новую базу данных |
Задайте путь и имя файла, щелкните кнопку Создать |
|
||||||||||||
Определите данные для таблиц и ключевые атрибуты |
Нарисуйте в тетради таблицу, заполните данными и подпишите ключи |
Студенты
|
||||||||||||
Перейдите в конструктор таблиц |
На вкладке Создание выберите Конструктор таблиц |
|
||||||||||||
Введите поля таблицы и их тип |
Для каждого введенного поля выберите из списка тип данных |
|
||||||||||||
Укажите длину, формат и маску ввода |
Для введенных полей, где это необходимо, измените соответствующее свойства поля |
|
||||||||||||
Для некоторых полей предусмотрите выбор из списка |
Для введенных полей, где это необходимо, в поле Подстановка задайте список значений |
|
||||||||||||
Задайте первичный ключ |
Щелкните правой кнопкой мыши на нужное поле и выберите пункт Ключевое поле |
|
||||||||||||
Сохраните и закройте таблицу |
Щелкните правой кнопкой мыши на заголовке таблицы и выберите пункт Сохранить |
|
||||||||||||
Откройте схему данных |
Office Схема данных |
|
||||||||||||
Добавьте таблицы и установите связь |
Перетащите поле, по которому связываются таблицы, на соответствующее поле другой таблицы |
|
||||||||||||
Заполните таблицы данными |
Дважды щелкните на заголовок таблицы и вводите данные построчно |
|
||||||||||||
Удалите любую запись |
Выделите запись, нажмите правой кнопкой мыши и выберите Удалить |
|
||||||||||||
Отсортируйте записи в таблице |
Выделите поле, по которому будет производиться сортировка и выберите тип сортировки |
|
||||||||||||
Отфильтруйте записи в таблице |
Выделите поле, нажмите значок фильтра и выберите критерий фильтрации записей |
|
||||||||||||
Покажите работу преподавателю и закройте базу данных |
Office Закрыть базу данных |
|