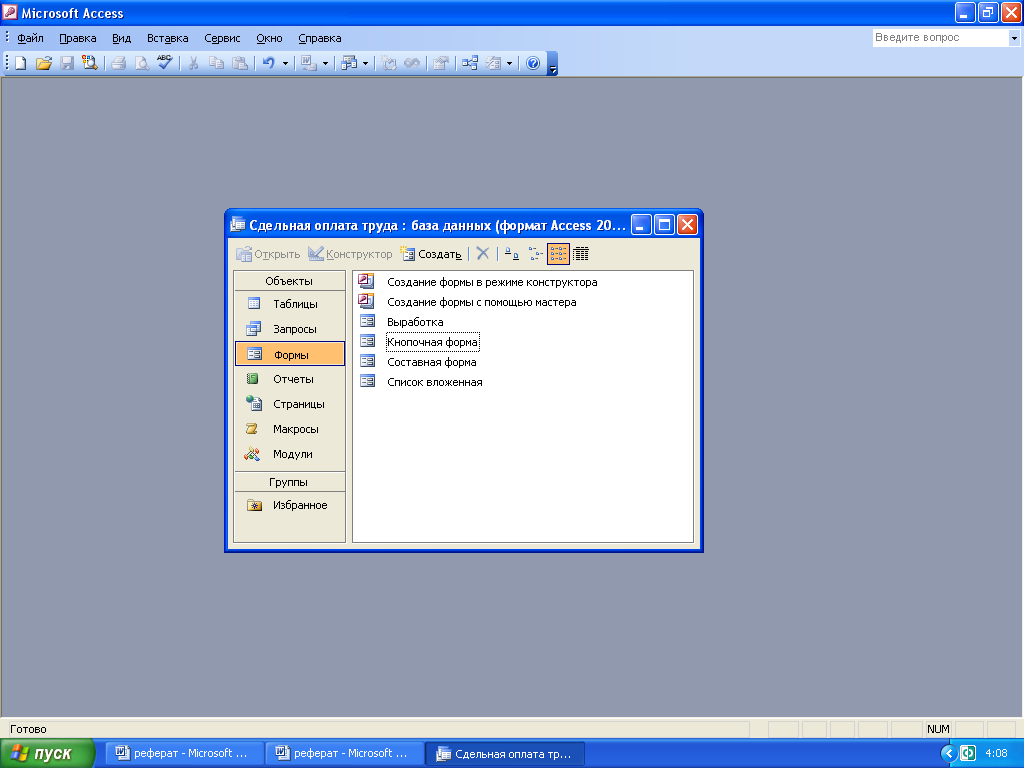Задание 4
Создать структуру файла БД на основе предложенных вариантов (2 или более таблиц, при необходимости добавьте поля).
Установите связь между таблицами. Просмотрите созданную структуру (схему данных).
Заполнить в файле не менее 10 записей.
Создайте простой запрос, запрос с параметром, запрос с вычислениями.
Создайте формы для ввода данных.
Создайте отчет с вычисляемым полем.
Создайте форму-меню, куда поместите ссылки на все ранее созданные объекты.
Отношение «Сотрудник» (справочник должностей).
Атрибуты: табельный номер, ФИО (паспортные данные), должность, оклад, количество детей, пол, дата приема на работу.
1. Откроем редактор Microsoft Access ( Пуск – Программы – Microsoft Office – Microsoft Access).
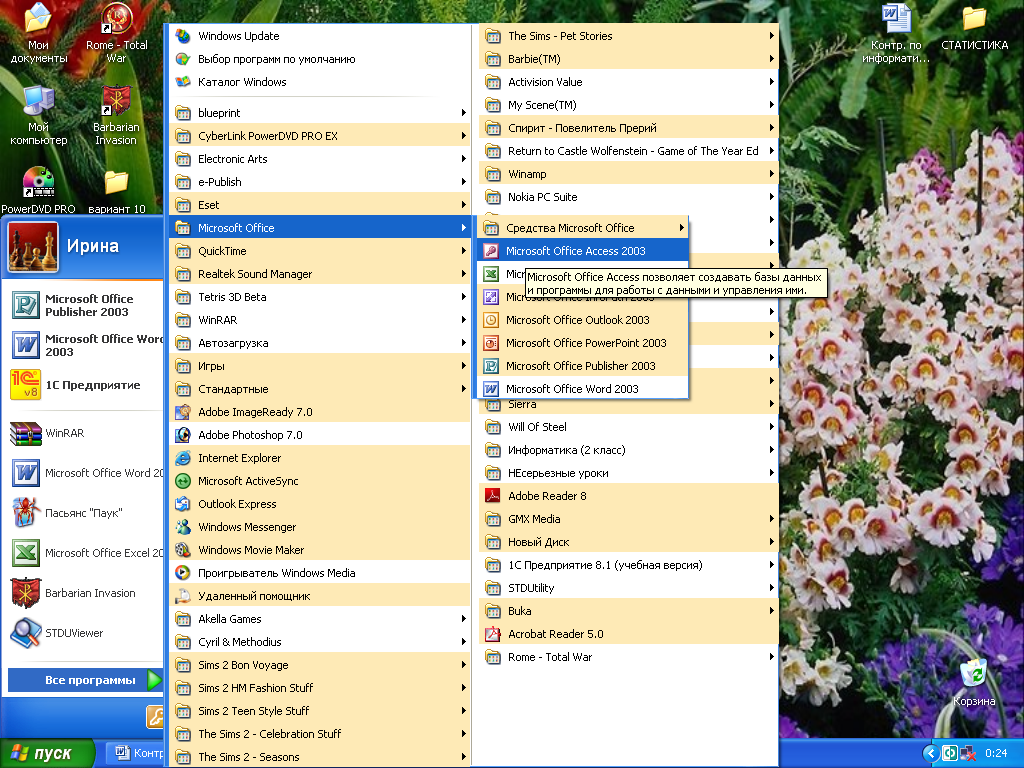
В главном меню выбираем команды «Файл – Создать»
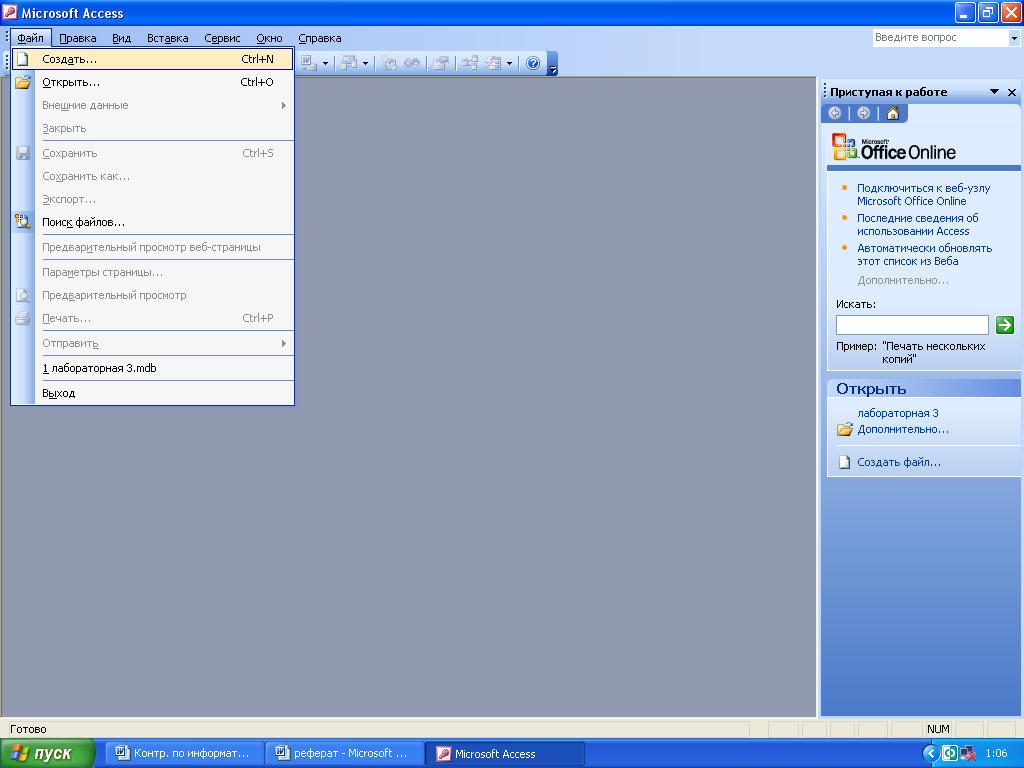
В правом меню выбираем вкладку «Новая база данных»
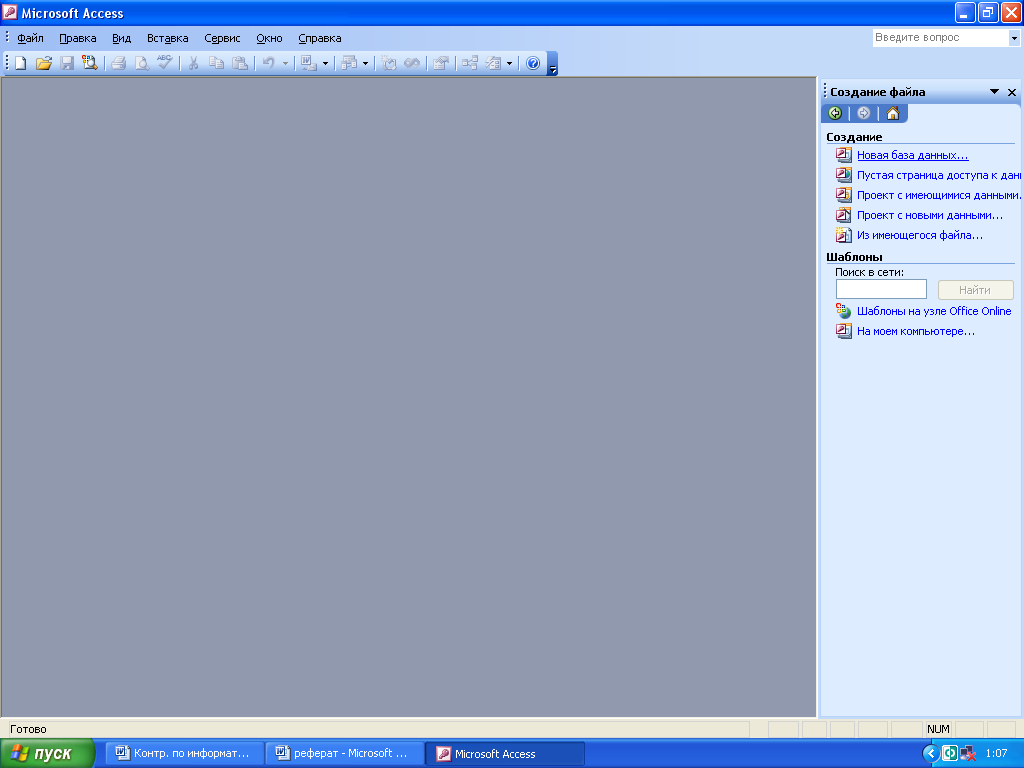
В появившемся окне выбираем путь сохранения файла, например, рабочий стол.
В строке «имя файла» вводим название «Сдельная оплата труда» и нажимаем кнопку «Создать».
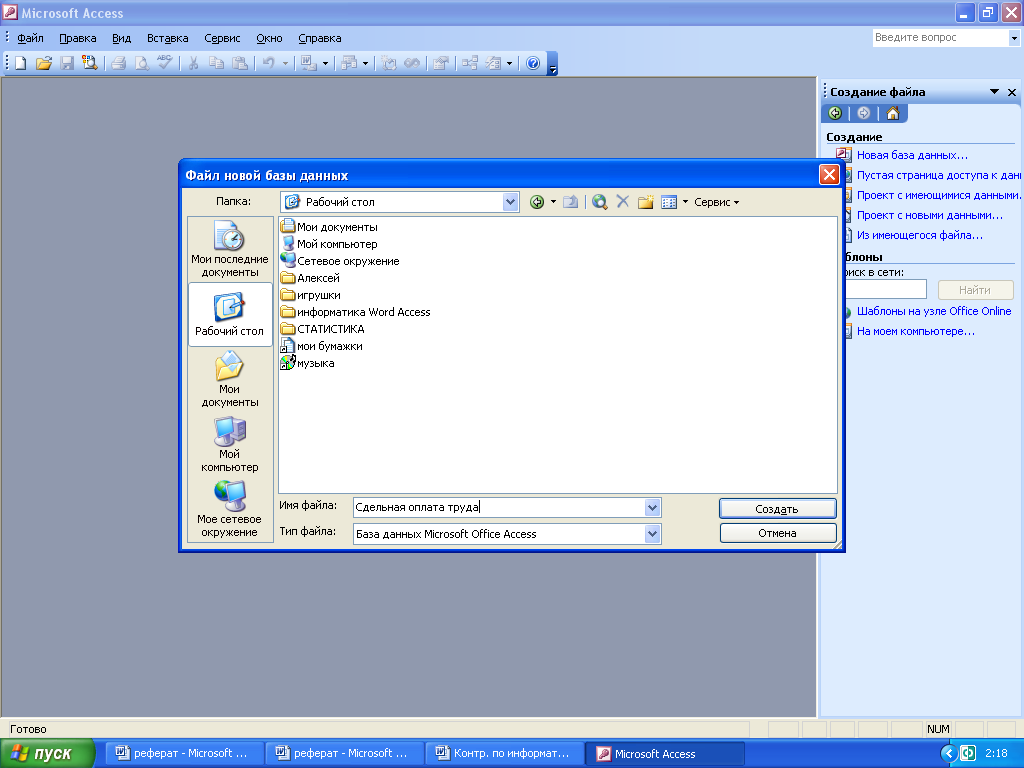
В появившемся окне из списка двойным щелчком мыши выбираем «Создание таблицы в режиме конструктора».
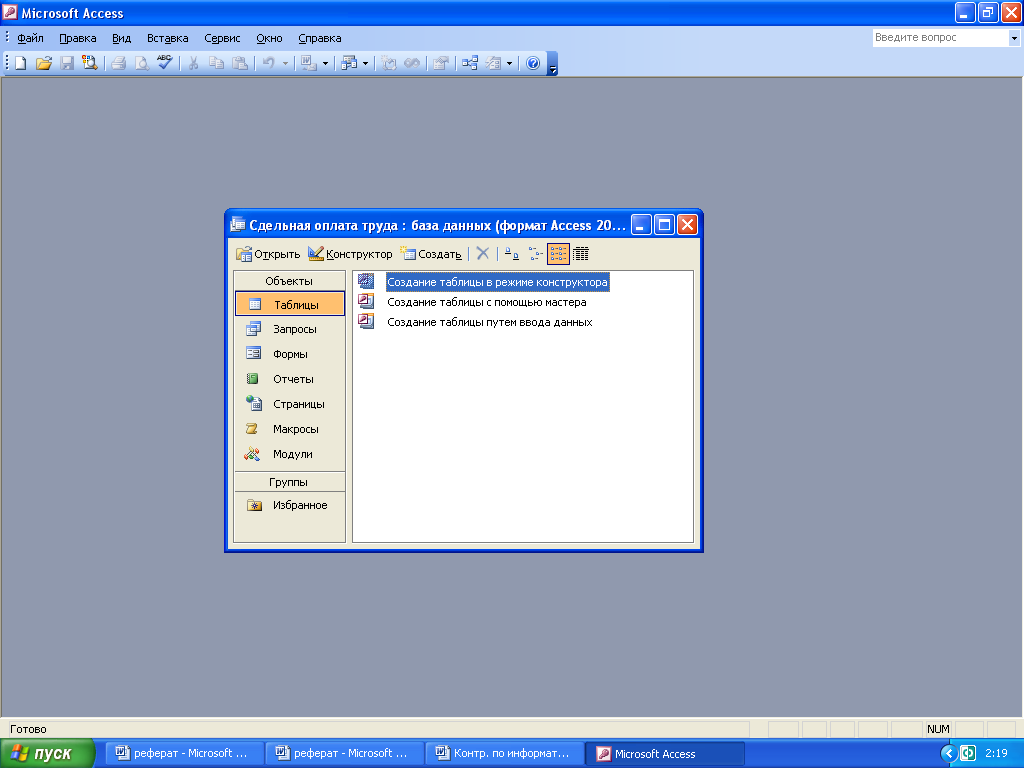
В открывшейся таблице конструктора создадим первую таблицу, в которую будут входить три поля: табельный номер – тип числовой, ФИО рабочего - тип текстовый и номер цеха – тип числовой.
В качестве ключевого поля выберем поле «ФИО рабочего»
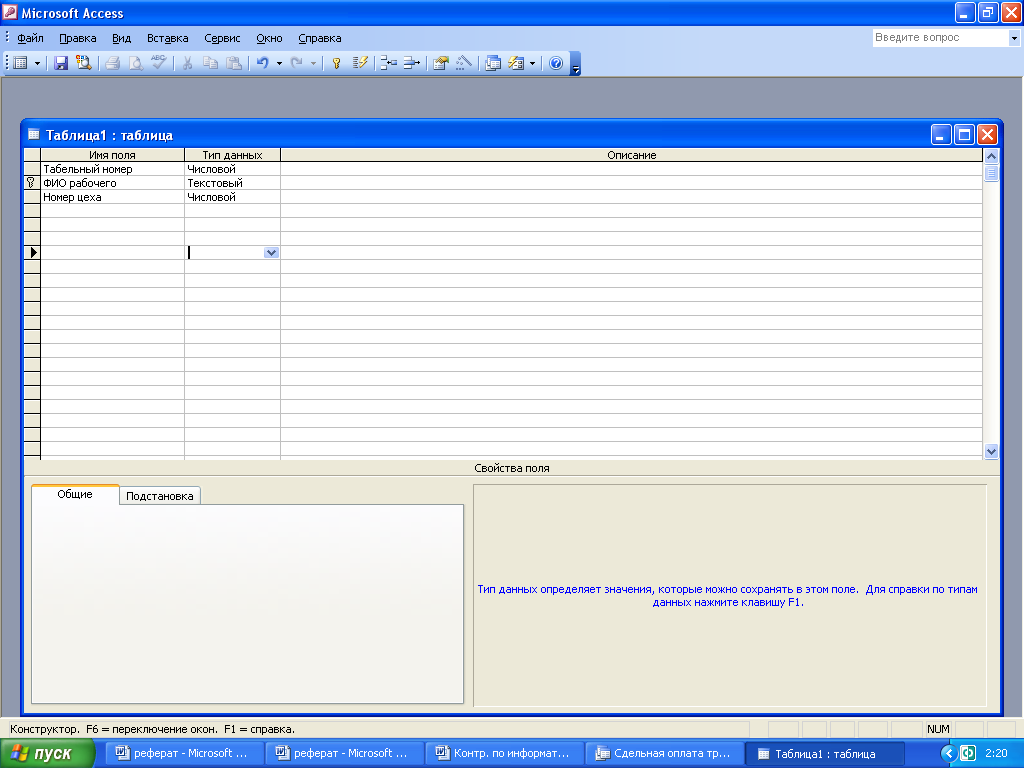
Сохраним таблицу, дадим ей название «Список сотрудников».
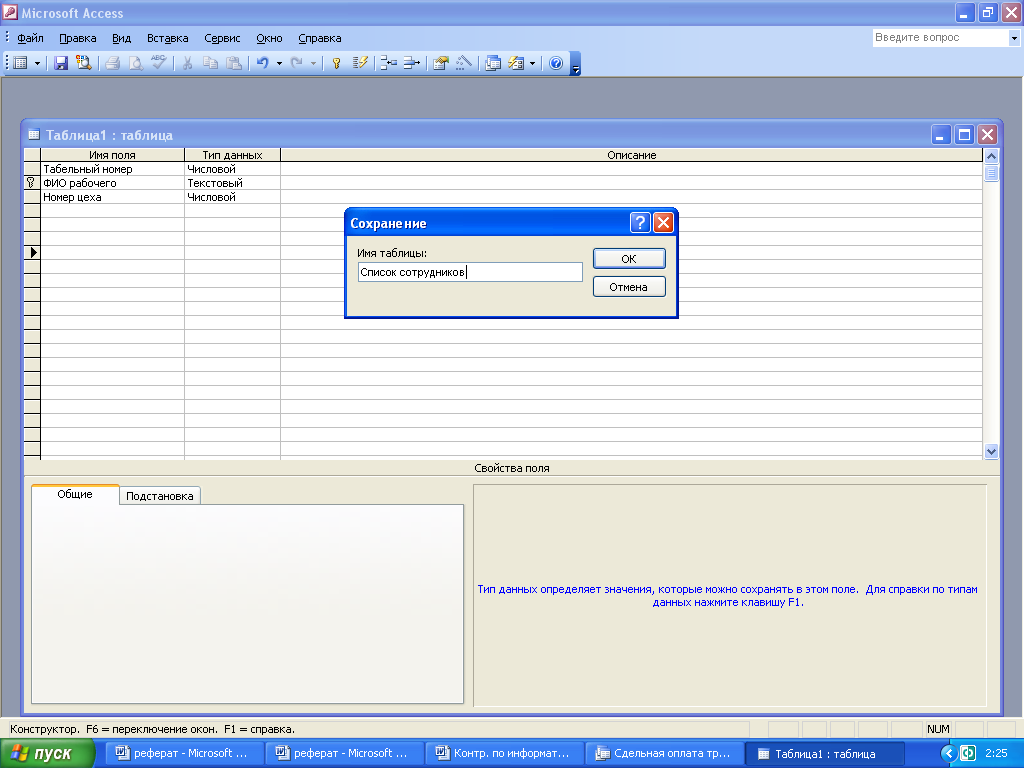
Аналогичным образом создадим вторую таблицу
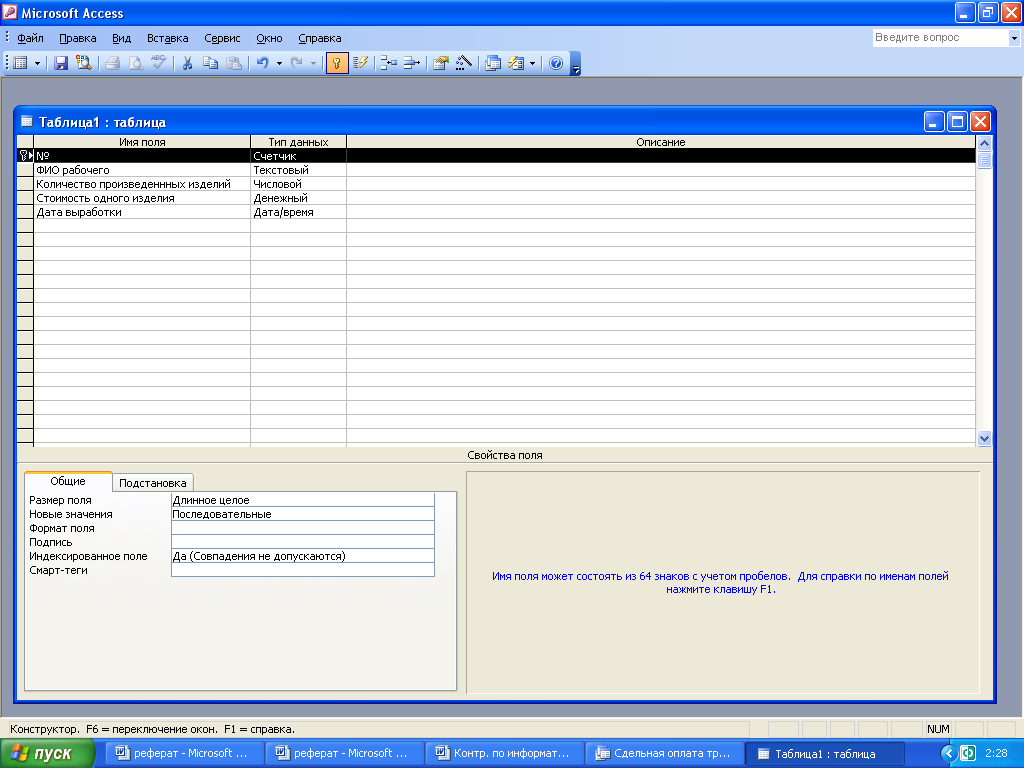
Дадим ей название «Выработка»

2 Установим связь между таблицами. Для этого в главном меню выберем команды «Сервис – Схема данных».
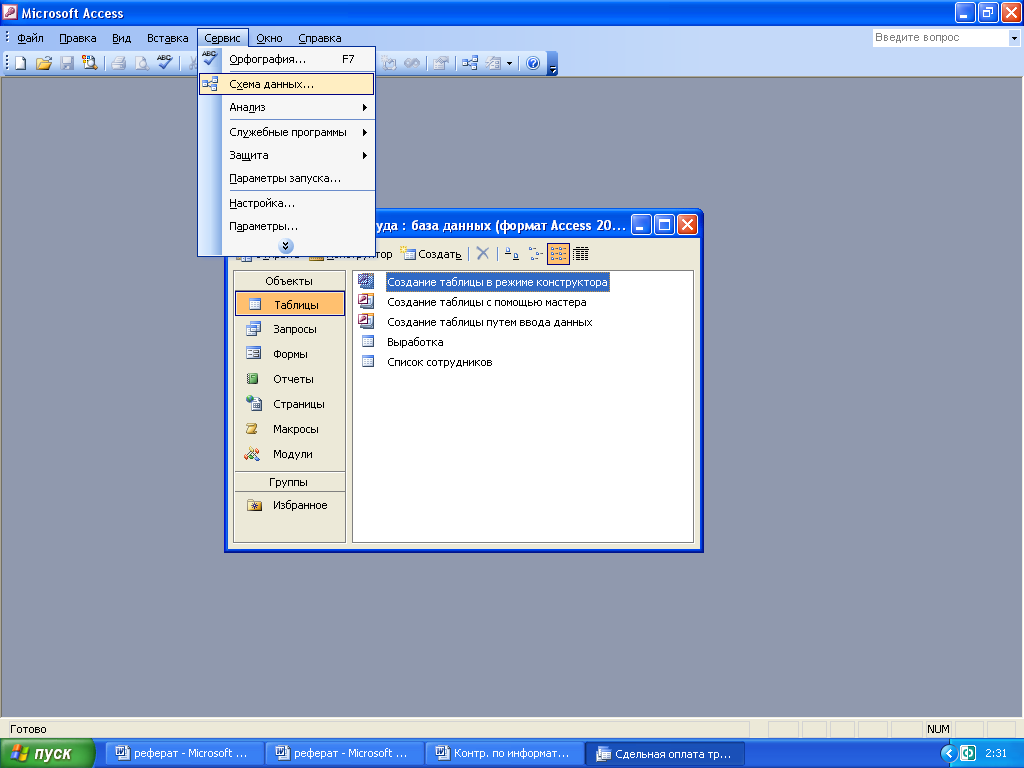
В окне «Добавление таблицы» выделим поочередно обе таблицы, выделяя каждую из них и нажимая кнопку «Добавить».
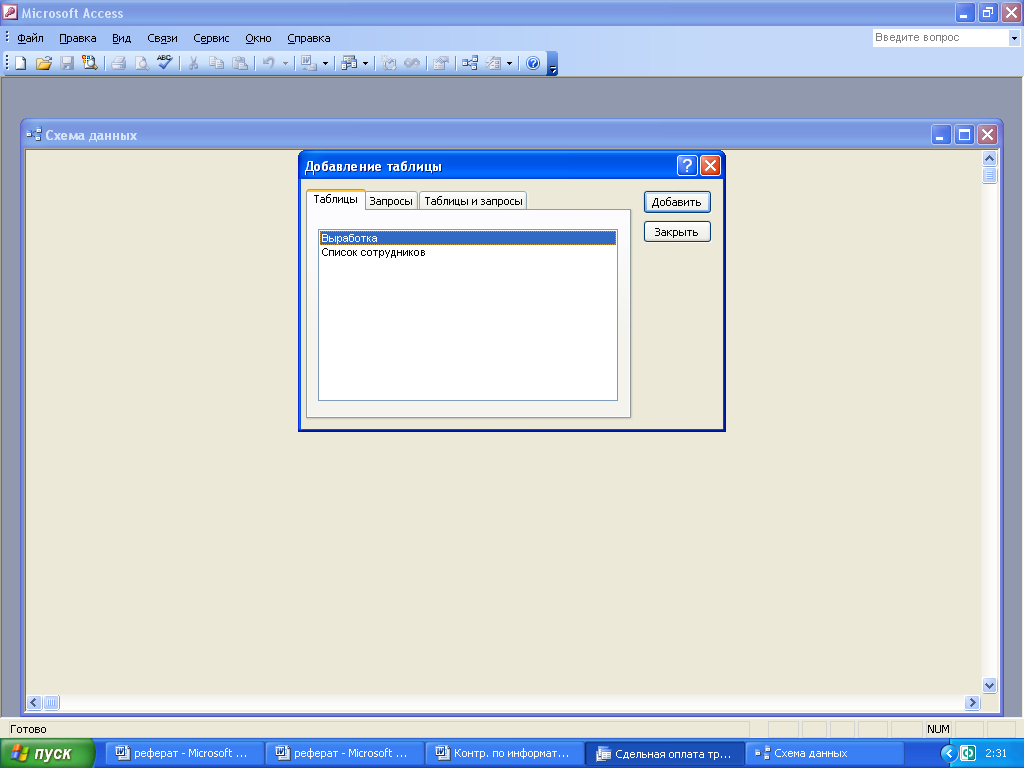
В окне «Изменение связей» выбираем тип связи «один – ко – многим», нажимаем кнопку «Создать».
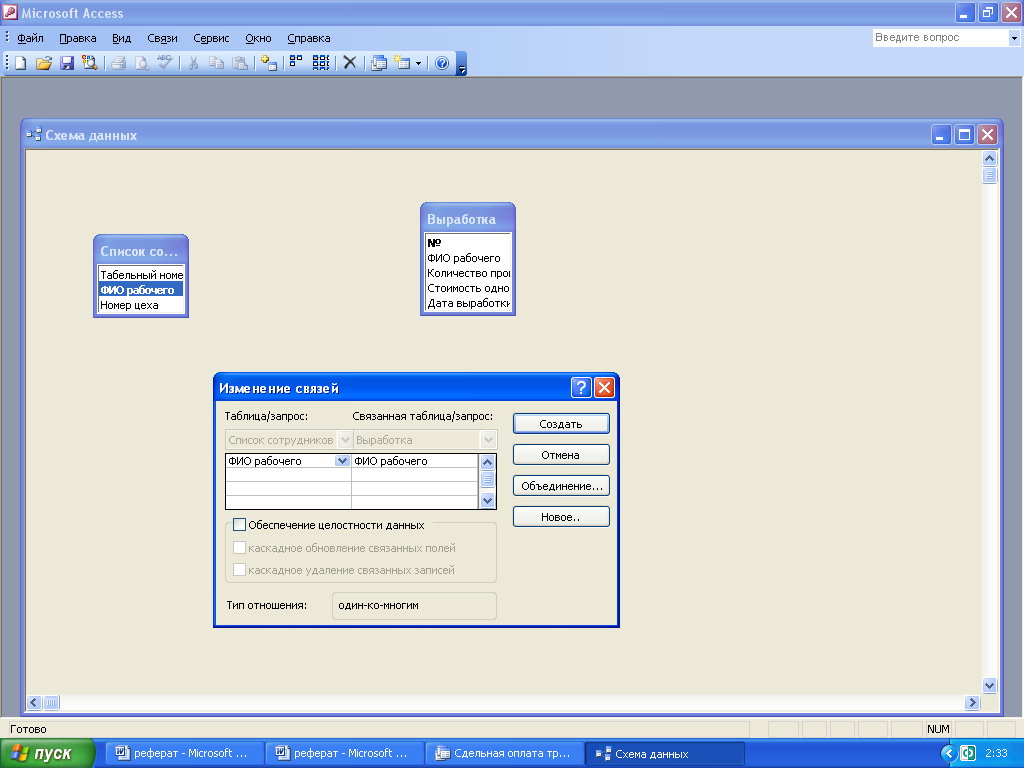
Получили связь, организованную через поле «ФИО рабочего».
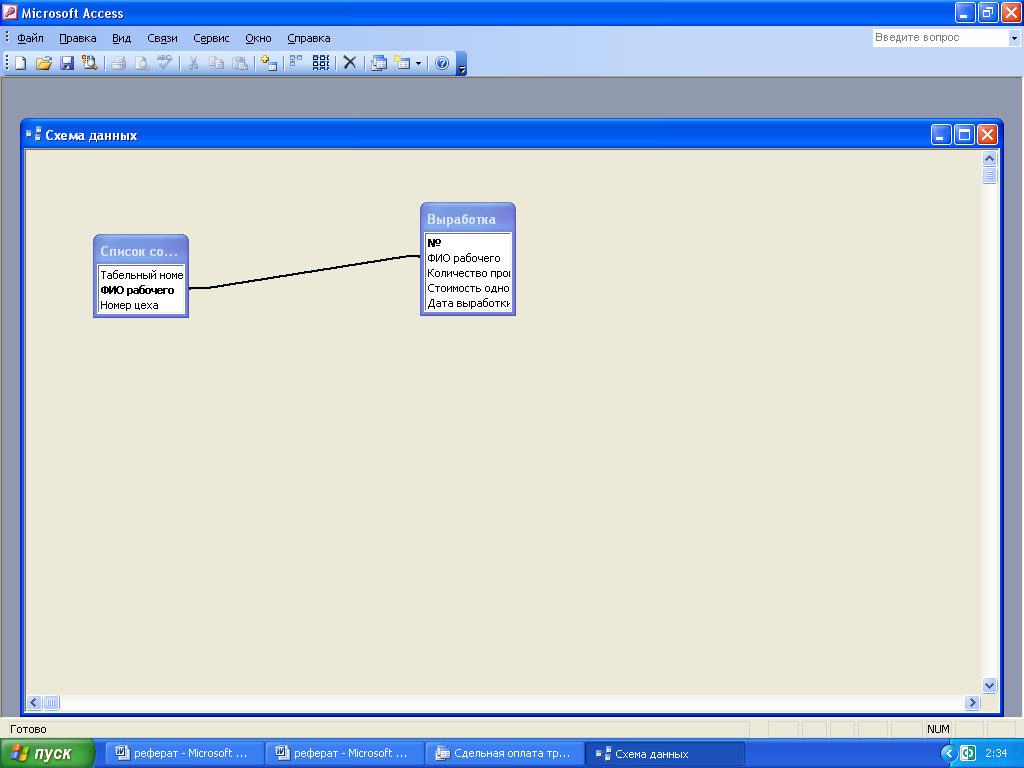
3. Заполним поочередно каждую таблицу: внесем в них по 10 записей.
Заполним таблицу «Список сотрудников». Для этого в окне базы данных дважды щелкнем по заголовку таблицы левой клавишей мыши.
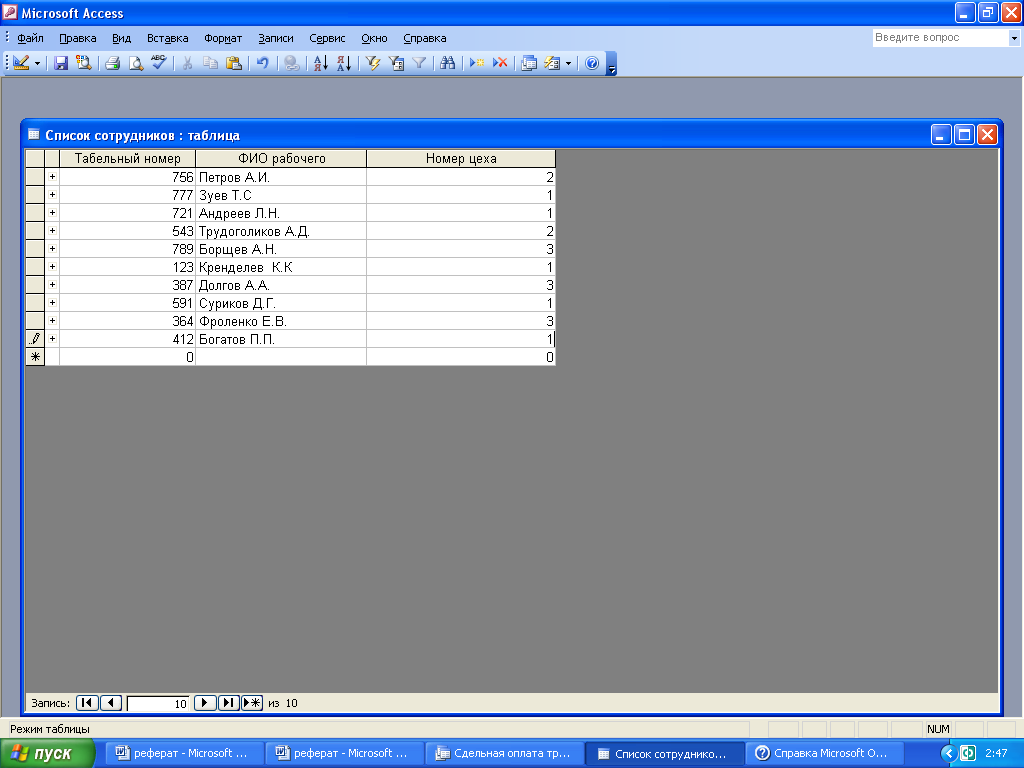
Аналогичным образом введем 10 записей в таблицу «Выработка»
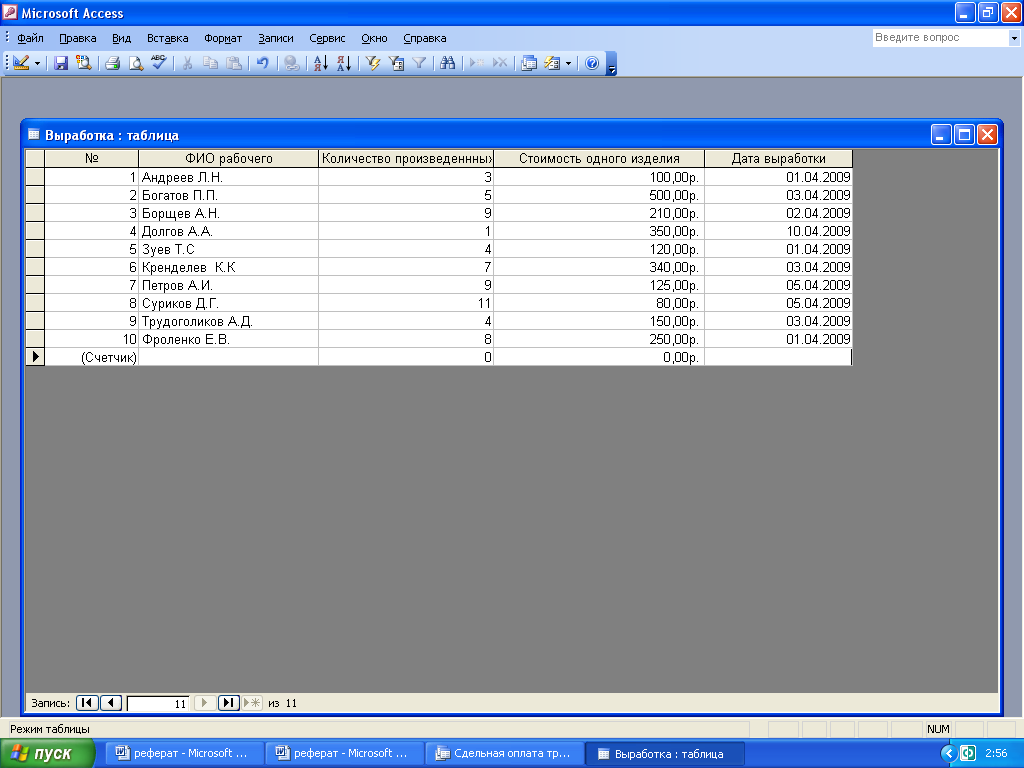
4. Создадим запросы к полученным таблицам.
А) простой запрос «Вывести список всех сотрудников с указанием номера цеха и количества произведенных изделий»
Для создания запроса в окне базы данных переходим на вкладку «Запросы», выбираем «Создание запроса в режиме конструктора».
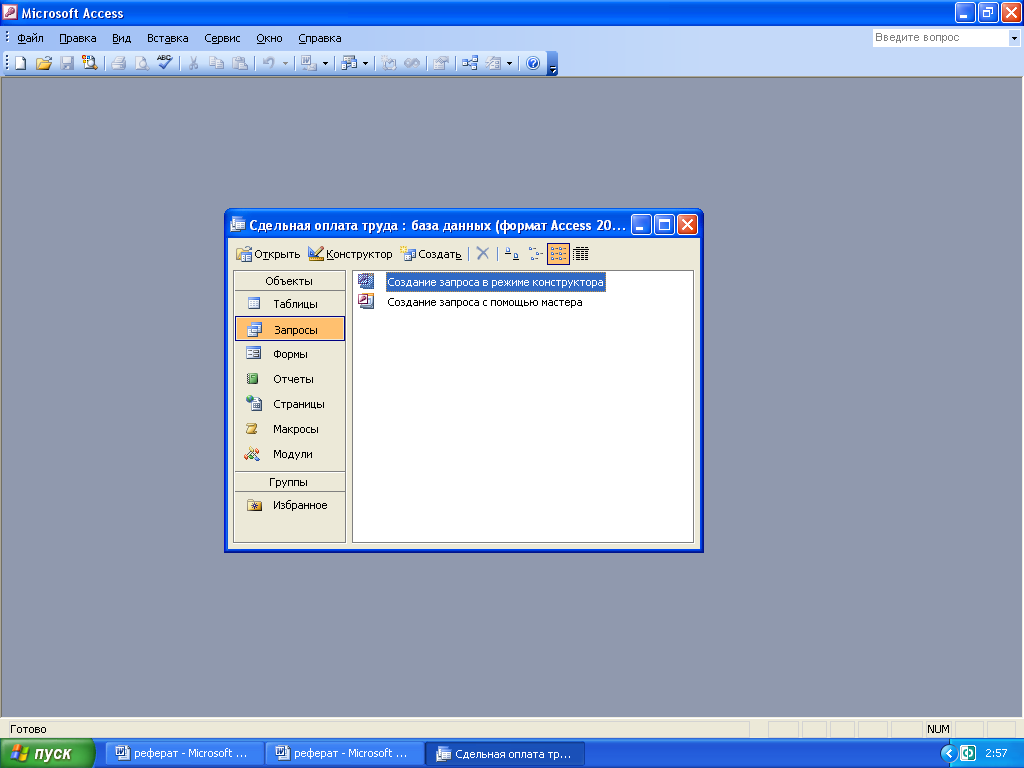
В окне запроса выбираем обе таблицы.
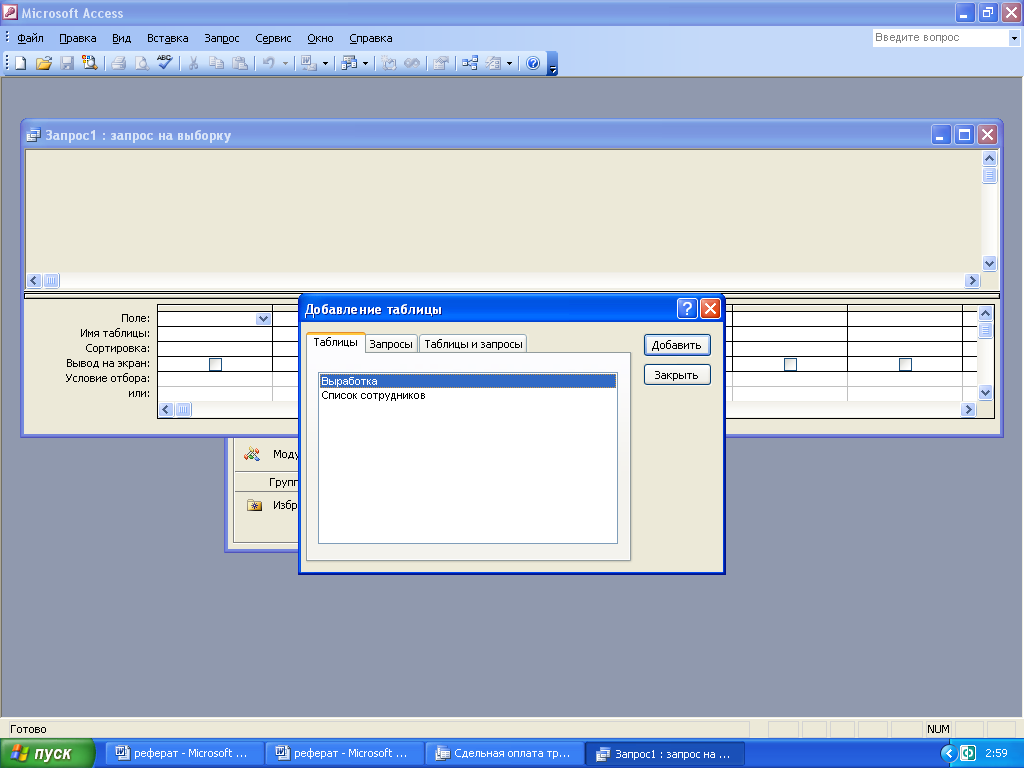
Зададим условия отбора
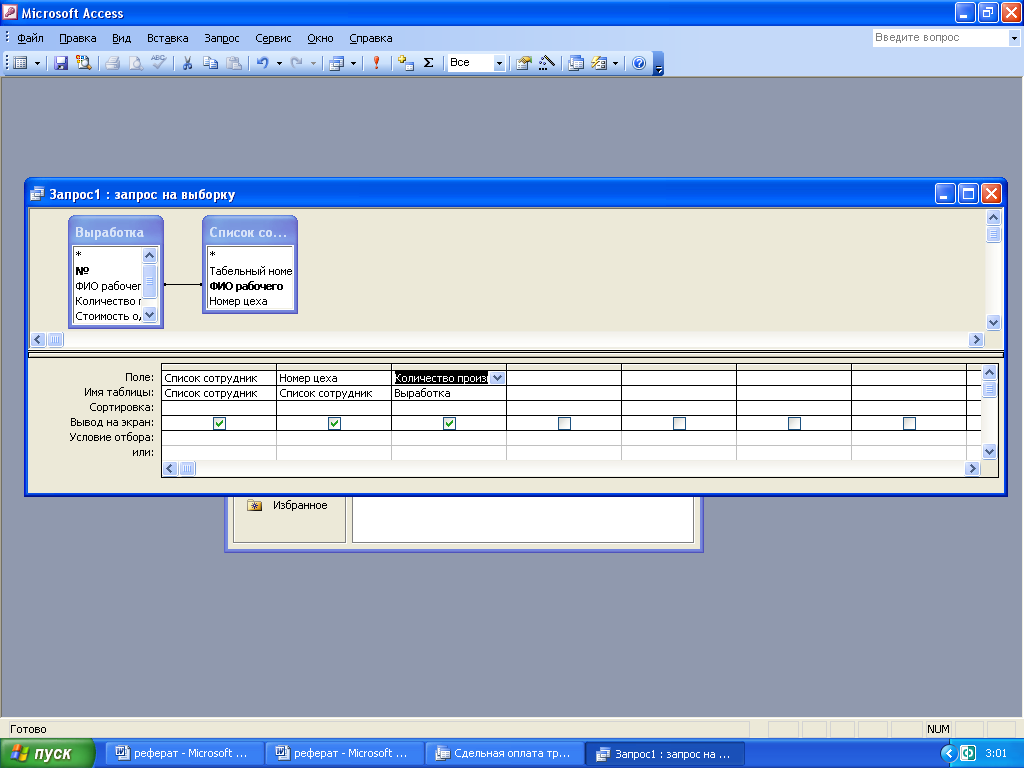
Сохраним запрос, дадим ему название «Список»
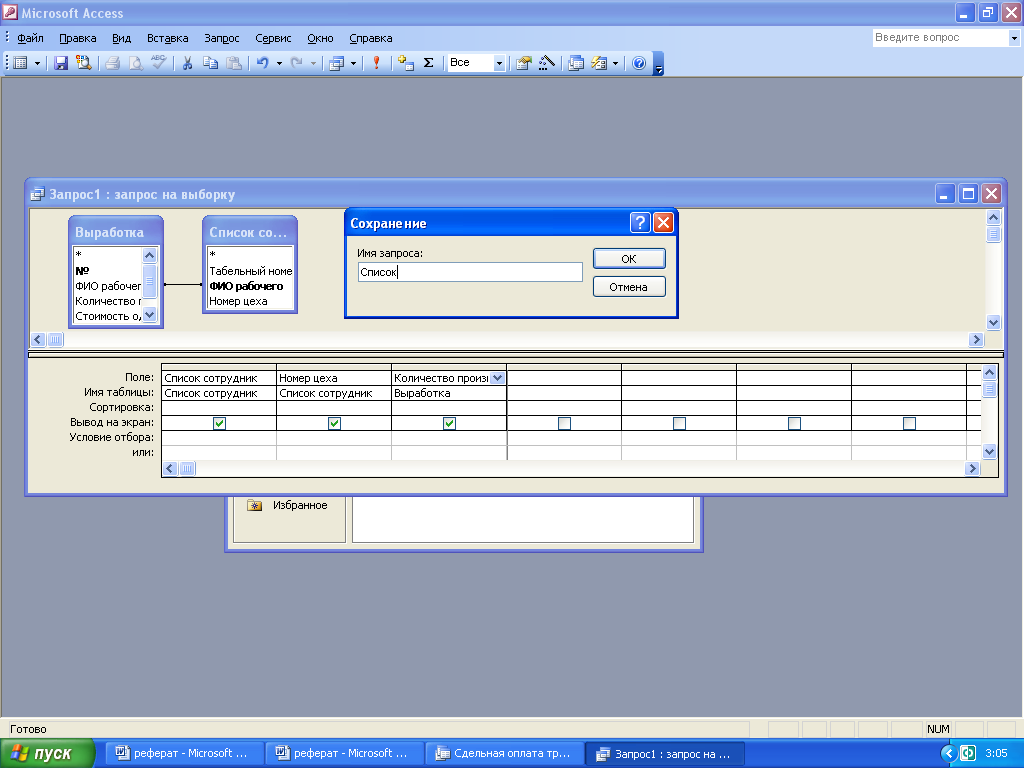
Откроем запрос, дважды щелкнув левой клавишей мыши по названию запроса.
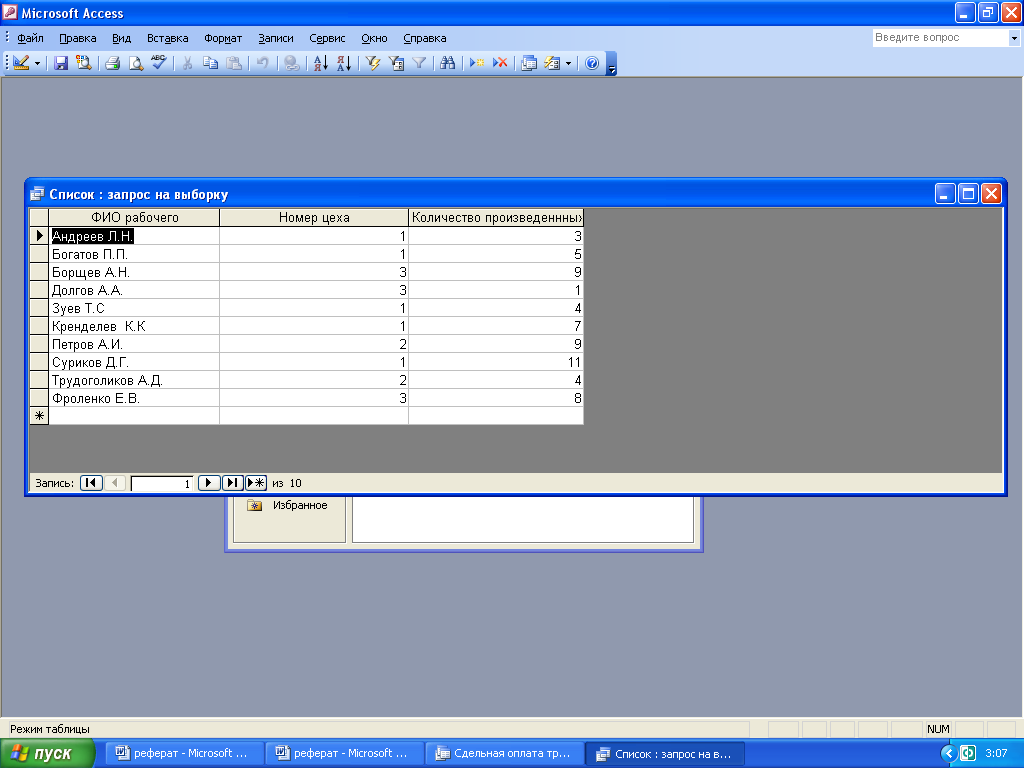
Б) Создадим запрос «с параметром». Условие запроса «Выбрать всех рабочих, которые произвели изделий меньше указанного числа» (Максимальное значение вводится пользователем самостоятельно)».
В окне базы данных на вкладке «Запросы» двойным щелчком выберем «Создание запроса в режиме конструктора», откроется бланк запроса по образцу.
Создадим запрос на выборку, основанный на двух таблицах, в который войдут следующие поля:
Табельный номер;
ФИО рабочего;
Количество произведенных изделий
Строку «Условие отбора» для поля «Количество произведенных изделий» надо заполнить таким образом, чтобы при запуске запроса пользователь получал предложение ввести нужное значение. Текст, обращенный к пользователю, должен быть заключен в квадратные скобки. Для выборки данных, удовлетворяющих условию необходимо ввести: « < [Введите максимальное число изделий]».
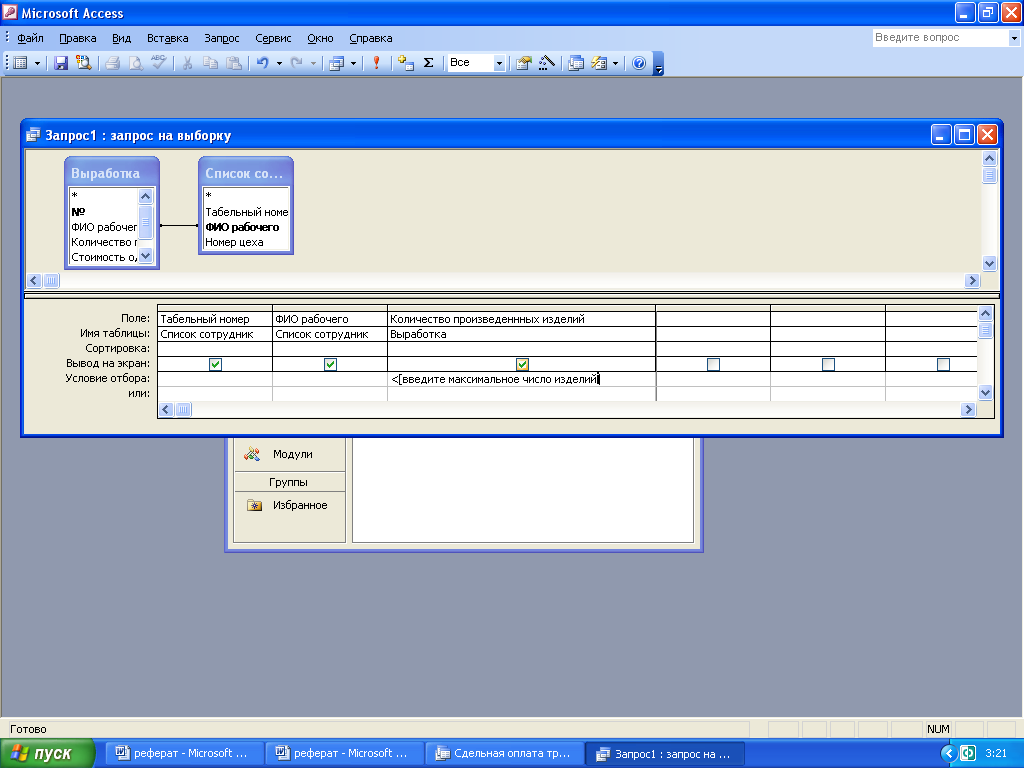
Дадим название «Запрос с параметром»
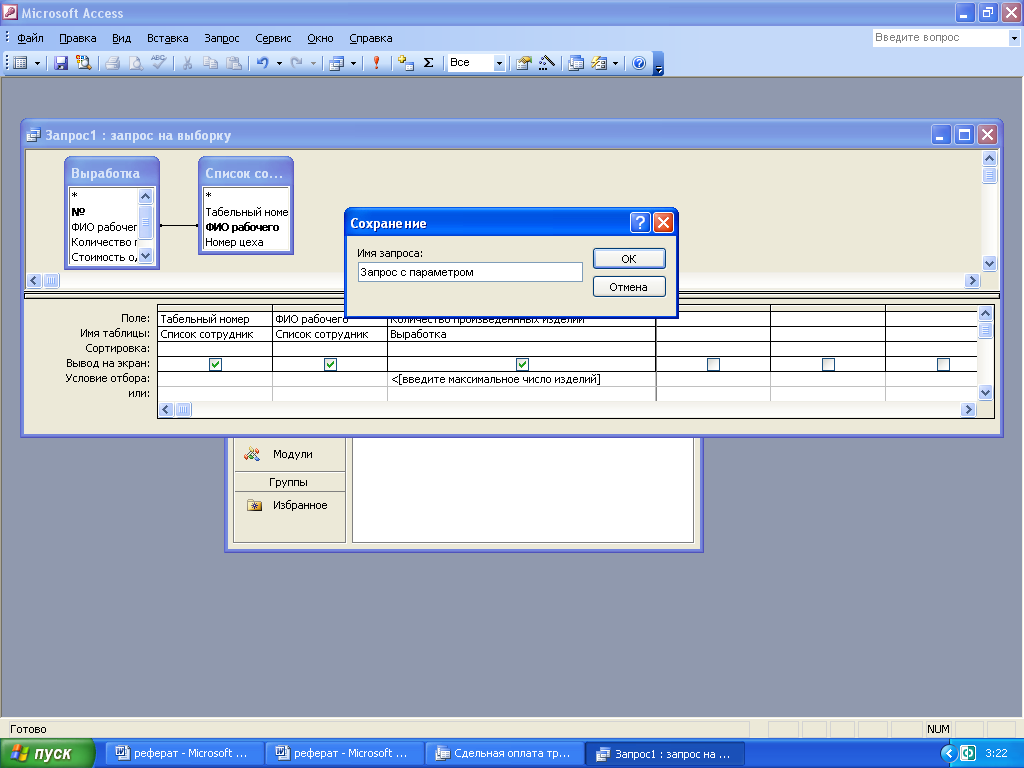
Проверим выполнение запроса. Для этого двойным щелчком мыши откроем запрос.
Появится окно с просьбой «Введите максимальное число изделий». Введем любое значение, например, 5.
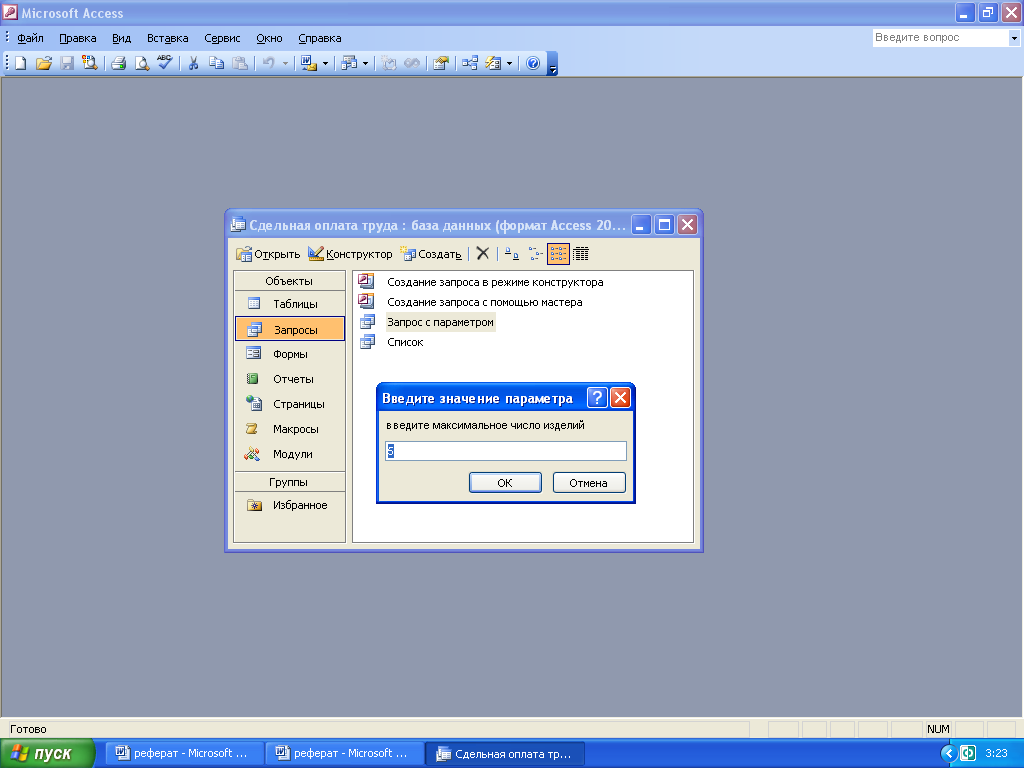
В результате получим таблицу:
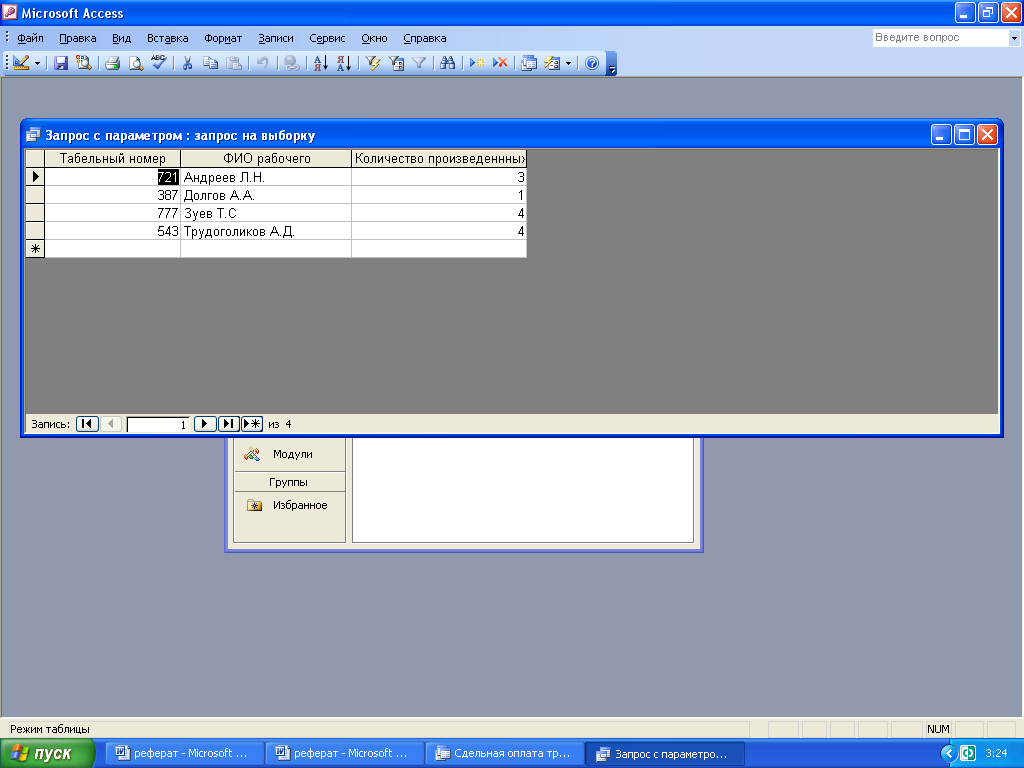
В) Создадим запрос с вычислениями. Создадим запрос «Найти общую сумму всех произведенных изделий».
Для этого откроем конструктор запросов, выберем поле «Количество произведенных изделий». В строке «Сортировка» таблицы создания запроса в открывающемся списке столбца «Количество произведенных изделий» выберем «Сумма».
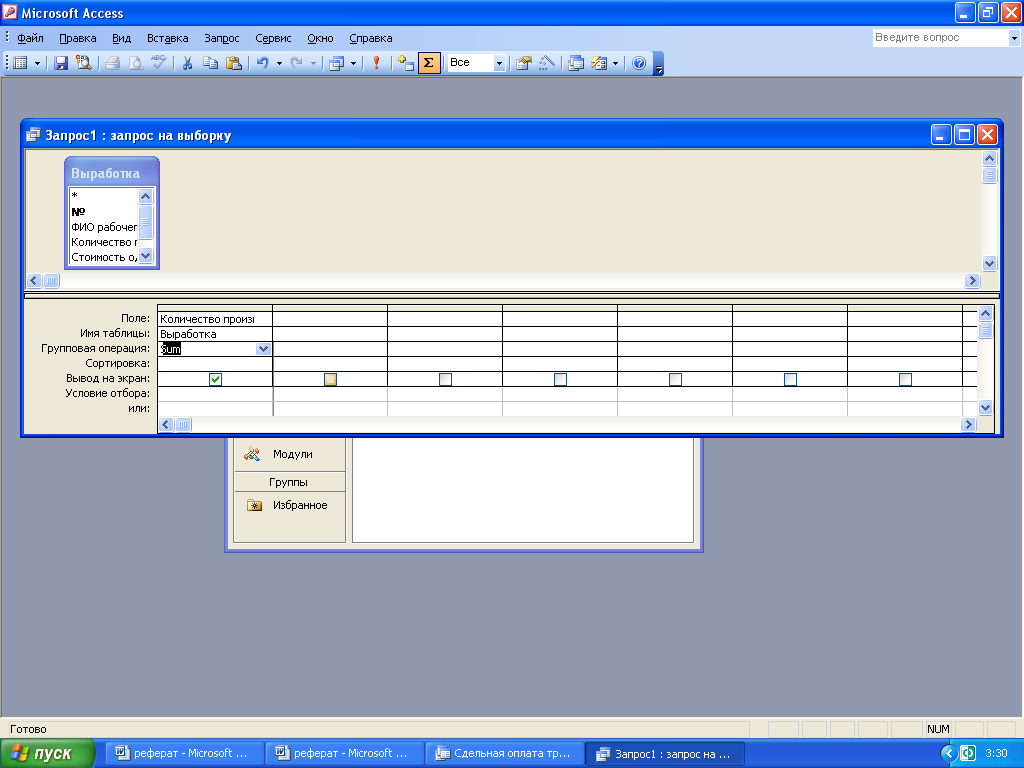
Сохраним запрос, дадим ему название «Сумма»
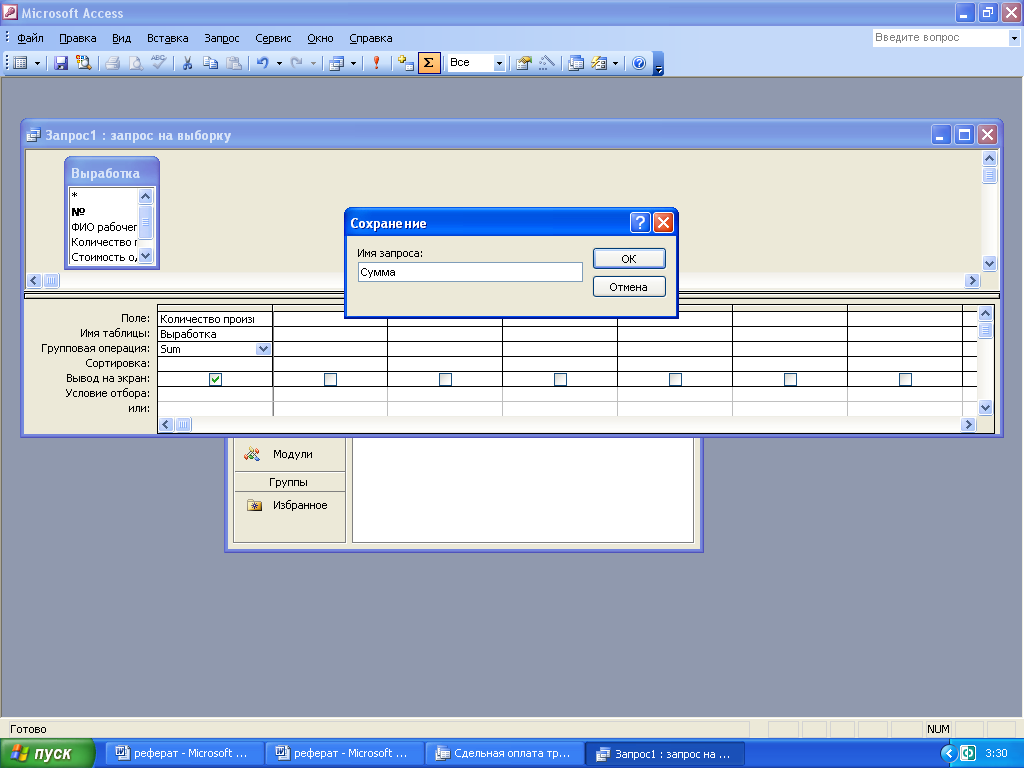
Откроем запрос. Он выглядит следующим образом:

5. Создадим формы для ввода данных.
В окне «База дынных» перейдем на кладку «Формы», щелчком по кнопке «Создать» откроем окно «Новая форма».
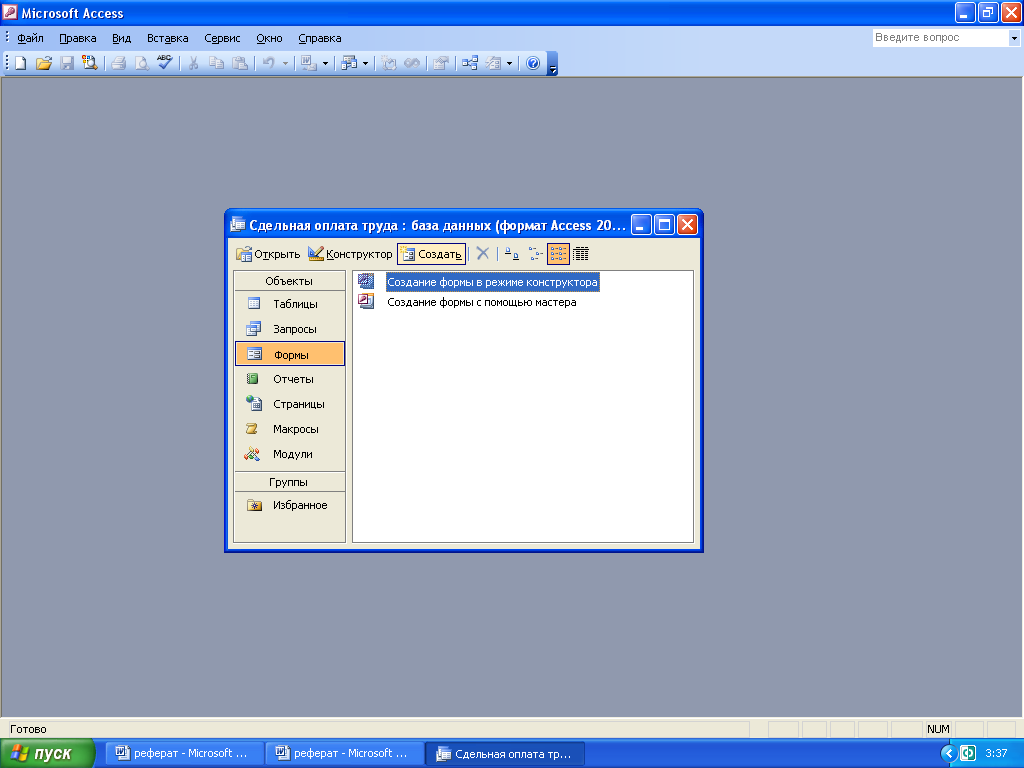
В открывшемся окне выберем пункт «Автоформа: в столбец». В поле «Введите в качестве источника таблицу или запрос» введем название таблицы «Выработка».
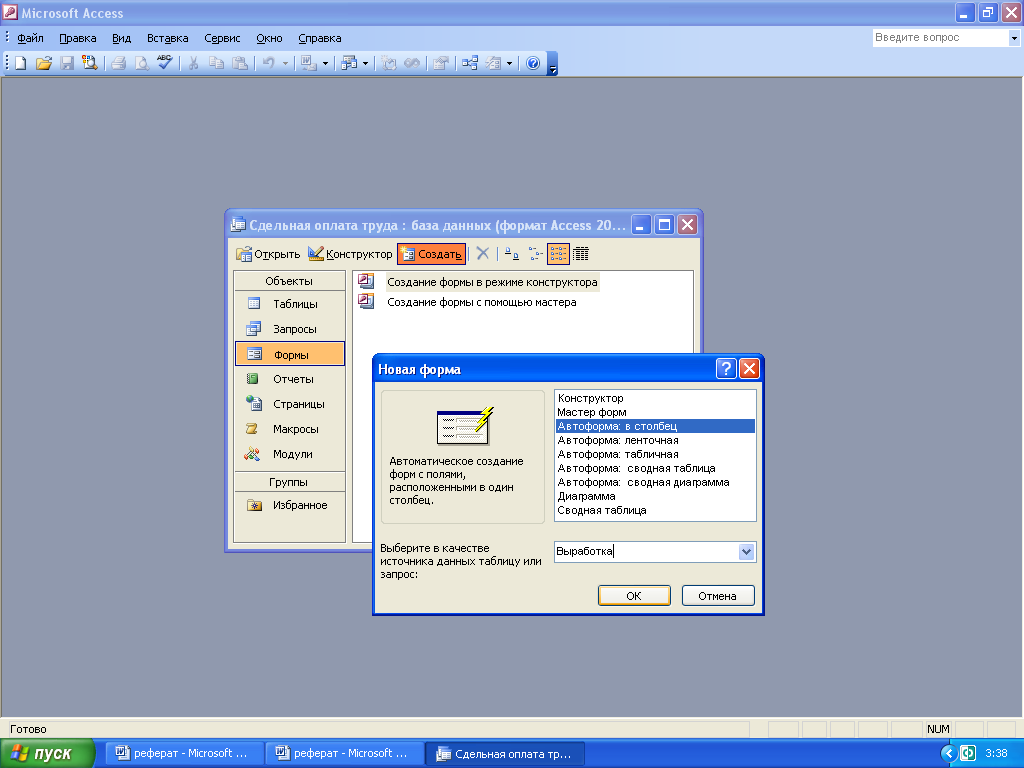
Нажав на кнопку ОК, получим форму:
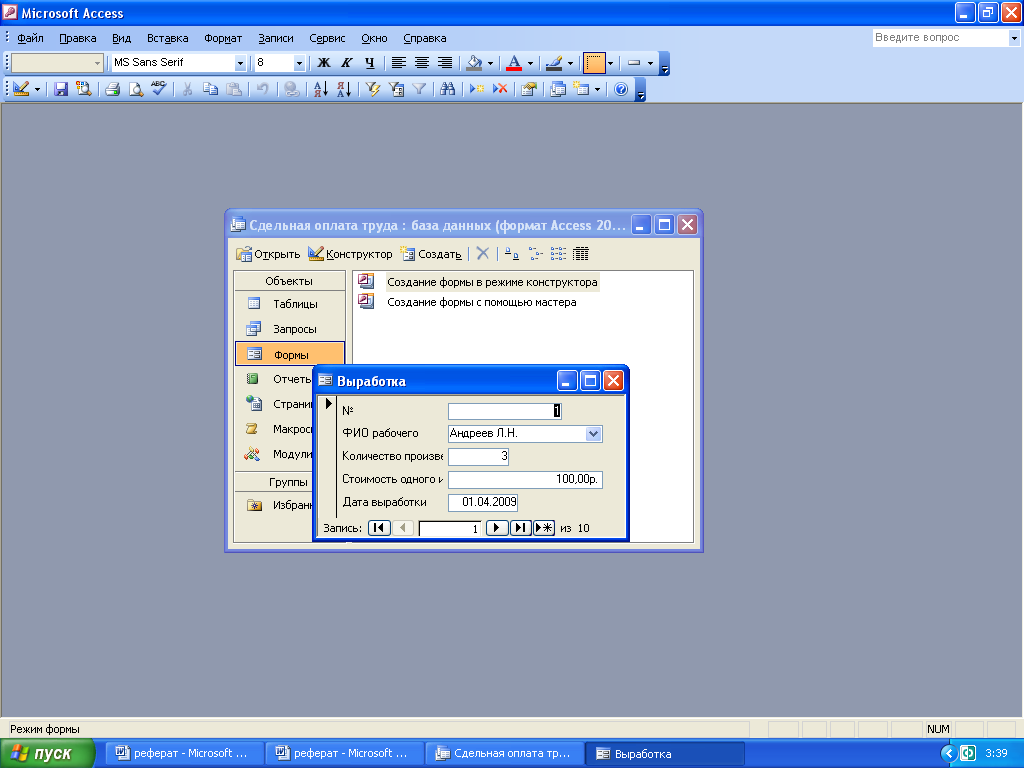
Создадим сложную форму. Для этого:
А) создадим простую форму для таблицы «Список сотрудников», «Автоформа ленточная», имя формы «Список вложенная».
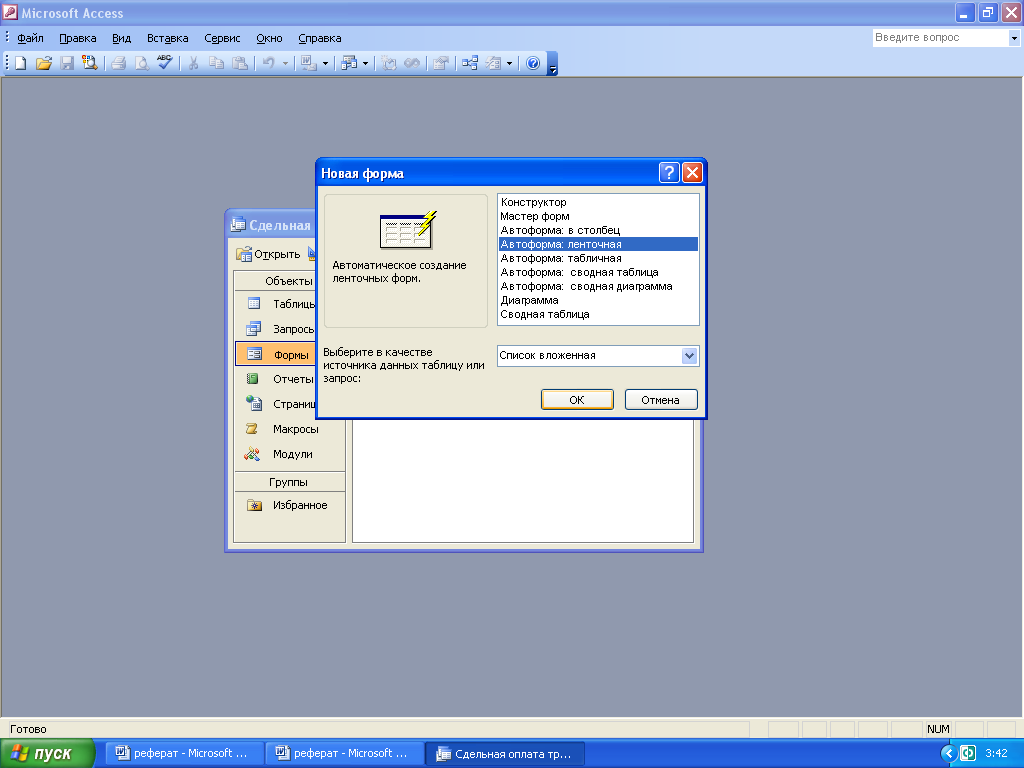
Получим форму
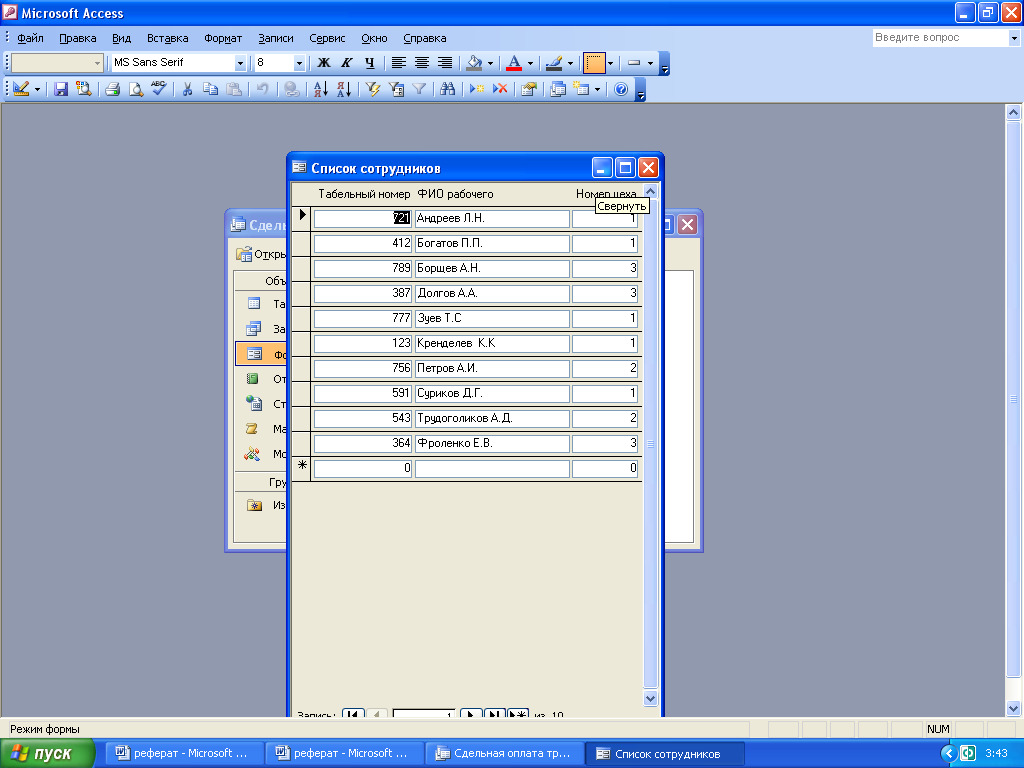
Б) создадим простую форму на основе таблицы «Выработка». Выполним следующие действия: Создать, Мастер форм, выберем источник данных таблицу «Выработка», нажмем ОК.
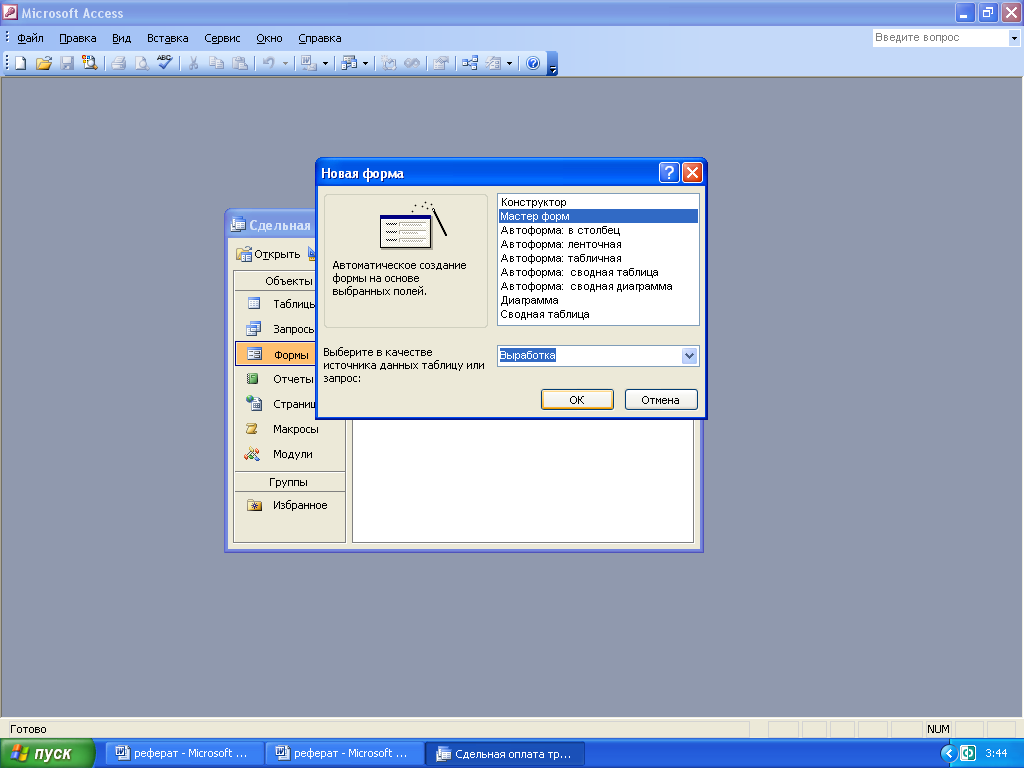
Выберем поля «ФИО рабочего» , «Количество произведенных изделий», «Стоимость одого изделия» и нажмем кнопку «Далее», внешний вид формы выберем «В один столбец», нажмем кнопку «Далее», в поле «Задайте имя формы» введем новое название формы – «Составная форма», выберем переключатель «Изменить макет формы» и нажмем кнопку «Готово».
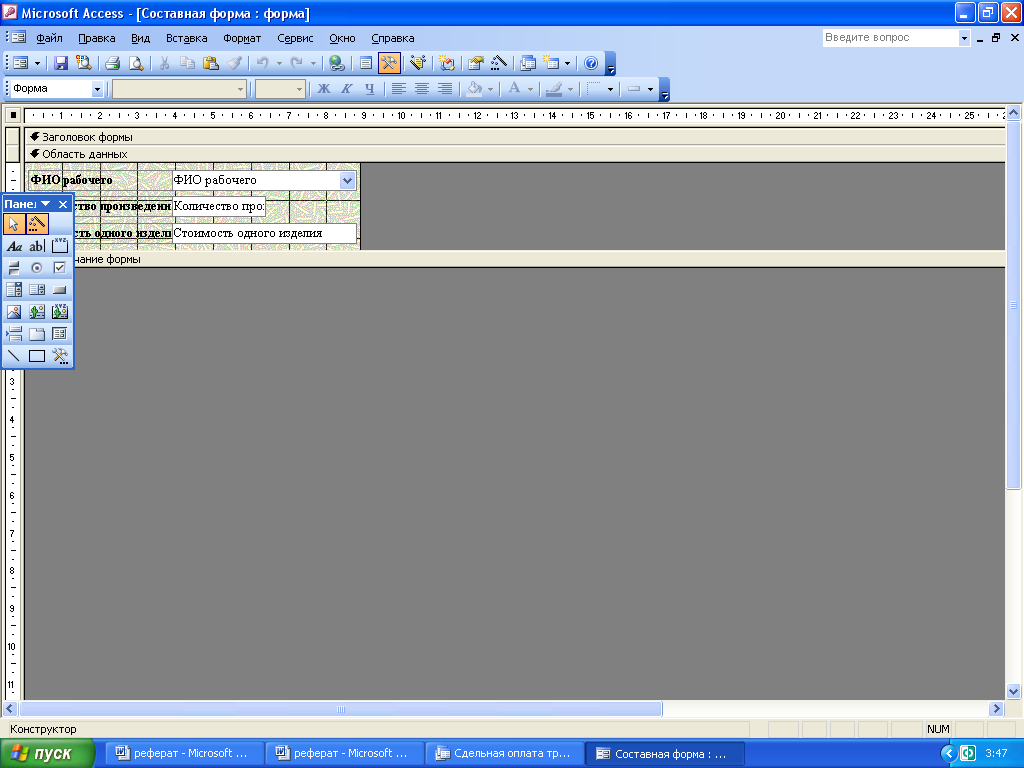
Для встраивания второй формы необходимо на панели элементов выбрать объект «Подчиненная форма/отчет».

Откроется окно «Мастер подчиненных форм»
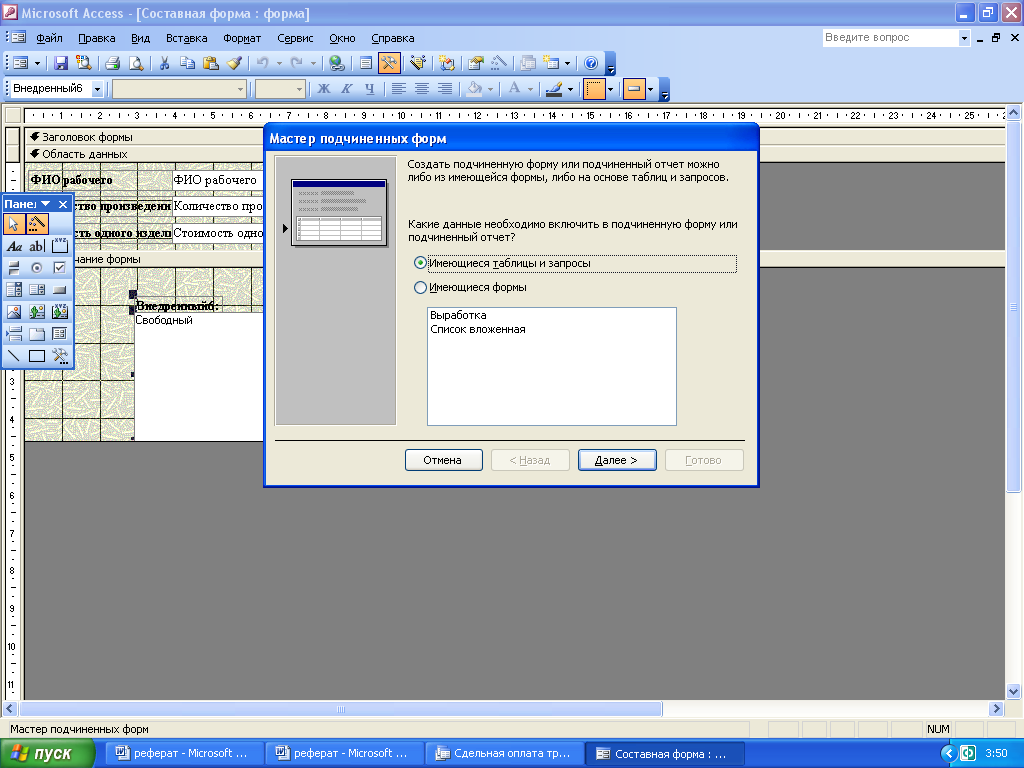
Включим в подчиненную форму «Список вложенная»
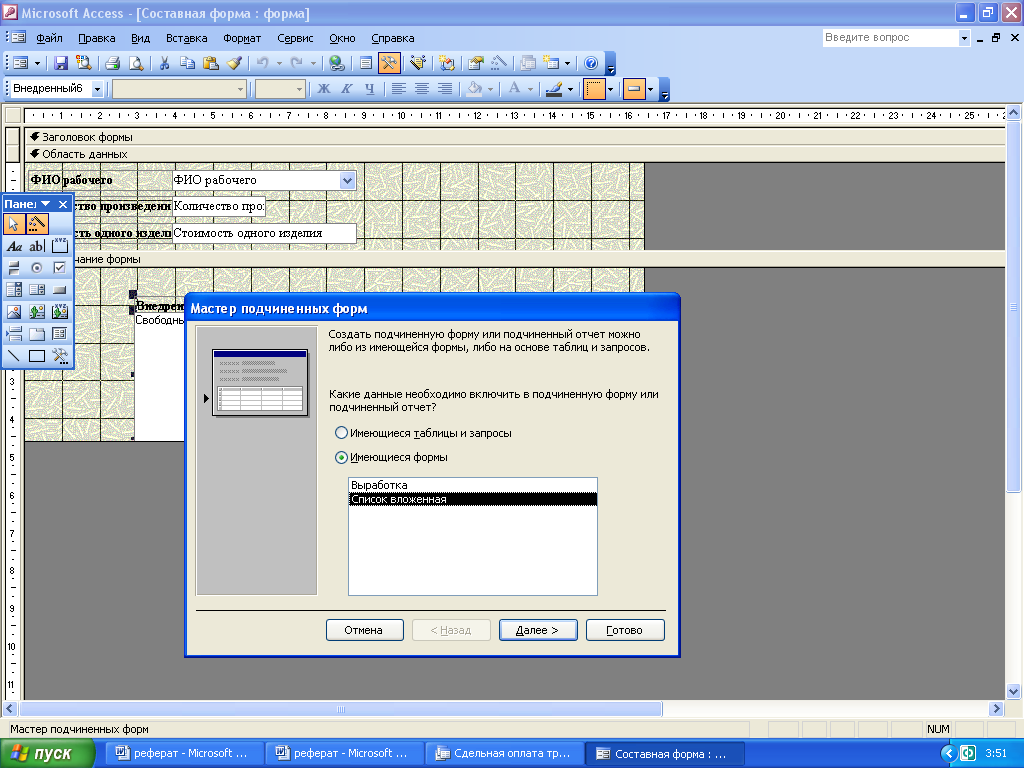
В результате получим сложную форму.
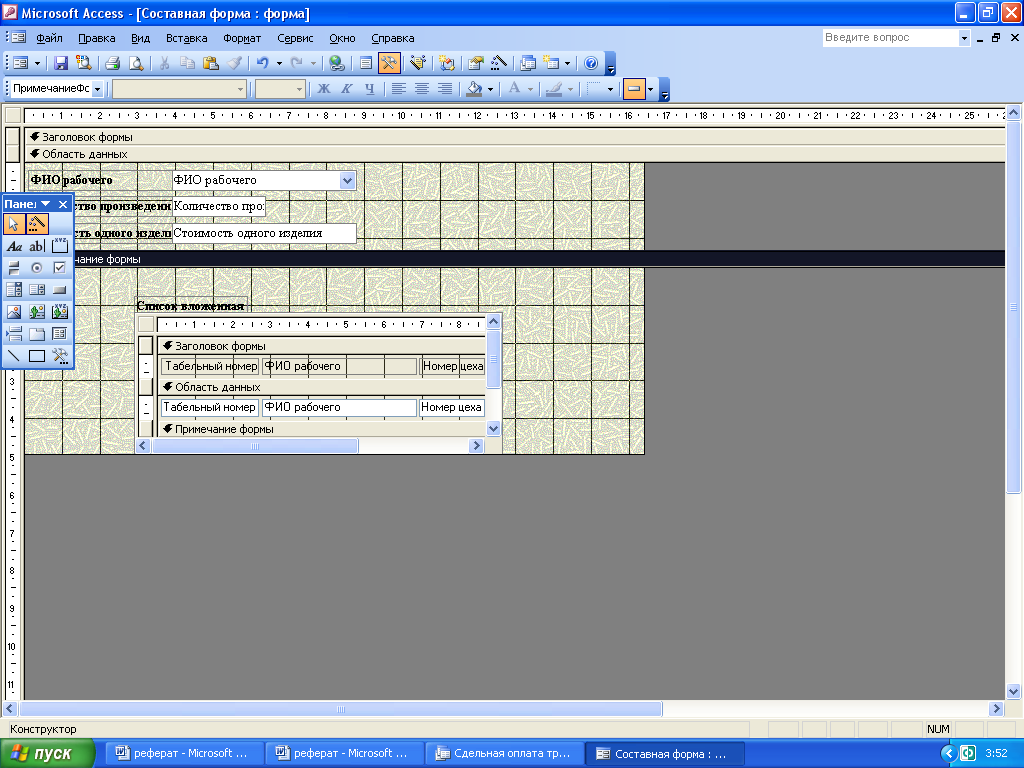
6. Создадим отчет. Для этого в окне базы данных перейдем на вкладку «Отчеты», выберем команду «Создание отчета с помощью мастера»
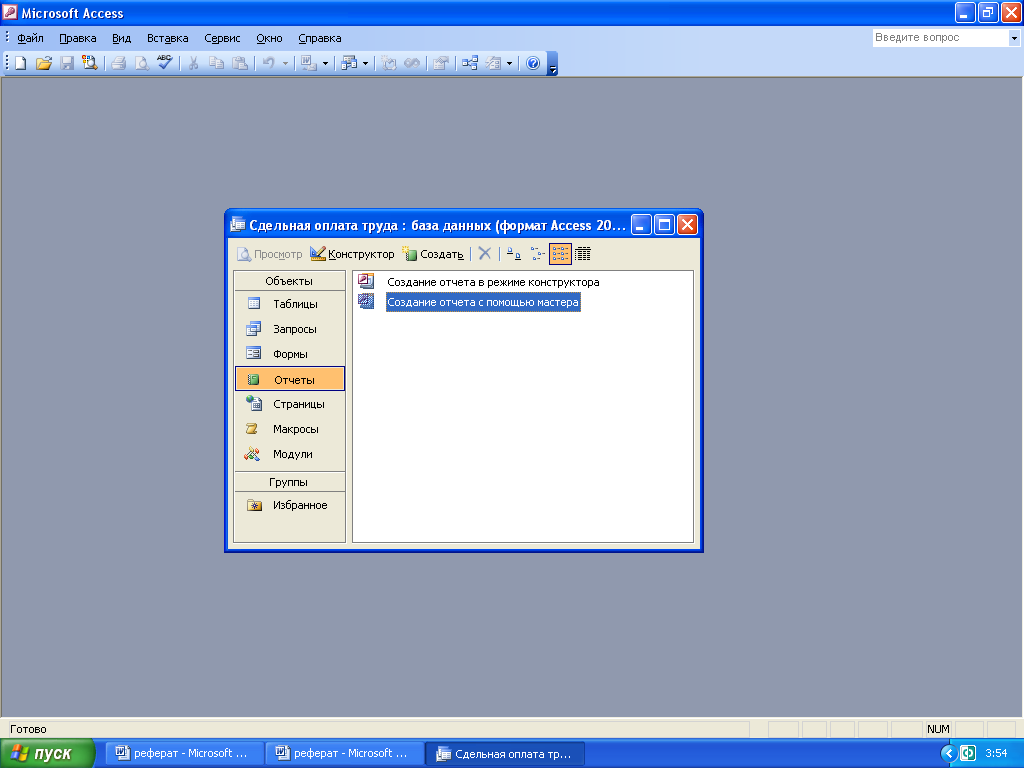
В открывшемся окне выберем необходимые поля для отчета
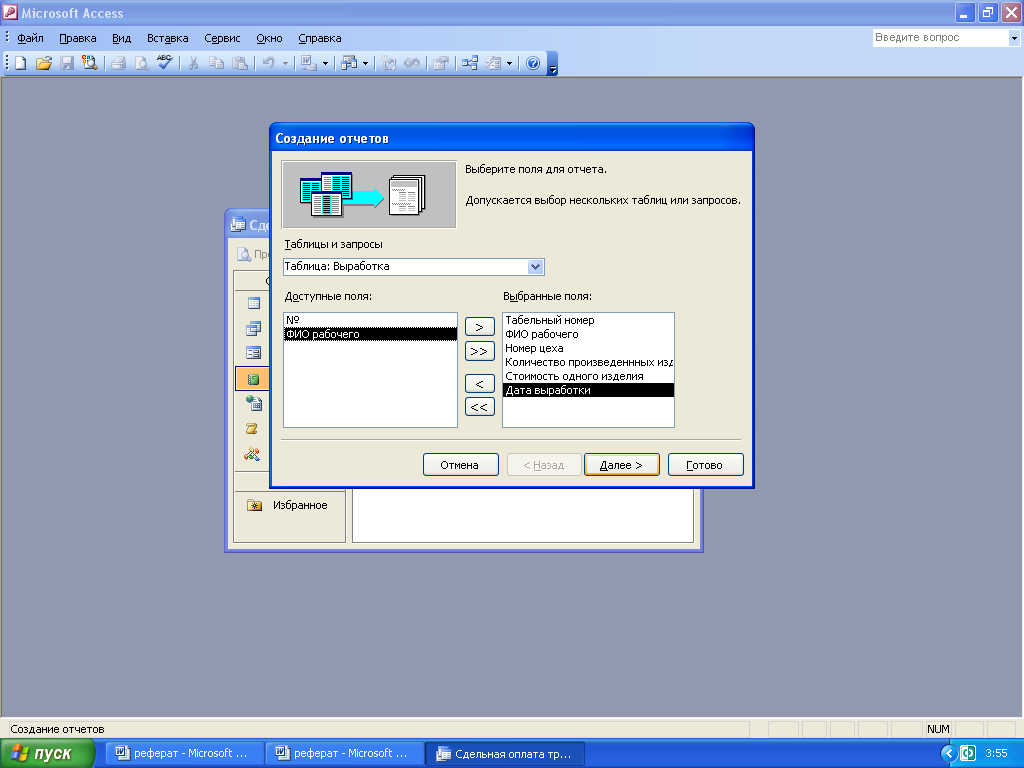
Выберем вид макета – ступенчатый.
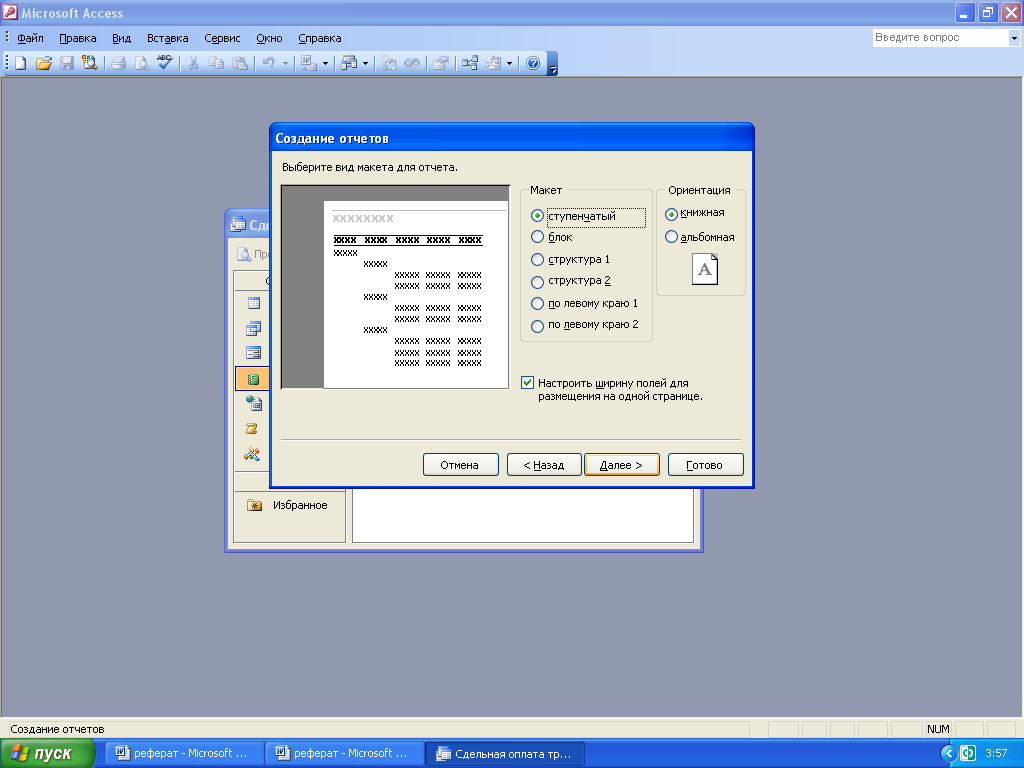
Стиль – строгий
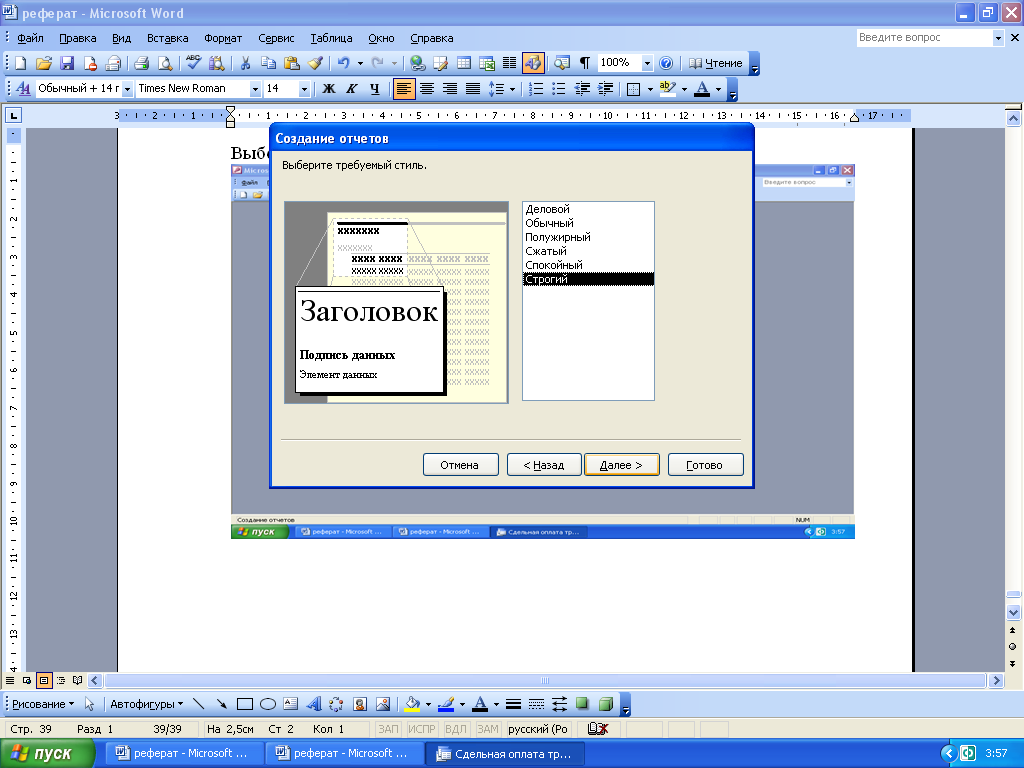
Зададим имя отчета «Сдельная оплата».
Откроем отчет для просмотра:
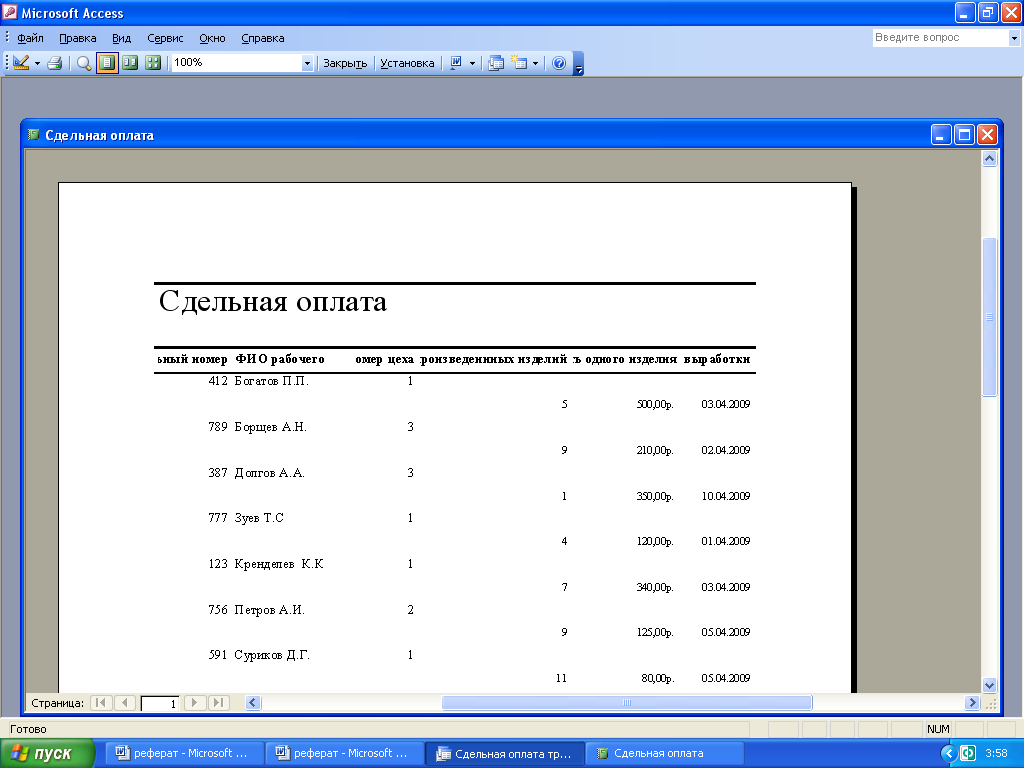
7. Создадим форму-меню, в которую поместим ссылки на все созданные ранее объекты.
Для этого выполним команды «Сервис – Служебные программы – Диспетчер кнопочных форм».
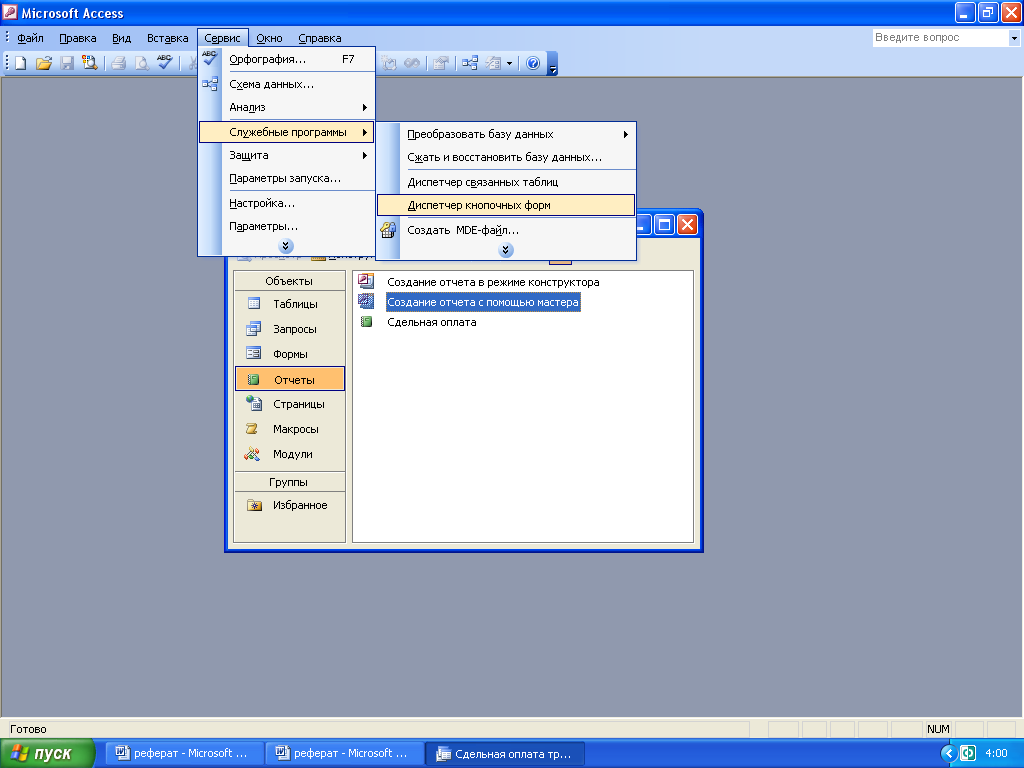
Далее, выполняя команды в появившихся окнах, получим кнопочную форму