
- •Лабораторная работа №1
- •1 Программы и команды dos общесистемного назначения
- •2 Работа с файлами и каталогами
- •Copy con имя_файла
- •"По расчету на конец года"
- •1. Щелкните на кнопке Пуск (Start).
- •2. В меню Пуск наведите указатель мыши на команду. Все программы (All Programs).
- •3. Щелкните на Microsoft Office, а затем – на Microsoft PowerPoint 2003. Добавление заметок
- •Форматирование текста и списков
- •Вставка картинок из коллекции и изображений из файлов
- •Изменение цветовой схемы
- •Добавление к слайду даты, номера или колонтитула
- •Создание презентаций на основе шаблона
- •Панель инструментов «Рисование»
- •Р ис. 1.5. Меню Автофигуры содержит целый ряд полезных форм
Лабораторная работа №1
ТЕМА: КОМАНДЫ ОПЕРАЦИОННОЙ СИСТЕМЫ MSDOS
ЦЕЛЬ РАБОТЫ: НА ПРАКТИКЕ НАУЧИТЬСЯ ПОЛЬЗОВАТЬСЯ ОСНОВНЫМИ КОМАНДАМИ MSDOS
КРАТКИЕ ТЕОРЕТИЧЕСКИЕ СВЕДЕНИЯ:
Если MSDOS готова к диалогу с пользователем, она выдает на экран приглашение, например С:\>. Этот означает, что MSDOS готова к приему команд. Приглашение содержит информацию о текущем дисководе и о текущем каталоге.
Диалог пользователя с MSDOS осуществляется в форме команд. Каждая команда пользователя означает, что должна выполнить то или иное действие.
Команда DOS состоит из имени команды и, возможных параметров разделенных пробелами. Имя команды DOS и параметры могут набираться как прописными, так и строчными латинскими буквами. Каждая команда заканчивается нажатием клавиши ENTER.
Полное имя файла имеет следующий вид:
Дисковод :\ путь\ имя_файла
Т.е. состоит из пути к каталогу, в котором находится файл, и имени файла, разделенных символом «\», перед которым может стоять обозначение дисковода.
ВЫПОЛНЕНИЕ РАБОТЫ:
1 Программы и команды dos общесистемного назначения
1.1. Выведите информацию о дате командой DATE
1.2. Выведите информацию о текущем времени командой TIME
1.3. Выведите информацию о версии DOS на Вашем ПК командой VER
1.4. Выведите справочную информацию о командах DOS командой HELP
2 Работа с файлами и каталогами
Смена текущего дисковода
Для смены текущего дисковода А на С необходимо набрать команду А:\
Создание текстовых файлов посредством встроенного редактора
Воспользовавшись клавиатурой вводим команду
Copy con имя_файла
При написании имен файлов необходимо соблюдать следующие правила:
• имена файлов пишутся латинскими (английскими) символами;
• в именах файлов нельзя использовать символы пунктуации;
• в именах файлов нельзя использовать служебные символы;
• в именах файлов нельзя использовать пробелы;
• допускается использование символа подчеркивания.
После этого необходимо ввести поочередно строки Вашего файла
В конце каждой строки нажимаем клавишу ENTER
После ввода последней строки нажимаем клавишу F6 , а затем клавишу ENTER.
Переименование файлов
Воспользовавшись командой RENAME переименовываем созданный Вами файл под
названием ИМЯ_ФАЙЛА (старого) на ИМЯФАЙЛА (нового).
REN primer primer_l
Создание каталога
Воспользовавшись командой MAKE DIRECTORY создадим свой каталог под названием CATALOG
MD CATALOG
Просмотр каталога
Командой DIR просмотрим оглавление каталога.
Воспользовавшись ключами /Р, /W можно изменить формат вывода сведений.
DIR/P DIR/W
Копирование файлов
Для копирования файлов существует команда COPY. Необходимо скопировать Ваш файл
primer в созданный Вами каталог CATALOG
COPY primer CATALOG
Изменение текущего каталога
Изменим текущий каталог с помощью команды CHANGE DIRECTORY.
CD CATALOG
Вывод содержимого файлов на экран
Используя команду TYPE, вывести содержимое файла на экран
TYPE primer
Удаление файла
Воспользовавшись командой DELETE, удалите Ваш подопытный файл.
DEL primer
Удаление пустого каталога
Воспользуйтесь командой REMOVE DIRECTORY, удалите Ваш подопытный каталог, если он не содержит файлов.
RD CATALOG
Выводы:
КОНТРОЛЬНЫЕ ВОПРОСЫ
Вариант |
Вопросы |
1. |
1 Какое назначение дисковой операционной системы? |
|
2 Какие системные файлы должны присутствовать на диске, чтобы |
|
загрузилась ОС MSDos? |
|
3 Что означают метасимволы в именах файлов? |
|
4 Что такое файл? |
|
5 Что означает «текущий» каталог? |
2. |
1 Какие внешние команды DOS Вы знаете? |
|
2 Какой командой можно создать файл? |
|
3 Где должны находиться системные файлы? |
|
4 Перечислите атрибуты файлов |
|
5 Какой командой можно просмотреть содержимое текущего каталога? |
3. |
1 Какой командой можно восстановить случайно удаленный файл? |
|
2 Назначение ключей /Р, /W в команде Dir? |
|
3 Какой командой можно удалить файл? |
|
4 Какой командой можно просмотреть или изменить атрибуты файла? |
4. |
1 Назначение файла CONFIG.SYS |
|
2 Какая команда предназначена для копирования файлов? |
|
3 Какой командой можно сменить текущий каталог? |
|
4 Перечислите этапы загрузки ОС MSDos |
|
5 Какое логическое имя зарезервировано за устройством НГМД? |
Вариант |
Вопросы |
5. |
1 Какой командой можно вывести содержимое файла на экран? 2 Какой командой можно вернуться в корневой каталог? 3 Сколько символов максимально потерпит ОС MSDos в именах файлов? 4 Какие внутренние команды вы знаете? 5 Как записать файл на дискету? |
6. |
1 Понятие пути к файлу 2 Как создать каталог на диске С? 3 Какие команды используются для работы с дисками? 4 Какой командой можно изменить текущую дату на компьютере? 5 Назначение файла IO.SYS |
7. |
1 Какое назначение прямого и обратного «слеша» в командах ОС MSDos? 2 Как произвести форматирование дискеты? 3 Назначение файла COMMAND.COM 4 Какой командой можно переименовать файл? 5 Как изменить приглашение ОС MSDos? |
8. |
1 Какая команда позволяет производить поиск файлов? 2 Какой командой можно произвести смену накопителей? 3 Назначение файла AUTOEXEC.BAT 4 Правила написания имен файлов в ОС MSDos 5 Какой командой можно изменить содержание файла? |
9. |
1 Перечислите приемы создания системного диска? 2 Какая команда объединит содержимого двух файлов? 3 Назначение файла MSDOS.SYS 4 Какие команды используются для работы с файлами? 5 Какое логическое имя зарезервировано за устройством НМД? |
10. |
1 При помощи какой команды можно записать системные файлы на диск? 2 Какой командой можно изменить вид приглашения ОС MSDos? 3 Какой командой можно идентифицировать версию ОС? 4 Что необходимо сделать если забьш правило написания команды? 5 Понятие пути к файлу |
СТУДЕНТ ДОЛЖЕН ЗНАТЬ:
• назначение и основные функции операционных систем;
• состав операционной системы;
• понятие о файле и каталоге, имена файлов и каталогов;
• правила образование полного имени файла (путь к файла);
• стандартные имена дисководов;
• назначение основных команд операционной системы MSDos;
СТУДЕНТ ДОЛЖЕН УМЕТЬ:
• работать с основными командами операционной системы MSDos
• записывать полное имя файла;
ЛАБОРАТОРНАЯ РАБОТА №2
ТЕМА: УПРАВЛЕНИЕ ПАНЕЛЯМИ, ОПЕРАЦИИ С ФАЙЛАМИ И КАТАЛОГАМИ В
ПРОГРАММЕ NORTON COMMANDER
ЦЕЛЬ РАБОТЫ: ПРАКТИЧЕСКИ НАУЧИТЬСЯ ПОЛЬЗОВАТЬСЯ КОМАНДАМИ
DOS ИСПОЛЬЗУЯ ВОЗМОЖНОСТИ ОБОЛОЧКИ NORTON
COMMANDER КРАТКИЕ ТЕОРЕТИЧЕСКИЕ СВЕДЕНИЯ:
О болочка
Norton
Commander
является самой распространенной из
используемых в настоящее время надстроек
над DOS,
преобразующих её командный пользовательский
интерфейс в интерфейс типа «меню».
NORTON
COMMANDER
упрощает взаимодействие пользователя
с ПЭВМ, но не освобождает его от
необходимости знания пользовательского
интерфейса DOS.
Оболочка обеспечивает выполнение
следующих функций:
болочка
Norton
Commander
является самой распространенной из
используемых в настоящее время надстроек
над DOS,
преобразующих её командный пользовательский
интерфейс в интерфейс типа «меню».
NORTON
COMMANDER
упрощает взаимодействие пользователя
с ПЭВМ, но не освобождает его от
необходимости знания пользовательского
интерфейса DOS.
Оболочка обеспечивает выполнение
следующих функций:
• выдачу информации о дисках и оперативной памяти;
• манипулирование каталогами, а именно: создание, переименование, поиск и удаление, сравнение их содержимого, а также быстрый поиск каталогов либо в рабочем каталоге, либо на всем диске;
• отображение файловой структуры в виде дерева;
Разработчиком оболочки
Norton Commander
является Питер Нортон
Структура главного экрана оболочки NORTON COMMANDER
Меню




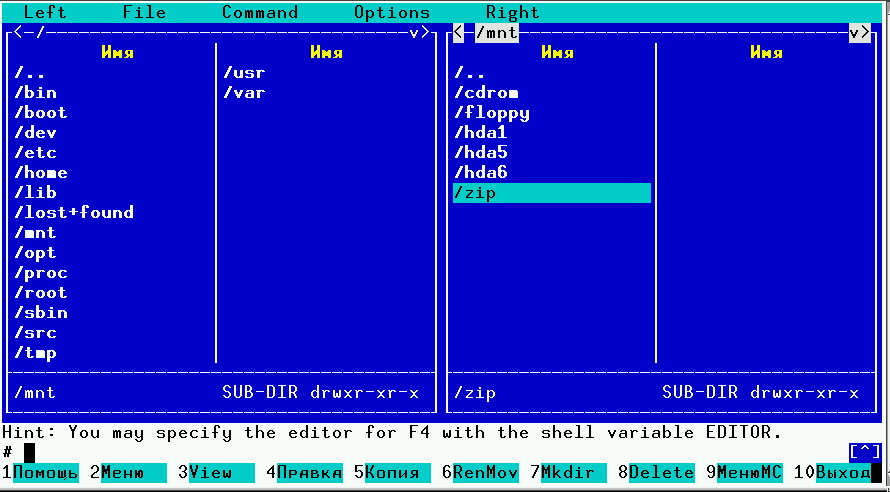
Поле командной строки
Поле подсказок



• сортировку файлов по имени, его расширению, дате и времени создания или размеру;
• создание и редактирование текстовых файлов посредством встроенного или любого другого внешнего текстового редактора;
• поддержку электронной почты через модем;
• поддержку межкомпьютерной связи;
• создание и использование пользовательского меню;
ВЫПОЛНЕНИЕ РАБОТЫ:
1 Загрузка программы Norton Commander (Volkov Commander)
Вызов программы-оболочки NORTON COMMANDER (Volkov Commander) осуществляется набором в командной строке nc.ехе
NC (VC)
2 Смена активности панели
Для того, чтобы произвести смену активной панели, необходимо нажать клавишу TAB.
3 Смена текущего дисковода
Чтобы перейти с диска С на диск А, необходимо проделать следующие действия:
• нажать сочетание клавиш ALT + F1(F2) и в предложенном меню выбрать логическое имя диска (А).
• нажать клавишу F9, в главном меню оболочки выбрать подменю LEFT или RIGHT и в предложенном меню выбрав команду DRIVE, выбрать, соответственно, логическое имя диска (А).
4 Создание текстового файла на дискете
Небольшой текстовый файл можно набрать непосредственно с клавиатуры, воспользовавшись сочетанием клавиш SHIFT F4.
Введите необходимый текст Вашего будущего файла и придумайте ему имя.
Для записи файла на диск необходимо нажать клавишу ESC и выбрав режим SAVE, сохранить содержимое файла на диске.
5 Просмотр оглавления каталога
Убедитесь, что ваш файл записан на диске А в корневой каталог.
6 Просмотр содержимого файла на экране
Установив курсор на необходимом файле и воспользовавшись командой VIEW, которая выполняется при нажатии на клавишу F3, просмотрите содержимое файла.
7 Создание каталога (директории)
Для создания каталога существует команда MAKE DIRECTORY которая выполняется при
нажатии на клавишу F7.
Создайте каталог первого уровня на диске С под названием CATALOG затем, зайдя в него
каталог второго уровня CATALOG1, затем третьего уровня CATALOG2
Изобразите иерархическую древообразную структуру Ваших каталогов на дискете.
8 Копирование файлов
Воспользовавшись командой COPY, которая реализована на клавише F5, скопируйте Ваш файл в каталог третьего уровня.
9 Поиск файлов
Поиск файлов на диске осуществляется командой FIND FILE. Эта команда вызывается сочетанием клавиш ALT +F7 или вызывается из главного меню оболочки, подменю COMMANDS.
10 Перенос файлов
Перенести файл можно с помощью команды MOV, которая выполнится, если нажать на клавишу F6.
Перенесите Ваш файл из корневого каталога диска А:\ в каталог первого уровня CATALOG при этом не оставив копии на старом месте.
11 Переименование файлов
Переименовать файл можно с помощью команды RENAME, которая выполнится, если Вы воспользуетесь клавишей F6. Переименуйте Ваш файл из file в file_1.
12 Удаление файлов и каталогов
Удалить файл можно с помощью команды DELETE, которая выполнится, если нажать на
клавишу F8. Удалить каталог можно таким же образом.
Выводы:
КОНТРОЛЬНЫЕ ВОПРОСЫ
Вариант |
Вопросы |
1. |
1 Какое назначение программной оболочки Norton Commander? |
|
2 Какой командой можно создать файл? |
|
3 Какое назначение клавиши F3? |
|
4 Какая информация отображается в строке состояния? |
|
5 Какое преимущество имеет оболочка Norton Commander по сравнению |
|
современными файловыми менеджерами? |
2. |
1 Почему Питер Нортон разместил на экране две панели? |
|
2 Как поменять активность панели? |
|
3 Какое назначение клавиши F4? |
|
4 Как создать директорию? |
|
5 При помощи какой клавиши можно посмотреть суммарный объем нескольких файлов? |
3. |
1 Какое назначение пользовательского меню? |
|
2 Какой командой можно удалить файл? |
|
3 Каким сочетанием клавиш можно вызвать предыдущую команду MSDos? |
|
4 Какое назначение клавиши F1 ? |
|
5 Как получить справку, редактируя файл? |
4. |
1 Как осуществить выход из оболочки Norton Commander? |
|
2 Какое назначение строки состояния? |
|
3 Как произвести действия с группой файлов? |
|
4 Какое назначение клавиши F2? |
|
5 Какой командой можно переименовать файл? |
5. |
1 Где можно посмотреть размер файла? |
|
2 Как переименовать каталог? |
|
3 Какое назначение клавиши F9? |
|
4 Какой командой можно копировать файл? |
|
5 Какая из клавиш оболочки Norton Commander выполняет две команды? |
6. |
1 Можно ли работая в оболочке вводить команды MSDos? |
|
2 Какой командой можно перенести файл? |
|
3 Как удалить каталог? |
|
4 Какое назначение клавиши F8? |
|
5 Каким сочетанием клавиш можно скопировать имя файла в командную строку? |
7. |
1 Как загружается оболочка Norton Commander? |
|
2 Какая информация отображается в поле подсказок? |
|
3 Какой командой можно просмотреть содержимое файла? |
|
4 Какое назначение клавиши F5? |
|
5 Как осуществляется режим быстрого поиска? |
8. |
1 Дайте характеристику интерфейсу программной оболочки Norton Commander 2 Какой командой вызывается справка по этой программе? 3 Какой командой можно удалить каталог? 4 Какое назначение клавиши F6? 5 Какой командой можно скопировать все файлы, находящиеся в текущем каталоге? |
9. |
1 Какие зарезервированные имена устройств вам знакомы? 2 Какой командой можно переименовать и перенести файл? 3 Какой командой можно вызвать пользовательское меню? 4 Какой командой можно скорректировать системное время? 5 Какое назначение клавиши F7? |
10. |
1 С какой целью разработчик этой программы вывел на экран две панели? 2 Какой командой можно произвести корректировку содержимого файла? 3 Какая панель называется активной и какой клавишей меняется активность панелей? 4 Какая клавиша предназначена для выделения файлов (каталогов)? 5 Какое назначение клавиши F10? |
СТУДЕНТ ДОЛЖЕН ЗНАТЬ:
• назначение и функциональные возможности, программы Norton Commander.
• правила получение помощи;
• правила просмотра, редактирование, копирования, перемещение, переименование и удаление файлов;
• правила создание и удаление каталогов;
• правила управление панелями, вывод информации на панели;
СТУДЕНТ ДОЛЖЕН УМЕТЬ:
• получить справочную информацию;
• выполнять просмотр, редактирование, копирование, перемещение, переименование и удаление файлов;
• создавать и удалять каталоги;
• выполнять управления панелями, изменение формы и порядка вывод информации на панелях;
ЛАБОРАТОРНАЯ РАБОТА №3
ТЕМА: РАБОТА В ВЕРХНЕМ МЕНЮ ОБОЛОЧКИ NORTON COMMANDER
ЦЕЛЬ РАБОТЫ: ПРАКТИЧЕСКИ НАУЧИТЬСЯ ПОЛЬЗОВАТЬСЯ ПРОГРАММОЙ
NORTON COMMANDER. ИЗУЧИТЬ ПАНЕЛИ И ФУНКЦИОНАЛЬНЫЕ КЛАВИШИ
КРАТКИЕ ТЕОРЕТИЧЕСКИЕ СВЕДЕНИЯ:
Клавиша F9 - вызов меню управления режимами NORTON COMMANDER. При нажатии на эту клавишу в верхней части экрана появится командная строка:
![]()
Выбрать соответствующий пункт можно либо переместив подсветку, либо нажав первую букву слова.
Команды LEFT и RIGHT совершенно аналогичны с одной лишь разницей, что первая управляет левым, а вторая правым окном. Отметка «Галочка слева» обозначает включенный режим. Включение/выключение производится клавишей {Enter} при соответствующем выборе (при помощи «подсветки») нужной строки.
• Первая секция окошка управляет размером и функцией окон.
• Вторая секция окошка управляет правилом, по которому располагаются (упорядочиваются) файлы в окне.
• Третья секция напоминает, что для повторного считывания каталога в окно надо нажать {Alt-Fl}Bum{Alt-F2}'
Команда FILE служит для простого напоминания о назначении функциональных клавиш F1 -F10 и полностью дублирует подсказку внизу экрана.
ВЫПОЛНЕНИЕ РАБОТЫ:
1. Установите, выданную преподавателем дискету в дисковый накопитель А:\ (НГМД).
2. Выведите на правую панель содержимое корневого каталога в краткой форме, воспользовавшись командой BRIEF.
3. Выведите на правую панель содержимое корневого каталога в полной форме, воспользовавшись командой FULL.
4. Активизируйте команду INFO. Какую информацию сообщает эта команда о Вашей дискете, о винчестере?
5. Выведите на правую панель дерево каталогов в псевдографическом виде. Командой TREE.
6. Выключите с последующим включением правую панель. Командой ON/OFF.
7. Произведите сортировку файлов по имени. Командой NAME.
8. Произведите сортировку файлов по расширению. Командой EXTENSION
9. Произведите сортировку файлов по размеру. Командой SIZE.
10. Произведите сортировку файлов по времени создания. Командой TIME.
11. Верните состояние панели в первоначальный вид. Командой UNSORTED.
12. Выведите на экран полноэкранную версию дерева каталогов в псевдографическом виде. Командой TREE подменю COMMANDS.
13. Просмотреть содержимого оперативной памяти можно, если выбрать команду MEMORY INFO подменю COMMANDS.
14. Какие программы в данный момент находятся в оперативной памяти Вашей машины?
15. Попробуйте найти на диске программу с названием Student.txt, воспользовавшись командой FIND FILE.
16. Выберите самую большую директорию на диске С:\ и определите ее размер Командой
DIRECTORY SIZES
Изменение внешнего вида панелей программы Norton commander.
17. Уберите из командной строки индикацию имени текущего привода. Командой PATH PROMPT.
18. Уберите индикацию часов на панели. Командой CLOCK.
19. Минимизируйте панели NORTON COMMANDER на Вашем экране командой FULL SCREEN
20. Уберите поле подсказок на Вашем экране командой KEY BAR.
21. Повторите все перечисленные ранее операции в обратном порядке.
Выводы:
КОНТРОЛЬНЫЕ ВОПРОСЫ
Вариант |
Вопросы |
1. |
1 Какая команда автоматически подсчитывает размер директории? |
|
2 Какая комбинация клавиш используется для поиска файлов на диске? |
|
3 Какая команда выдает информацию о программах, находящихся в ОЗУ? |
|
4 Какое клавиша используется для быстрого поиска файлов? |
|
5 Что произойдет при нажатии сочетания клавиш Ctrl+O? |
2. |
1 Что произойдет при нажатии сочетания клавиш Alt+F7? |
|
2 Какая команда позволяет в программе NC изменять метку диска? |
|
3 Какая комбинация клавиш выключает левую панель NC? |
|
4 Какое назначение команды History? |
|
5 Что означает полный путь к файлу? |
3. |
1 Какое назначение команды Tree? |
|
2 Что произойдет при выборе команды Make Directory? |
|
3 Какие последствия использования команды auto menus? |
|
4 Какая команда осуществляет обмен панелями? |
|
5 Какой клавишей можно выделить группу файлов по маске? |
4. |
1 Какая команда позволяет убрать строку состояния в оболочке NC? |
|
2 Что произойдет при нажатии сочетания клавиш Alt+Fl? |
|
3 Какая команда сохраняет текущее значение параметров оболочки NC? |
|
4 Какие атрибуты файлов вы знаете? |
|
5 Что произойдет при нажатии сочетания клавиш Ctrl+B? |
5. |
1 Что отображает информационная панель в NC? |
|
2 Какое назначение клавиш Ctrl+F2? |
|
3 Какое назначение команды save setup? |
|
4 Какая команда автоматически выводит пользовательское меню при запуске |
|
NC? |
|
5 Какое назначение команды Filter? |
6. |
1 Какое назначение команды Configuration? |
|
2 Чем отличаются команды tree(commands) и tree (left)? |
|
3 Какая комбинация клавиш выключает правую панель NC? |
|
4 Какая команда корректирует приглашение DOS? |
|
5 Какое назначение команды Edit? |
7. |
1 Что произойдет при нажатии сочетания клавиш Alt+F2? |
|
2 Чем отличается команда directory size от команды auto directory sizes? |
|
3 Какой командой можно сделать панели NC короткими? |
|
4 Какое назначение подменю FILES? |
|
5 Какое назначение команды Quit? |
8. |
1 Какой командой можно найти утерянный файл? |
|
2 Какой командой можно убрать поле подсказок в программе NC? |
|
3 Какое назначение сочетания клавиш Alt+F6? |
|
4 Где можно посмотреть сведения об оперативной памяти, накопителе активной |
|
панели NC? |
|
5 Какое назначение подменю COMMANDS? |
9. |
1 Какое назначение команды Menu file edit? |
|
2 Какой командой можно сравнить содержимое панелей NC? |
|
3 Какая комбинация клавиш выключает обе панели NC? |
|
4 Какой командой можно подсчитать размеры каталогов? |
|
5 Как включить отображение скрытых файлов? |
10. |
1 С какой целью в программе существует команда memory allocation? |
|
2 Каким образом можно выйти из программы norton commander? |
|
3 Какое назначение команды Send Files? |
|
4 Какой командой можно вывести (убрать) отображение часов на панель NC? |
|
5 Какой командой можно сменить атрибуты файлов? |
СТУДЕНТ ДОЛЖЕН ЗНАТЬ:
• назначение команд верхнего меню программной оболочки Norton Commander
СТУДЕНТ ДОЛЖЕН УМЕТЬ:
• пользоваться командами верхнего меню программной оболочки Norton Commander
ЛАБОРАТОРНАЯ РАБОТА №4
ТЕМА: РАБОЧИЙ СТОЛ И ГЛАВНОЕ МЕНЮ
ЦЕЛЬ РАБОТЫ: ПРАКТИЧЕСКИ ИЗУЧИТЬ ПОЛЬЗОВАТЕЛЬСКИЙ ИНТЕРФЕЙС
ОПЕРАЦИОННОЙ СРЕДЫ WINDOWS 2000\XP
КРАТКИЕ ТЕОРЕТИЧЕСКИЕ СВЕДЕНИЯ
Панель быстрого запуска
Панель задач
Главное меню
Пиктограммы рабочего
стола
Рабочий
стол












Рисунок 1
Windows 2000\XP — версия операционной системы Windows, предназначенная для настольных компьютеров, для использования в домашних условиях и малом бизнесе.
РАБОЧИЙ СТОЛ И ПИКТОГРАММЫ
Рабочий стол — это область экрана, которая выполняет примерно те же функции, что и самый обычный рабочий стол. На рабочем столе можно выбирать программы, которые требуется выполнить. „
Каждая маленькая картинка на рабочем столе представляет собой пиктограмму, которая в свою очередь представляет ту или иную программу или инструмент, которым вы можете воспользоваться.
УКАЗАТЕЛЬ МЫШИ
Указатель мыши представляет собой небольшой индикатор, который перемещается по экрану при перемещении мыши по коврику. Иногда он имеет вид пустотелой стрелки, иногда принимает какую-то другую форму (это зависит от того, в каком месте экрана он находится). Когда компьютер выполняет ту или иную программу, указатель мыши принимает форму маленьких песочных часов. Это означает: компьютер занят, подождите немного.
КНОПКА ПУСК, ПАНЕЛЬ ЗАДАЧ, ПАНЕЛЬ ИНСТРУМЕНТОВ БЫСТРЫЙ ЗАПУСК И ИНДИКАТОРЫ
Панель задач обычно расположена вдоль нижнего края экрана. Но ее можно легко перетащить на любой край, поэтому если вы не видите ее внизу, посмотрите внимательно по всем четырем сторонам экрана.
Кнопка Пуск на панели задач является одной из отправных точек для запуска программ. После щелчка на этой кнопке на экране появляется меню. На левом конце панели задач, на которой находится кнопка Пуск; есть панель инструментов Быстрый запуск и индикаторы.
СОЗДАНИЕ ЯРЛЫКОВ
Один из методов запуска программ состоит в том, чтобы создать ярлыки Рисунок 1, связанные с наиболее часто используемыми программами. Эти ярлыки выглядят как специальные значки, располагающиеся на рабочем столе Windows. Для того чтобы запустить программу, достаточно сделать двойной щелчок по значку ярлыка.
Отличить ярлык от пиктограммы можно по тому, что значок ярлыка снабжен изображением маленькой изогнутой стрелки в левом нижнем углу.
ВЫПОЛНЕНИЕ РАБОТЫ
1. Найдите на рабочем столе Панель задач. Переместите её в другое положение
2. Найдите на рабочем столе ярлыки и пиктограммы, подумайте чем они отличаются?
3. Создайте файл или папку.
4. Откройте стандартное окно операционной системы Windows 2000
5. Как организован оконный интерфейс?Каком!
6. Для того чтобы создать ярлык программы на рабочем столе Windows необходимо выполнить следующие действия:
6.1 Опустить курсор указателя мыши вверх экрана на кнопку «ПУК»
6.2 Нажать правую кнопку мыши;
6.3 В контекстном меню выбрать «свойства»
н 6
6
Рисунок 2
6.4 В меню Панель задач (рисунок 2) выбрать вкладку настройка меню
6.5 Нажать кнопку добавить. Запустится мастер создания ярлыка.

Рисунок 3
6.7 В командной строке необходимо указать путь к исполняемому файлу
6.8 В случае, если путь к файлу неизвестен, необходимо воспользоваться кнопкой ОБЗОР, и
найти необходимый файл в предложенном окне
6.9 Нажать кнопку ОТКРЫТЬ
6.10 Нажать кнопку ДАЛЕЕ
6.11 В предложенном окне ВЫБОР ПАПКИ (рисунок 4) выберите папку в которую необходимо поместить ярлык
6.12 Укажите название ярлыка
6.13 Нажмите кнопку ГОТОВО
6.14 Закройте окно мастера создания ярлыков
6.15 Визуально определите наличие ярлыка
6.16 Запустите двойным щелчком левой кнопки мыши, программу при помощи созданного
вами ярлыка

Рисунок 4
Вывод:
КОНТРОЛЬНЫЕ ВОПРОСЫ
Вариант |
Вопросы |
1. |
1 Как создать ярлык в Главном меню? |
|
2 Какое назначение операционной системы Windows 98? |
|
3 Перечислите правила создания файлов в ОС Windows 98 |
|
4 Какой клавишей на клавиатуре можно вызвать кнопку Пуск? |
|
|
Вариант |
Вопросы |
|
5 Как убрать с Панели индикации изображение часов? |
2. |
1 Что такое Рабочий стол? |
|
2 За какие функции отвечает контекстно-зависимое меню Рабочего стола? |
|
3 Где находится и какие функции Панели индикации? |
|
4 Где можно поменять раскладку клавиатуры? |
|
5 Какое назначение пиктограмм? |
3. |
1 Можно ли, если можно то как изменить картинку ярлыка? |
|
2 Как создать папку в Главном меню? |
|
3 Какое назначение окна Мой компьютер? |
|
4 Как добавить шрифты? |
|
5 Как определить под какой операционной системой вы работаете? |
4. |
1 Какое назначение Панели быстрого запуска? |
|
2 Где можно увидеть и изменить настройки монитора? |
|
3 Как устроен оконный интерфейс ОС Windows 98? |
|
4 Где можно посмотреть свойства системы? |
|
5 Как добавить ярлык в Панель быстрого запуска? |
5. |
1 Где можно изменить разрешение экрана? |
|
2 Как настраиваются свойства манипулятора мышь? |
|
3 Какое назначение окна Панель управления? |
|
4 Как определить для какой программы сделан данный ярлык? |
|
5 Как упорядочить значки на Рабочем столе? |
6. |
1 Какое назначение окна Проводник? |
|
2 Как правильно выключить компьютер, если он работает под ОС Windows 98? |
|
3 Какое назначение Рабочего стола? |
|
4 Как называется та часть Рабочего стола, где находится раскладка клавиатуры? |
|
5 Как зарегистрировать нового пользователя с индивидуальным паролем? |
7. |
1 Где можно посмотреть сколько места на вашем жестком диске осталось? |
|
2 Как отобразить файлы с атрибутом «скрытый»? |
|
3 Перечислить элементы рабочего стола |
|
4 Указатель мыши. Можно ли изменить его внешний вид? |
|
5 Как правильно удалить, установленное раннее программное обеспечение? |
8. |
1 Как изменить внешний вид рабочего стола? |
|
2 Какое назначение окна Специальные возможности? |
|
3 Как поменять раскладку клавиатуры? |
|
4 Как осуществляется Вызов справки? |
|
5 Что такое резидентные и транзитные программы? |
9. |
1 Сколько вы знаете вариантов создания ярлыков? |
|
2 Как определить атрибуты файла? |
|
3 Как подключить дополнительную раскладку клавиатуры? |
|
4 Как правильно установить новое программное обеспечение? |
|
5 Где можно настроить параметры микшера? |
10. |
1 Какой инструмент отвечает за настройку языковых параметров? |
|
2 Тупиковое состояние. Выход из состояния «зависания». |
|
3 Какой вы знаете самый быстрый вариант создания ярлыка? |
|
4 Как установить экранную заставку? |
|
5 Как правильно установить новое оборудование? |
СТУДЕНТ ДОЛЖЕН ЗНАТЬ:
• общие сведения и основные понятия Windows 98/2000;
• встроенные программы и утилиты;
• основные элементы рабочего стола;
• структуру типичного окна;
• элементы диалогового окна;
• основные команды главного меню
• правила получение справочной информации;
СТУДЕНТ ДОЛЖЕН УМЕТЬ:
• перемещать окна по экрану и изменять их размеры;
• использовать элементы типичных и диалоговых окон;
• выполнять основные команды главного меню;
• получать справочную информацию об операционной системе.
ЛАБОРАТОРНАЯ РАБОТА №5
ТЕМА: РАБОТА С ДИСКАМИ, ПАПКАМИ И ФАЙЛАМИ В СРЕДЕ WINDOWS 2000\ХР
ЦЕЛЬ: ПРАКТИЧЕСКИ НАУЧИТЬСЯ СОЗДАВАТЬ ПАПКИ И ФАЙЛЫ В ОПЕРАЦИОННОЙ СИСТЕМЕ WINDOWS 2000 КРАТКИЕ ТЕОРЕТИЧЕСКИЕ СВЕДЕНИЯ
Любая информация в компьютере хранится на дисках в виде файлов. Фаил- это минимальная порция записанной информации, которая хранится на диске и имеет свое имя. На жестком диске или на компакт-диске могут храниться сотни (и даже тысячи) файлов. Если все эти файлы не будут каким-то образом упорядочены, найти нужный материал будет крайне сложно. В состав операционной системы Windows 2000 входит программа Проводник (Explorer), которая содержит все необходимые средства управления файлами.

Рисунок 1
Работая с Проводником (Explorer) можно:
■ просмотреть иерархическую структуру папок и файлов компьютера;
■ создать новую папку;
■ создать новый файл;
■ переместить и скопировать файлы из одной папки в другую, на дискету или на другой компьютер.
Окно Проводника (рисунок 1) разделено на две части. Слева отображается иерархическая структура папок компьютера. Если в папке, выделенной на левой панели, есть вложенные папки, рядом с именем этой папки указывается знак «+»; чтобы увидеть имена вложенных в нее папок, щелкните на знаке «плюс». (Щелкнув на знаке «минус», можно снова скрыть все вложенные папки). На вершине иерархии находится значок рабочего стола, представляющий все ресурсы доступные данному компьютеру. Ниже расположен значок Мой компьютер, и все ресурсы данного компьютера. В правой части своего окна Проводник отображает содержимое папки, выделенной в левой панели.
ВЫПОЛНЕНИЕ РАБОТЫ
Вызов панели Проводник
Ч![]() тобы
вызвать окно Проводник, необходимо
опустить курсор на Панель задач. Нажать
кнопку Пуск. Из главного меню выбрать
пункт Программы затем Проводник.
тобы
вызвать окно Проводник, необходимо
опустить курсор на Панель задач. Нажать
кнопку Пуск. Из главного меню выбрать
пункт Программы затем Проводник.
Рис 2
Создание новой папки
Чем больше файлов пользователь создает на диске, тем больше ему требуется папок для их распределения по различным категориям. В операционной системе Windows 2000 может создать столько папок, сколько необходимо. Папки - это ключ к правильной и удобной организации файлов.
Чтобы создать новую папку необходимо выполнить следующие действия:
В левой панели окна Проводника выделите папку STUDENT, внутри которой необходимо создать новую папку.
В меню Файл выберите Создать- Папка или щелкните правой кнопкой мыши по свободной области в правой панели окна Проводника и в появившимся контекстном меню выберите Создать, Папка (рисунок 3).

Рисунок 3
В появившимся на правой панели текстовом поле наберите имя новой папки и нажмите клавишу <ENTER>.
Имена папок, так же, как и имена файлов, могут быть длинной до 255 символов и содержать в себе пробелы, однако в них не должны содержаться служебные символы и символы пунктуации.
• Создание
нового файла
Создание
нового файла
• В левой панели окна Проводник выберите папку STUDENT, откройте ее.
• В меню Файл выберите Создать - Текстовый документ или щелкните правой кнопкой мыши по свободной области в правой панели окна Проводника и в появившимся контекстном меню выберите Создать - Текстовый документ, наберите имя нового
и нажмите клавишу <ENTER> (рисунок 3).
• Чтобы заполнить текстовый документ содержанием, щелкните двойным щелчком по созданному ярлыку документа.
• В открывшимся окне текстового редактора Блокнот, необходимо набрать следующий текст:
Умом Россию не понять,
Аршином общим не измерить:
У ней особенная стать-
В Россию можно только верить.
Ф.И. Тютчев
В меню окна выберите команду Файл - Сохранить. Закройте окно редактора.
Копирование файла (папки) на дискету
Если пользователь создает новые папки для разбиения группы файлов на подкатегории, то ему необходимо потом переместить каждый файл из исходной папки на новое место. Также может потребоваться переместить папку целиком. Еще очень часто приходится копировать файлы с жесткого диска на дискету, чтобы сделать резервную копию или перенести их на другой компьютер.
• Чтобы скопировать файл на дискету, необходимо вызвать на экран окно Проводника, предварительно установив дискету в накопитель на гибких дисках.
• В левой панели откройте папку STUDENT, содержащую необходимый файл.
• Подведите курсор мыши к нужному файлу, щелчком выделите его.
• В меню окна выберите команду Правка - Копировать.
• В левой панели окна откройте накопитель на гибких дисках Диск 3,5[А:]
В меню окна выберите команду Правка - Вставить.
Перемещение файла (папки)
Чтобы переместить файл из одной папки в другую необходимо выделить файл.
• В меню окна выбрать команду Правка - Вырезать.
• Открыть папку, в которую необходимо перенести файл.
• В меню окна выбрать команду Правка - Вставить.
Переименование файла
• Чтобы переименовать файл, необходимо выделить файл.
• В меню окна выбрать команду Файл - Переименовать.
• Заменить имя файла.
Удаление файла (папки)
Рано или поздно любую папку или файл приходится удалять. Может быть потому, что вы больше не нуждаетесь в них или потому, что вы имеете их копии где-то в другом месте. В любом случае, удаление папок и файлов - очень важная операция, помогающая поддерживать порядок на вашем компьютере, предотвращающая его переполнение ненужной информацией. Перед удаление какой- либо папки или файла, не забудьте убедиться, что они вам не понадобятся в дальнейшем. Если вы удаляете папку, то вы также удаляете и все ее содержимое, о чем вы будете предупреждены в окне Подтверждения папки.
• Чтобы удалить файл, необходимо выделить файл.
• В меню окна выбрать команду Файл - Удалить.
• В предложенном меню подтвердить удаление файла (рисунок 6).

Рисунок 6.
Восстановление файлов
К счастью, в Windows 98 существует специальная папка, называемая Корзиной, в которую на некоторое время помещаются удаленный файлы и папки. Поэтому у вас есть шанс восстановить удаленный файл или папку, если вы изменили свое мнение о его полезности или удалили его случайно. Файлы восстанавливаются в ту папку, из которой они были удалены.
Внимание! Файлы удаленные с дискеты, не остаются в Корзине. Поэтому, если вы удалили их, они не могут быть восстановлены. Если вы, случайно удалив файл или папку, сразу же спохватились, то восстановить его можно просто воспользовавшись командой Правка - Отменить удаление.
Чтобы восстановить удаленный файл или папку, выполните следующие действия:
• Сделайте двойной щелчок по значку Корзина, расположенному на рабочем столе, чтобы открыть соответствующее окно.
• Выберите файл или файлы, которые вы хотите восстановить.
• Щелкните по выделенным файлам правой кнопкой мыши и в появившимся контекстном меню выберите команду Восстановить или в меню Файл выберите команду восстановить.
Внимание! Если произвести очистку Корзины, то файлы, находящиеся в Корзине будут
потеряны навсегда.
Вывод:
КОНТРОЛЬНЫЕ ВОПРОСЫ
Вариант |
Вопросы |
1. |
1 Что такое файл и как его создать? 2 Как скрыть системные файлы от неграмотных пользователей? 3 Как создать музыкальный файл? 4 Какие особенности перенесения файла при помощи инструмента Проводник? 5 Как произвести форматирование дискеты? |
2. |
1 Как изменить файловую структуру диска? 2 Как создать папку? 3 Какие атрибуты может иметь файл? 4 В каких единицах измеряются размеры файлов? 5 Какое назначение сочетания горячих клавиш Ctrl+C? |
3. |
1 Какие вы знаете основные виды файлов? 2 О чем говорить внешний вид ярлыка файла? 3 Какой системный инструмент выполняет одновременно функции удаления и восстановления информации? 4 Как создать графический файл? 5 Что такое расширение файла? |
4. |
1 Как определить размер файла? 2 Что такое файловая структура? 3 Что такое временные файлы и где они находятся? |
|
4 В каких окнах ОС Windows 98/2000 можно создать файлы? 5 Как удалить файл мимо корзины? |
5. |
1 Какое назначение сочетания горячих клавиш Ctrl+Z? 2 Как операционная система определяет к какому приложению относится данный файл? 3 Какой механизм перемещения и копирования файлов? 4 Какой файл имеет расширение DOC? 5 Как скопировать изображение экрана? |
6. |
1 Что такое ассоциация файлов? 2 Какие файловые структуры вы знаете? 3 Какое назначение сочетания горячих клавиш Ctrl+V? 4 Какое назначение файлов с расширением .ЕХЕ? 5 Какие правила написания имен файлов в ОС MSDos? |
7. |
1 Какой файл имеет расширение PDF и какой программой он открывается? 2 Какие графические виды файлов вы знаете? 3 Какое назначение файлов с расширением .СОМ? 4 Как запустить файл из командной строки? 5 Какой механизм создания текстовых файлов? |
8. |
1 Какое назначение Диспетчера задач и как его вызвать? 2 Какие расширения файлов вы знаете? 3 Какое назначение сочетания горячих клавиш Ctrl+X? 4 Какой механизм переключения между одновременно запущенными программами? 5 Какой файл имеет расширение WAV? |
9. |
1 Какое расширение будет иметь текстовый файл? 2 Какой файл имеет расширение .МРЗ? 3 Какой механизм переименования файлов? 4 Какое назначение сочетания горячих клавиш Ctrl+A? 5 Как воспользоваться в справочной системе предметным указателем? |
10. |
1 Какое назначение файлов с расширением .ВАТ? 2 Перечислите правила написания имен файлов (каталогов) в ОС Windows98/2000 3 Какое расширение будет иметь файл, созданный приложением WordPad? 4 Какой файл имеет расширение ZIP? 5 Какое назначение сочетания горячих клавиш Ctrl+Alt+Del? |
СТУДЕНТ ДОЛЖЕН ЗНАТЬ:
• общие сведения и основные понятия Windows 98/2000;
• встроенные программы и утилиты;
• правила получение справочной информации;
• правила создание папок и ярлыков;
• правила копирование, перемещение, переименование и перемещение файлов и каталогов;
СТУДЕНТ ДОЛЖЕН УМЕТЬ:
• получать справочную информацию об операционной системе;
• создавать папки и ярлыки;
• копировать, перемещать, переименовывать файлы и каталоги;
ЛАБОРАТОРНАЯ РАБОТА №6
ТЕМА: ПОИСКОВАЯ СИСТЕМА В СРЕДЕ WINDOWS 2000\ХР
ЦЕЛЬ: ПРАКТИЧЕСКИ НАУЧИТЬСЯ ПОЛЬЗОВАТЬСЯ ПОИСКОВОЙ СИСТЕМОЙ WINDOWS 2000\ХР
КРАТКИЕ ТЕОРЕТИЧЕСКИЕ СВЕДЕНИЯ
Несмотря на тщательно организованную файловую структуру, рано или поздно происходить вполне естественная вещь: нужный вам файл куда-то «запропастился». Вместе с операционной системой Windows 98 поставляется инструмент, который сбережет ваше время и усилия в подобной ситуации - Проводник.
ПРОВОДНИК представляет возможность поиска файла или группы файлов по заданным критериям. Можно искать файлы:
■ по имени;
■ по дате последней модификации;
■ по типу файла;
■ по размеру;
■ по элементу текста, содержащемуся в нем;
ВЫПОЛНЕНИЕ РАБОТЫ

Рисунок 1
Чтобы отыскать на диске нужный файл, выполните следующие действия:
• В меню Пуск выберите команду Поиск, Файлы и папки (рисунок 1).
• На экране появится соответствующее диалоговое окно (рисунок 2).
• Наберите в текстовом поле Имя, имя искомого файла.
• Если вы не знаете полного имени файла, наберите известную вам часть, Windows найдет все файлы имена, которых содержат эти символы.
• Кроме того, вы можете использовать служебные символы * и ?.
• Укажите в текстовом поле Папка, в каких папках необходимо искать нужный вам файл. Вы можете ввести полный путь к соответствующей папке, выбрав элемент из раскрывающегося списка или, щелкнув на кнопке Обзор, указав нужные вам папки в окне.

Рисунок 2
Установите флажок «Просмотреть вложенные папки», чтобы поиск производился внутри папок, вложенных в указанные вами.
Чтобы произвести поиск на всем диске, укажите в текстовом поле Папка диск С:.
Чтобы ограничить круг поиска, вы можете указать временной период, за который искомый файл был модифицирован. Для этого, щелкнув по флажку Дата изменения, перейдите на соответствующую вкладку.
Здесь вы можете задать поиск файлов, измененных за период между двумя указанными датами или за последние несколько дней или месяцев.
Раскройте вкладку Дополнительно (рисунок 3), чтобы еще больше сузить круг поиска.
В текстовом поле Искать текст, вы можете указать текстовую строку. При этом будет вестись поиск файлов, которые его содержат.
Укажите тип искомого файла в раскрывающемся списке Тип. В нем указаны зарегистрированные типы файлов. Укажите размер файла в поле Размер.

Рисунок 3
Когда вы закончите устанавливать нужные вам критерии поиска, нажмите кнопку Найти. После проделанных вами операций диалоговое окно «Найти» увеличит свои размеры, чтобы вывести на экран результаты работы. Если вы задали очень сложные критерии поиска, по текстовой строке, то он может потребовать значительного времени.
Пользователь также может сохранить набор критериев поиска и его результаты в виде значка на рабочем столе. Эта операция совершается с помощью команды Файл- Сохранить условия поиска. Если в меню Параметры команда Сохранить результаты помечена галочкой слева, то вместе с критериями поиска будут сохранены и результаты. Сохраненная информация будет помещена на рабочий стол в виде значка с изображением документов.
Меню Параметры содержит всего две команды. Команду Сохранить результаты и команду С учетом регистра. Команда С учетом регистра указывает утилите поиска различать или нет строчные и прописные буквы при поиске файлов, содержащих определенный текст. Чтобы установить новые критерии поиска, необходимо сделать сброс с помощью кнопки Сброс, очистив ранее установленные критерии.
Вывод:
КОНТРОЛЬНЫЕ ВОПРОСЫ
Вариант |
Вопросы |
1. |
1 Какое назначение инструмента Проводник в операционной системе |
|
Windows98? |
|
2 Перечислите критерии поиска файлов |
|
3 Какое назначение кнопки Обзор? |
|
4 Найти каталог Student |
|
5 Найти все файлы с расширением ЕХЕ? |
2. |
1 Как осуществить поиск файлов, измененных за определенный период? |
|
2 Какие специальные символы используются при поиске? |
|
3 В каких единицах измеряется размер файла, папки? |
|
4 Найти файл, имя которого начинается с буквы S и имеет 6 символов |
|
5 Найти все файлы в которых вчера производились изменения |
3. |
1 Как осуществить поиск файлов по заданному размеру? |
|
2 Что означает расширение файла? |
|
3 Назначение меню Сервис? |
|
4 Найти все текстовые файлы на диске С |
|
5 Найти все файлы в которых хранятся обои рабочего стола |
4. |
1 Как сохранить критерии поиска? |
|
2 Возможно ли создать файлы в окне поиска? |
|
3 Назначение меню Избранное? |
|
4 Найти файл пояснительной записки дипломного проекта |
|
5 Найти на CD-диске все графические файлы |
5. |
1 Поиск файла по контексту |
|
2 Найти все файлы созданные сегодня? |
|
3 Упорядочить результаты поиска по имени |
|
4 Найти все музыкальные файлы |
|
5 Найти все файлы с расширением .pdf |
6. |
1 Можно ли найти файл через системный инструмент Мой компьютер? |
|
2 Какое назначение папки Избранное? |
|
3 Какое назначение команды синхронизировать? |
|
4 Найти файл пояснительной записки дипломного проекта сделанного 20 |
|
апреля этого года |
|
5 Найти все файлы, созданные вчера |
7. |
1 Что такое расширенный поиск? |
|
2 По каким критериям осуществляется поиск людей? |
|
3 Как подключить сетевой диск? |
|
4 Найти файл, имя которого начинается с буквы R |
|
5 Найти все архивные файлы |
8. |
1 Какое назначение сетевого диска? |
|
2 Как найти адрес людей в Интернете? |
|
3 Какое назначение команды свойства папки? |
|
4 Найти файл в котором записан фильм |
|
5 Найти все архивные файлы архиватора RAR |
9. |
1 Как найти файл по первой букве в названии? |
|
2 Что означают метасимволы * и ? при поиске файлов? |
|
3 Что такое файл? |
|
4 Найти файл созданный в MSExel |
|
5 Найти файл размером от 100Кб |
10. |
1 Как найти компьютер в локальной сети? |
|
2 Что такое каталог? |
|
3 Кокой командой MSDos обычно находят потерянные файлы? |
|
4 Найти все файлы презентации |
|
5 Найти файл пояснительной записки дипломного проекта, если известно в |
|
тексте одно словосочетание - „Тема дипломного проекта..." |
СТУДЕНТ ДОЛЖЕН ЗНАТЬ:
• общие сведения и основные понятия Windows 2000\ХР;
• встроенные программы и утилиты;
• правила выполнение поиска, удаление и восстановление файлов и каталогов.
СТУДЕНТ ДОЛЖЕН УМЕТЬ:
• выполнять поиск, удаление и восстановление файлов и каталогов.
ЛАБОРАТОРНАЯ РАБОТА №7
ТЕМА: ОБСЛУЖИВАНИЕ ДИСКОВ КОМПЬЮТЕРА С ПОМОЩЬЮ СТАНДАРТНЫХ ПРОГРАММ WINDOWS 2000\ХР
ЦЕЛЬ: ПРАКТИЧЕСКИ НАУЧИТЬСЯ ОБСЛУЖИВАТЬ ДИСКИ В ПРОЦЕССЕ РАБОТЫ
КРАТКИЕ ТЕОРЕТИЧЕСКИЕ СВЕДЕНИЯ:
Ф айлы,
которые хранятся на диске, могут быть
удалены или перемещены, что приводит к
разбрасыванию их частей по всему диску.
Функционирование жестких дисков может
замедляться во время обычной работы. В
результате головкам чтения/записи
приходится чаще выполнять повторное
позиционирование во время чтения и
записи, отнимая все больше и больше
времени на завершение процесса.
айлы,
которые хранятся на диске, могут быть
удалены или перемещены, что приводит к
разбрасыванию их частей по всему диску.
Функционирование жестких дисков может
замедляться во время обычной работы. В
результате головкам чтения/записи
приходится чаще выполнять повторное
позиционирование во время чтения и
записи, отнимая все больше и больше
времени на завершение процесса.
Для оптимизации и поддержания функционирования жестких дисков применяются пять важных утилит, в число которых входят: CHKDSK, ScanDisk, defrag, backup и антивирусные утилиты. За исключением утилиты Windows ScanDisk, все остальные утилиты присутствовали и в ранних версиях MS-DOS.
При подготовке к работе с дисками производят разбивку жесткого диска на разделы утилитой Fdisk и форматирование дискового пространства при помощи утилиты Format.
CHKDSK
DOS-команда CHKDSK (проверить диск) представляет собой утилиту командной строки, которая остается в использовании под Windows 3.x, 9x, NT и 2000. Она применяется для восстановления потерянных единичных блоков на жестком диске.
Такие потерянные блоки могут появляться в результате внезапного прерывания работы
приложений.
Со временем потерянные блоки накапливаются и занимают значительный объем дискового пространства. Для удаления их с диска команда должна выдаваться с ключом /F. В этом случае потерянные блоки преобразуются в файлы, которые можно просмотреть и в случае необходимости удалить. В некоторых ситуациях такие файлы содержат данные, пригодные к использованию, поэтому их можно использовать в соответствующих приложениях. Команда CHKDSK/F часто выдается перед запуском программы дефрагментации диска.
ДЕФРАГМЕНТАЦИЯ ЖЕСТКИХ ДИСКОВ
При обычном использовании жесткого диска файлы постепенно становятся фрагментированными. Такая фрагментация файлов замедляет работу жесткого диска. Фрагментация имеет место, когда файлы сохраняются не на непрерывном пространстве. Последнее связано с тем, что файлы многократно сохраняются, восстанавливаются, изменяются и переписываются с различными размерами до и после операции. Поскольку фрагментация не позволяет эффективно считывать информацию, это приводит к тому, что выполнение операций чтения из многих секторов сущесгвенно удлиняется. Программа дефрагментации перестраивает размещение кластеров файла, тем самым ускоряя работу диска.
Если программа неожиданно даст сбой (например, при аварийном отключении питания), некоторые части файлов на диске могут потеряться. Такие потерянные части (цепочки) также приводят к замедлению работы диска. В этом случае перед проведением дефрагментации следует воспользоваться DOS-командой CHKDSK
Иногда перед запуском процесса дефрагментации необходимо удалить некоторые данные с диска. Если система выдает сообщение об ошибке Out of Disk Space (Недостаточно дискового пространства), это значит, что утилите дефрагментации не хватает на диске места для переноса в зарезервированную область порций информации. Такие переносы необходимы для
освобождения дискового пространства, куда впоследствии будут перемещаться дефрагментированные данные.
Утилита дефрагментации стала входить в состав системы начиная с поздних версий MSDos. В Windows 9x и Windows 2000 программа дефрагментации находится по пути Start/Programs/Accessories/System Tools (Пуск/Программы/Стандартные/Служебные
ФОРМАТИРОВАНИЕ ДИСКЕТЫ
Форматирование является одной из самых важных и часто выполняемых с гибкими дисками операции, производится утилитой Format. При форматировании гибких дисков FORMAT выполняет разметку дорожек на диске и формирует системные области - загрузочный сектор, таблицу размещения файлов и корневой каталог. Команда FORMAT позволяет создавать загрузочные (системные) дискеты. Загрузочная дискета содержит основные файлы операционной системы MS-DOS - IO.SYS, MSDOS.SYS и COMMAND.COM. Вы можете загрузить с такой дискеты MS-DOS, если поместите ее в дисковод и перезагрузите компьютер. Процедура форматирования удаляет с дискеты все файлы, записанные на ней ранее. Синтаксис команды FORMAT :
FORMAT drive: [/V[:label]] [/Q] [/U] [/Frsize] [/B I /S]
drive: Имя дисковода, который будет форматировать дискету
/V[:label] Метка, записываемая на дискету
/Q Быстрый режим форматирования
/U Выполняет форматирование без сохранения информации для восстановления. После
форматирования в этом режиме информация, ранее записанная на дискете, не подлежит
восстановлению
/F:size Определяет емкость, на которую форматируется дискета
/В Резервирует место на дискете для размещения системных файлов MS-DOS. Сами
системные файлы на дискету не записываются
/S После форматирования дискеты на нее переносятся системные файлы (IO.SYS,
MSDOS.SYS, COMMAND.COM). Дискета при этом становится загрузочной, или, другими
словами, системной.
ВЫПОЛНЕНИЕ РАБОТЫ:
ФОРМАТИРОВАНИЕ ДИСКЕТЫ
• Установить дискету в дисковод
• Перейти на диск А
• Произвести форматирование дискеты (только диск А)
ДЕФРАГМЕНТАЦИЯ ЖЕСТКОГО ДИСКА
Для запуска инструмента дефрагментации выполните следующие шаги:
• Пуск - Программы - Стандартные - Служебные - Дефрагментация диска
• Щелкните на выбранном диске и он выделится
• Щелкните на кнопке дефрагментации для запуска операции
• Отображается окно утилиты Дефрагментации диска, подобное показанному на рис. 1

Рисунок 1
Вывод:
КОНТРОЛЬНЫЕ ВОПРОСЫ
Вариант |
Вопросы |
1. |
1 Перечислите известные вам типы файловых структур |
|
2 Как часто необходимо производить дефрагментацию диска? |
|
3 Какое назначение утилиты «архивация данных»? |
|
4 Все ли области данных на диске дефрагментируются? |
|
5 Опишите механизм форматирования дискеты |
2. |
1 Что случится с информацией, если во время дефрагментации произойдет |
|
выключение питания |
|
2 Какие служебные программы в ОС WindowsХР/2000 вы знаете? |
|
3 Какие программы относятся к утилитам? |
|
4 Какое назначение команды Format? |
|
5 Какой утилитой можно провести коррекцию диска? |
3. |
1 Опишите механизм дефрагментации диска |
|
2 Какое назначение утилиты «Диагностика DirectX»? |
|
3 Что происходит с дискетой при форматировании? |
|
4 Какое назначение утилиты Scandisk? |
|
5 Что означают отверстия на дискете? |
4. |
1 Что изображено на экране при запуске программы дефрагментации диска? |
|
2 Какое назначение утилиты «Назначение задания»? |
|
3 Какое назначение команды FDisk? |
|
4 Какие ключи имеет команда Format? |
|
5 Дискеты каких форматов вам известны? |
5. |
1 Что происходит с испорченными файлами при выполнении процедуры |
|
дефрагментации диска? |
|
2 Какое назначение утилиты «Сведения о системе»? |
|
3 Что означают процедуры высокого и низкого уровня форматирования? |
|
4 Как восстановить данные на дискете после форматирования? |
|
5 Какой утилитой можно выполнить резервное копирование? |
6. |
1 Чем отличается процедура дефрагментации Windows'ХР и Windows'2000? |
|
2 Какое назначение утилиты «Мастер оборудования» |
|
3 Какое назначение утилиты CHKDSK? |
|
4 Как выполняется восстановление информации из резервной копии? |
|
5 Какое назначение MBR? |
7. |
1 Какая причина появления фрагментированного пространства диска? |
|
2 Что такое кластер? |
Вариант |
Вопросы |
|
3 Какая программа разбивает диск на логические разделы? |
|
4 Какие системные файлы находятся на системной дискете? |
|
5 Какой утилитой можно определить конфигурацию ПК? |
8. |
1 В каких случаях процедура дефрагментации может не выполниться? |
|
2 Какое назначение утилиты «Очистка диска»? |
|
3 Какой утилитой можно определить версию операционной системы? |
|
4 Как восстановить испорченные данные на дискете? |
|
5 Как определить количество свободного места на диске? |
9. |
1 Можно ли произвести процедуру дефрагментации утилитой MSDos, работая в ОС Windows 2000? |
|
2 Какое назначение утилиты «Доктор Ватсон»? |
|
3 Какая программа создает FAT-таблицы на диске? |
|
4 Какие правила проверки и корректирования дисков? |
|
5 Как определить количество свободного места на дискете? |
10. |
1 Перечислите утилиты, предназначенные для работы с дисками |
|
2 Как при форматировании сделать дискету системной? |
|
3 Какой утилитой можно определить объем оперативной памяти? |
|
4 Какие шаги нужно выполнить, чтобы произвести дефрагментацию диска? |
|
5 Какая команда делает форматирование высокого и низкого уровня диска? |
СТУДЕНТ ДОЛЖЕН ЗНАТЬ:
• правила форматирование гибких дисков;
• правила проверки и корректирования дисков;
• правила дефрагментации дисков.
СТУДЕНТ ДОЛЖЕН УМЕТЬ:
• выполнять форматирования гибких дисков;
• выполнять проверку и корректирование дисков;
• выполнять дефрагментацию дисков.
ЛАБОРАТОРНАЯ РАБОТА №8
ТЕМА: АРХИВИРОВАНИЕ ФАЙЛОВ С ПОМОЩЬЮ АРХИВАТОРОВ WINZIP И
WINRAR
ЦЕЛЬ: ПРАКТИЧЕСКИ НАУЧИТЬСЯ РАБОТАТЬ С ПРОГРАММОЙ АРХИВАТОРОМ WINRAR
КРАТКИЕ ТЕОРЕТИЧЕСКИЕ СВЕДЕНИЯ
WinRAR — это 32-разрядная версия архиватора RAR для Windows, мощного средства создания архивов и управления ими. Возможности WinRAR:
• полная поддержка архивов RAR и ZIP;
• оригинальный высокоэффективный алгоритм сжатия данных;
• специальный алгоритм мультимедиа-сжатия;
• оболочка с поддержкой технологии перетащить-и-оставить (drag & drop);
• интерфейс командной строки;
• управление архивами других форматов (CAB, ARJ, LZH, TAR, GZ, АСЕ, UUE);
• поддержка непрерывных (solid) архивов, в которых степень сжатия может быть на 10-50% больше, чем при обычных методах сжатия, особенно при упаковке значительного количества небольших похожих файлов;
• поддержка многотомных архивов;
• создание самораспаковывающихся (SFX) обычных и многотомных архивов с помощью стандартного или дополнительных модулей SFX;
• восстановление физически поврежденных архивов;
• другие дополнительные функции, например, шифрование, добавление архивных комментариев (с поддержкой ESC-последовательностей ANSI), ведение протокола ошибок и пр.
ВЫПОЛНЕНИЕ РАБОТЫ
Загрузите программу-архиватор WINRAR, которая загружается исполняемым файлом winrar.exe или ярлыком (рисунок 2) на рабочем столе.

Рисунок 1

Рисунок 2
Добавить файлы в архив

Рисунок 3
Создать каталог под именем SASHA, в него скопировать каталог VC из папки STUDENT
Выбрать в окне созданный каталог SASHA и нажать кнопку Добавить
В появившемся окне необходимо выбрать формат архива-RAR, метод сжатия- обычный.
Нажать кнопку ОК. В появившемся окне просмотра появится файл с вашим именем и расширением гаг.
Извлечь файлы из архива
Установить курсор на архивном файле SASHA.RAR и нажать кнопку извлечь в
В правом окне необходимо выбрать или открыть каталог, в который необходимо развернуть архив.
Выбрать режим обновления - Извлечь с заменой файлов
Выбрать режим перезаписи - Запрос при перезаписи. Нажать кнопку ОК.
Создать SFX-архив (самораспаковывающийся архив)
Выбрать в окне созданный каталог SASHA и нажать кнопку Добавить
В появившемся окне необходимо выбрать формат архива-RAR, метод сжатия-
В параметрах архивации выбрать опцию Создать SFX-архив.

Рисунок 4
Вновь созданный архив будет иметь имя SASHA.EXE
Оценить предполагаемую степень сжатия будущего архива
Установить курсор на название папки, которую необходимо оценить.
Нажать кнопку Оценить.
На построенной диаграмме наглядно отображается предполагаемая степень сжатия.
Тестировать архив
Выбрать в окне просмотра архив (группу архивом)
Нажать кнопку Тест
В появившемся окне отображен результат тестирования
Нажать на кнопку ОК.

Рисунок 5
Удаление файлов, архивов или папок
Выделить необходимый файл (папку)
Нажать на кнопку Удалить. Подтвердить свое желание удалить файл.
Вывод:
КОНТРОЛЬНЫЕ ВОПРОСЫ
Вариант |
Вопросы |
1 |
1 Какое назначение программ-архиваторов? |
|
2 Что такое SFX-архив? |
|
3 Выполните архивацию каталога Student? |
|
4 Как используется WinRar для извлечения файлов? |
|
5 Как работают архиваторы под ОС MSDos? |
2 |
1 Какие программы-архиваторы вам знакомы? |
|
2 Как создать непрерывный архив архиватором ARJ? |
|
3 Создайте многотомный архив каталога Student, размер тома 1,44Мб |
|
4 Как извлечь файлы в режиме командной строки? |
|
5 Сколько существует и какие методы сжатия? |
3 |
1 Какие файлы больше подвергаются сжатию графические или текстовые? |
|
2 Что это такое "непрерывные" ("solid") архивы, и как их использовать? |
|
3 Как восстановить поврежденный архив? |
|
4 Как извлечь файлы в проводнике или с Рабочего стола? |
|
5 Как установить пароль на созданный архив? |
Вариант |
Вопросы |
4 |
1 Какие архиваторы MSDos вы знаете? |
|
2 Как осуществить шифрование архива? |
|
3 Создайте депрерывный архив и удалите один из файлов архива |
|
4 Где можно получить новейшие версии WinRAR? |
|
5 Какой архив будет занимать больше места обычный или SFX? |
5 |
1 Распакует ли архиватор WinRAR архив, созданный поздней версией? |
|
2 В каких случаях создаются многотомные архивы? s |
|
3 Определите предполагаемую степень сжатия каталога Program files? |
|
4 Какой формат команды архивирования файла из командной строки? |
|
5 Уменьшится ли размер архива, если заархивировать его несколько раз? |
6 |
1 Как создать многотомный архив? |
|
2 Перечислите какие основные ключи архиватора Rar вы знаете? |
|
3 Во сколько раз уменьшиться размер графического файла при максимальном |
|
сжатии? |
|
4 В каких случаях удобно создавать SFX-архивы? |
|
5 Как проверить информацию на целостность не распаковывая архива? |
7 |
1 Как использовать для извлечения файлов? |
|
2 Какой формат команды распаковки файла из командной строки? |
|
3 RAR позволяет сжимать данные несколькими "методами". Какие |
|
преимущества и недостатки каждого из них? |
|
4 Дать общую характеристику архиваторов? |
|
5 Можно ли распаковывать архивы с расширением zip архиватором WinRAR? |
8 |
1 Как просмотреть содержание архивного файла? |
|
2 Какой механизм создания многотомного архива? |
|
3 Как извлечь файлы в режиме командной строки? |
|
4 Как заархивировать файлы в Проводнике или с Рабочего стола? |
|
5 Сколько архиваторов вам известно? |
9 |
1 Какое расширение имеет архивный файл? |
|
2 Как заархивировать файлы с помощью оболочки WinRAR? |
|
3 Назначение меню Параметры установки |
|
4 Как заархивировать файлы в режиме командной строки? |
|
5 Какое назначение Мастера а архиваторах? |
10 |
1 Дать характеристику интерфейсу WinRAR? |
|
2 Как извлечь файлы с помощью оболочки WinRAR? |
|
3 Как просмотреть архивный файл? |
|
4 Как преобразовать архив в SFX? |
|
5 Как извлечь файлы в Проводнике или с Рабочего стола? |
СТУДЕНТ ДОЛЖЕН ЗНАТЬ:
• общую характеристику архиваторов;
• правила создание, проверки целостности, просмотра содержания и разархивации архивных файлов с помощью программ WinZip и WinRar
СТУДЕНЫ ДОЛЖЕН УМЕТЬ:
• выполнять создание и просмотр содержания, проверку целостности и разархивацию архивных файлов.
ЛАБОРАТОРНАЯ РАБОТА №9
ТЕМА: ИСПОЛЬЗОВАНИЕ АНТИВИРУСНЫХ ПРОГРАММ
ЦЕЛЬ: ПРАКТИЧЕСКИ НАУЧИТЬСЯ РАБОТАТЬ С ПРОГРАММОЙ AVP
КРАТКИЕ ТЕОРЕТИЧЕСКИЕ СВЕДЕНИЯ
В состав AVP входит целая плеяда компонентов: Kaspersky Anti-Virus Scanner, Monitor, Inspector, Mail Checker и Rescue Disk. Кратко их проанализируем.

Рисунок 1
На функциях сканера и монитора останавливаться особой нужды нет: первый из них, занимается проверкой носителей информации и отловом вирусов, a Monitor исполняет роль резидентного сторожа, контролируя все обращения к данным и засекая вирусоподобные действия. К сожалению, модуль Mail Checker, ответственный за проверку вашей почтовой корреспонденции на предмет вирусов, работает только с MS Outlook, что существенно ограничивает область его применения. Rescue Disk же служит для создания загрузочных дискет аварийного восстановления и резервной записи вирусных баз.

Рисунок 2
В комплект поставки программы также входят и другие. компоненты. Script Checker предназначен для обнаружения и, понятное дело, ликвидации потенциально опасных скриптов и не в меру расплодившихся нынче «червей». Office Guard - для защиты документов MS Office 97/2000 от макровирусов. Еще один важный компонент антивируса - программа-ревизор.
Inspector, которая отслеживает изменения содержимого файлов и папок. И хотя теперь благодаря совершенствованию эвристического анализа ее роль скорее второстепенна, тем не менее использование Inspector в связке со сканером дает более высокую гарантию обнаружения неизвестных вирусов.
Все это многоликое противовирусное вооружение управляется с единого командного пункта -Kaspersky Anti-Virus Control Centre. Тут же можно настроить параметры работы всех модулей, создать в планировщике новые задачи и обновить компоненты антивируса.
ВЫПОЛНЕНИЕ РАБОТЫ
• Выполнить запуск программы Kaspersky Anti-Virus Control Centre и произвести анализ необходимых настроек программы.
• Произвести проверку диска С на вирусы.
Вывод:
КОНТРОЛЬНЫЕ ВОПРОСЫ
Вариант |
Вопросы |
1 |
1 Назначение программы Kaspersky Anti-Virus |
|
2 Что такое вирусы? |
|
3 Каких правил необходимо придерживаться, чтобы исключить заражение |
|
вирусом? |
|
4 Проверить дискету на наличие вирусов |
|
5 Назовите самый опасный вирус s |
2 |
1 Назначение программы Kaspersky Anti-Virus Control Centre |
|
2 Каковы причины появления вирусов? |
|
3 Что нужно сделать с зараженным файлом? |
|
4 Какие последствия вызывают вирусы? |
|
5 Проверить на наличие вирусов папку Documents and Settings |
3 |
1 Назначение модуля Inspector |
|
2 Какие категории вирусов вам известны? |
|
3 Как определить зараженный файл на карантин? |
|
4 Повреждаются ли вирусами текстовые файлы? |
|
5 Проверить на наличие вирусов каталог Program files |
4 |
1 Назначение модуля Monitor |
|
2 Какие последствия обычно вызывает макро-вирус? |
|
3 Какая антивирусная программа по вашему наиболее продуктивная? |
|
4 Какая категория вирусов по-вашему самая опасная? |
|
5 Какое назначение режима «карантин»? |
5 |
1 Последовательность проверки на вирусы |
|
2 Какие антивирусные программы вам известны? |
|
3 Что предпринимают вирусы-шутники? |
|
4 Какой модуль программы Kaspersky Anti-Virus работает резидентно в |
|
оперативной памяти? |
|
5 Какой механизм обновления баз антивирусных программ? |
6 |
1 Как обновить антивирусные базы? |
|
2 Какой механизм заражения файлов вирусом? |
|
3 Какие вирусы называют троянскими? |
|
4 Какое влияние оказывают вирусы на компьютерные программы? |
|
5 Перечислите известные вам вирусы |
7 |
1 Как обновляется ключ антивирусной программы? |
|
2 Что поражают загрузочные вирусы? |
|
3 Проверить на наличие вирусов каталог WinNT |
Вариант |
Вопросы |
|
4 Действия при поражении вирусом ядра ОС |
|
5 Какие вирусы проникают в ПК при работе с почтой? |
1 |
1 Какой существует возможный канал проникновения в компьютер вируса? |
|
2 Что такое стелс-вирусы? |
|
3 Перечислите симптомы заражения ПК вирусом? |
|
4 Из каких модулей состоит программа Kaspersky Anti-Virus? |
|
5 Резидентная установка антивирусных программ |
1 |
1 Произвести проверку диска С на наличие вирусов |
|
2 Какие мотивы движут авторами создания вирусов? |
|
3 Что представляют собой сетевые вирусы? |
|
4 Какая категория вирусов поражает FAT-таблицы? |
|
5 Какие профилактические меры против заражения вирусом? |
1 |
1 Проверить каталог Student на наличие вирусов |
|
2 Как характеризуются файловые вирусы? |
|
3 Могут ли вирусы повредить аппаратную часть ПК? |
|
4 Какие антивирусные программы работают под ОС MSDos? |
|
5 Какая категория вирусов поражает MBR? |
СТУДЕНТ ДОЛЖЕН ЗНАТЬ:
• характеристику компьютерных вирусов;
• типы антивирусных программ;
• признака наличия вирусов;
• правила предотвращение заражению вирусами;
• правила использование программы
СТУДЕНТ ДОЛЖЕН УМЕТЬ:
• выполнять проверку файлов и каталогов на наличие компьютерных вирусов;
• выполнять уничтожения выявленных вирусов.
ЛАБОРАТОРНАЯ РАБОТА №10
ТЕМА: СОЗДАНИЕ, РЕДАКТИРОВАНИЕ, ФОРМАТИРОВАНИЕ
ТЕКСТОВЫХ ДОКУМЕНТОВ
ЦЕЛЬ: ПРАКТИЧЕСКИ НАУЧИТЬСЯ СОЗДАВАТЬ, РЕДАКТИРОВАТЬ И ФОРМАТИРОВАТЬ ТЕКСТ В РЕДАКТОРЕ MSWORD
ВЫПОЛНЕНИЕ РАБОТЫ
В текстовом редакторе Word различают форматирование символов и форматирование абзацев.
Форматирование символов
Понятие "символ" включает в себя не только отдельный символ, но и слово, фразу, а также фрагмент текста, не являющийся абзацем.
При форматировании символов как правило задаются параметры шрифта:
■ гарнитура;
■ размер;
■ начертание;
■ тип подчеркивания;
■ межбуквенное расстояние;
■ скрытый текст и др.
Форматирование абзацев
При форматировании абзацев кроме параметров шрифта задаются параметры расположения абзаца:
■ выравнивание;
■ отступы относительно полей страницы;
■ интервалы между абзацами и между строками внутри абзаца;
■ положение самого абзаца на странице.
Объект форматирования должен быть предварительно выделен. Параметры форматирования сохраняются в символе конца абзаца. Если удалить символ конца текущего абзаца, то абзац принимает параметры форматирования абзаца, следующего за ним в документе. Новый абзац, образующийся при нажатии клавиши ENTER, приобретает параметры форматирования предыдущего абзаца.
В редакторе Word реализованы два принципиально отличных способа форматирования текста:
■ прямое (или непосредственное) форматирование;
■ форматирование с использованием стилей.
При прямом форматировании выделенному фрагменту поочередно назначаются необходимые параметры оформления.
Преимущество стилевого форматирования заключается в том, что вобранному объекту (обычно это абзац) назначается целый набор параметров форматирования (стиль форматирования), который формируется заранее и имеет уникальное имя. Стиль форматирования может содержать параметры шрифта, абзаца, табуляции, обрамления и заливки, кадра, нумерации и указание на используемый язык для расстановки переносов и проверки орфографии. Стили форматирования могут быть назначены выделенным абзацам или абзацу, внутри которого находится курсор.
Задание параметров шрифта
Задание параметров шрифта выполняется с помощью диалогового окна Шрифт, вызываемого по команде Шрифт в меню Формат.
В списке Шрифт приведены названия всех шрифтов, установленных в вашей системе. Шрифты TrueType устанавливаются на уровне системы Windows. Они являются масштабируемыми (то есть их размеры могут выбираться произвольно) и позволяют получить высокое качество практически на любом экране и принтере. Шрифты TrueType хорошо подходят в тех случаях, когда вы хотите использовать символы в большом диапазоне размеров или когда документ необходимо выводить на разных принтерах.
Установка флажков Эффекты поможет сделать текст более эффектным. Флажки Малые прописные и Все прописные влияют только на то, как текст выводится на экран или печать; они не меняют регистра символов. Таким образом, если сбросить эти флажки, восстановится исходное состояние прописных и строчных букв текста. Чтобы просто поднять или опустить текст, не меняя его размера, выберите вкладку Интервал, выберите из списка Смещение значение Вверх или Вниз, а затем укажите в счетчике На точное расстояние в пунктах, на которое текст должен подняться или опуститься (1 пункт = 1/72 дюйма). Если установить флажок Кернинг на вкладке Интервал, Word будет сокращать интервалы между некоторыми парами символов, чтобы придать тексту более компактный (и профессиональный) вид. Word автоматически регулирует кернинг символов, размер которых равен или превышает значение, указанное в поле Пунктов и более. Кроме того, выбранный шрифт должен относиться к семейству шрифтов TrueType.
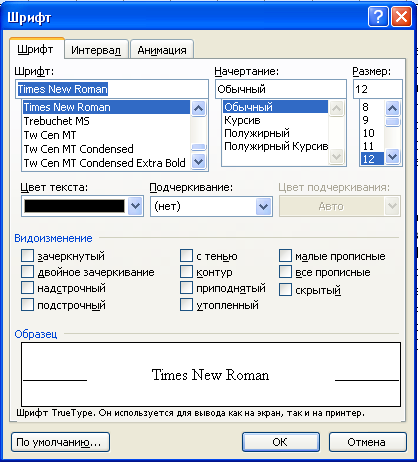
Рисунок 1
Форматирование абзацев
С помощью диалога Абзац можно установить любой из атрибутов форматирования абзаца. Это меню открывается командой Абзац в меню Формат или же щелчком правой кнопки мыши в тексте и выполнением команды Абзац из контекстного меню.
Как и при работе с окном Шрифт, выбор атрибутов формата в Ъкне диалога Абзац облегчается тем, что Word показывает образец текста, отформатированного с применением выбранных атрибутов.

Рисунок 2
Отступ - Горизонтальное расположение текста абзаца относительно полей документа Интервал перед- Дополнительный вертикальный интервал, вставляемый перед абзацем Интервал после- Дополнительный вертикальный интервал, вставляемый после абзаца Межстрочный интервал- Вертикальное расстояние между строками текста в абзаце - например, одиночный или двойной интервал или его точное значение.
Выравнивание - Выравнивание текста абзаца: по левому краю (текст выравнивается по левому отступу), по правому краю (текст выравнивается по правому отступу), по центру (по центру между левым отступом первой строки и правым отступом), по ширине (по обоим отступам)
Запрет висячих строк - Предотвращает вывод одиночной последней строки абзаца в начале новой страницы или вывод первой строки абзаца в конце страницы Не разрывать абзац- Все строки абзаца должны быть выведены на одной странице - другими словами, Word не производит разрыва страниц в абзаце.
Левым отступом абзаца называется расстояние, на которое летая граница текста абзаца отстоит от левого поля страницы (положительный отступ) или на которое она заходит в левое поле (отрицательный отступ). Аналогично, правым отступом абзаца называется расстояние, на которое правая граница текста абзаца отстоит от правого поля страницы (положительный отступ) или на которое она заходит в правое поле (отрицательный отступ).
Полями называют расстояние между областью, в которой может располагаться текст, и краями бумаги; размер полей устанавливается при настройке параметров страницы. Самый простой способ освоить различные параметры отступа - менять их значения и следить за изменениями в образце текста.
Межстрочным интервалом называется суммарная высота каждой строки текста в абзаце.
Форматировать абзацы можно также с помощью панели инструментов форматирования и линейки (если последней нет в окне, выполните команду Линейка в меню Вид).
Для форматирования абзацев используются следующие кнопки панели инструментов форматирования:
Выравнивание по центру

Выравнивание по
ширине



![]()
Выравнивание по
левому
краю
Выравнивание по
правому
краю
Рисунок 3
Предварительный просмотр
Если текст полностью отформатирован, необходимо предварительно просмотреть на экране как он будет выглядеть, прежде чем получить копию на бумаге.
Это можно выполнить командой Предварительный просмотр из меню Файл, или нажав кнопку Предварительный просмотр на панели инструментов.
Вывод:
КОНТРОЛЬНЫЕ ВОПРОСЫ
Вариант |
Вопросы |
1 |
1 Как осуществляется форматирование текста? 2 Может ли программа Word работать одновременно с несколькими документами? 3 Для каких целей предназначена Автозамена? 4 Зачем может понадобиться команда Сохнанить как... в меню файл? 5 Чем отличается обычная строка определяющая дату и время от вставленной как поле? |
2 |
1 Сколько панелей инструментов может присутствовать на экране программы Word? 2 Сколько существует вариантов добавления таблиц в MS Word? 3 Где бывают расположены колонтитулы? 4 Какие размеры шрифта может установить пользователь? 5 Что означает в диалоговом окне Вставка рисунка флажок Хранить в документе? |
3 |
1 Как можно узнать сколько и каких документов загружено в программу Word? 2 Что такое макрос? 3 Что произойдет с нумерацией рисунков, если вставить еще один рисунок? 4 Для чего необходимо сочетание клавиш Ctrl+Enter? 5 Каким образом наиболее рационально можно определить размер документа в страницах? |
4 |
1 Как форматируют символы? 2 Когда необходимо нажимать на клавишу Enter при вводе текста? 3 Как можно установить точные размеры рисунка? 4 Можно ли создать оглавление без номеров страниц? 5 Каким образом можно преобразовать символы набранного текста в прописные? |
5 |
1 Что произойдет с оглавлением, если в тексте добавить новую главу? 2 Что такое кернинг? 3 Каким образом в документ MSWord можно вставить рабочую формулу? 4 Как задаются размеры полей? 5 Каким образом можно увидеть сколько пробелов стоит между словами? |
6 |
1 Как добавить к стандартному меню еще несколько кнопок на панель инструментов? 2 Каким образом можно выставить величину табуляции? 3 Каким образом наиболее рационально можно вставить таблицу в документ? 4 Каким образом можно установить отступ перед (после) текста? 5 Какое назначение вкладки буквица из меню Формат? |
7 |
1 Для каких целей предназначены сочетания клавиш Ctrl+C и Ctrl+V? 2 Как наиболее рационально установить позиции табуляции для всего текста? 3 Как осуществляется ссылка на ячейки в редакторе MSWord? 4 Как удалить таблицу с рабочего поля? 5 Как можно изменить размер рисунка при помощи мыши, сохранив его пропорции? |
8 |
1 Как сделать отступ внутри таблицы? 2 Как вызывается Мастер таблиц? 3 Как распечатать документ? 4 Как создать многоуровневый список? 5 Как добавить строку в таблицу? |
9 |
1 Интерфейс MSWord 2 Как поменять направления текста? 3 Как проставить номера страниц в тексте? 4 Как вынести дополнительную кнопку на панель управления? 5 Как присвоить символу определенную комбинацию клавиш? |
10 |
1 Как вызвать таблицу символов? 2 Как вынести дополнительную команду в меню? 3 Как разместить на экране два документа? 4 Как удалить номера страниц в тексте? 5 Для каких целей предназначено сочетание клавиш Ctrl+Insert и Shift+Insert? |
СТУДЕНТ ДОЛЖЕН ЗНАТЬ:
• структуру окна редактора MSWord и окна документа;
• правила создания, сохранения и открытия документов;
• правила введения и редактирования текста;
• правила выделения, копирования и перемещения фрагментов текста;
• правила форматирования шрифтов, абзацев, страниц и выравнивания текста;
• правила проверки правописания;
• правила поиска и замены текста;
• правила нумерации страниц и использования колонтитулов;
• правила просмотра и печати документов.
СТУДЕНТ ДОЛЖЕН УМЕТЬ:
• выполнять создание, сохранение и открытие документов;
• выполнять операции с фрагментами текста;
• выполнять форматирования шрифтов, абзацев, страниц и выравнивания текста;
• выполнять проверку правописания;
• выполнять нумерацию страниц и вставку колонтитулов;
• выполнять просмотр и печать документов.
ЛАБОРАТОРНАЯ РАБОТА №11
ТЕМА: СОЗДАНИЕ И ИЗМЕНЕНИЕ ТАБЛИЦ. РАСЧЕТНЫЕ ТАБЛИЦЫ
ЦЕЛЬ: ПРАКТИЧЕСКИ НАУЧИТЬСЯ СОЗДАВАТЬ И ИЗМЕНЯТЬ РАСЧЕТНЫЕ ТАБЛИЦЫ
КРАТКИЕ ТЕОРЕТИЧЕСКИЕ СВЕДЕНИЯ
Для построения расчетных таблиц и задание формул, существуют электронные таблицы (MSExcel), но возможность производить расчеты существует и в текстовом редакторе MSWord. Расчетные формулы можно вставить в таблицу, и таким образом, изменяя входные данные, и пересчитывая, можно автоматически получить результат расчетов.
ВЫПОЛНЕНИЕ РАБОТЫ
Таблица 1
МОИ РАСХОДЫ ЗА 2010/2011 УЧЕБНЫЙ ГОД СОСТАВИЛИ: |
|||||||||||
В ТОМ ЧИСЛЕ: |
ВСЕГО |
||||||||||
Статьи расходов |
Сентябрь |
Октябрь |
Ноябоь |
Декабрь |
Январь |
Февраль |
Март |
Апрель |
Май |
Июнь |
|
Оплата за учебу |
90 |
90 |
90 |
90 |
90 |
90 |
90 |
90 |
90 |
90 |
900 |
Оплата за квартиру |
50 |
50 |
50 |
40 |
40 |
40 |
40 |
40 |
40 |
45 |
435 |
Покупка продуктов |
200 |
150 |
120 |
145 |
120 |
135 |
175 |
170 |
130 |
120 |
1465 |
Покупка проездного билета |
8 |
8 |
8 |
8 |
8 |
8 |
8 |
8 |
8 |
8 |
8 |
Непредвиденные расходы |
15 |
100 |
20 |
15 |
40 |
60 |
34 |
70 |
20 |
20 |
394 |
Итого: |
36 |
398 |
288 |
298 |
298 |
333 |
347 |
378 |
288 |
283 |
3202 |
Начертите таблицу, в соответствии с таблицей 1 и заполните ее своими данными. В первой строке необходимо объединить все ячейки, предварительно выделив их и выбрав из главного меню Таблица - Объединить ячейки.
![]()
Рисунок 1
Во второй строке объединяются все ячейки кроме последней.
В третьей строке название месяцев необходимо расположить вертикально. Для этого необходимо: выбрать из главного меню Формат - Направление текста и выбрать.

Рисунок 2
В последней строке «Итого» надо подсчитать сумму всех вышестоящих строк, по каждому месяцу. Для этого:
Установите курсор в ячейку, где должен быть результат.
Из главного меню выберите Таблица — Формула, в появившемся окне необходимо вставить формулу, которая подсчитает Вам результат суммы столбца.

Рисунок 3
В последнем столбце необходимо подсчитать сумму расходов по месяцам. Для этого: Установите курсор в ячейке, где должен быть результат.
Из главного меню выберите Таблица — Формула, в появившемся окне необходимо вставить формулу, которая подсчитает Вам результат суммы всех строк.
Произведите изменение некоторых данных Вашей таблицы.
Пересчитайте результаты Вашей таблицы, выделив таблицу и нажав клавишу F9. Самостоятельно оформите таблицу итогов продажи книг в книжном магазине (Таблица 2).
Таблица 2
Название месяцев |
Продано книг |
|||
Всего: |
В том числе: |
|||
Научная |
Техническая |
Художественная |
||
январь |
160,00 |
40,05 |
50,00 |
70,00 |
февраль |
219,00 |
76,00 |
89,10 |
54,00 |
март |
239,43 |
78,98 |
60,45 |
100,00 |
апрель |
190,90 |
90,00 |
44,00 |
56,90 |
май |
180,47 |
89,34 |
67,23 |
23,90 |
июнь |
289,01 |
97,78 |
67,78 |
123,45 |
июль |
267,34 |
78,90 |
99,99 |
88,45 |
Вывод:
КОНТРОЛЬНЫЕ ВОПРОСЫ
Вариант |
Вопросы |
1
|
1 Перечислить способы создания таблиц 2 Что такое поле «формула»? 3 Преобразовать таблицу 10X5 в 5X5 4 Преобразовать таблицу в невидимую 5 Какое наз-начение команды Свойства таблицы? |
2 |
1 Механизм добавления строк в таблицу 2 Какое назначение команды «заголовки»? 3 Какое назначение выражения =SUM(ABOVE) 4 Как нарисовать таблицу? 5 Какое назначение команды Скрыть сетку? |
Вариант |
Вопросы
|
3 |
1 Сортировка данных в таблице 2 Расчет суммы в таблице 3 Как добавить в таблицу столбец? 4 Изменить внешние границы таблицы 5 Изобразить таблицу размером 12X20, размер столбца 13мм, размер строки 0,56см |
4 |
1 Как точно задать размер столбца? 2 Расчет среднего значения 3 Как изменить формат чисел в таблице? 4 Какое назначение выражения =SUM(RIGHT) 5 Какое назначение команды Автоподбор? |
5 |
1 Каким образом можно пересчитать расчетные формулы в таблице? 2 Как сделать отступ внутри таблицы? 3 Как экспортировать данные таблицы в другое приложение? 4 Как объединить две таблицы в одну? 5 Изобразить таблицу размером 8X10, размер столбца 15мм, размер строки 8мм |
6 |
1 Как удалить содержимое таблицы? 2 Как вставить формулу в таблицу? 3 Какое назначение команды Автоформат таблицы? 4 Как задаются размеры полей? 5 Преобразование таблицы в текст |
7 |
1 Как вызывается Мастер таблиц? 2 Какое назначение функции ABS? 3 Преобразовать таблицу 10X10 в 20X20 4 Подсчитать среднее значение строк 5 Изобразить таблицу размером 8X10, размер столбца 1", размер строки 0,6см |
8 |
1 Как удалить таблицу? 2 Как вставить посреди таблицы текст? 3 Найти наибольшее значение в строке 4 Как задаются размеры строк? 5 Изобразить таблицу размером 9X10, размер столбца 1,5", размер строки 9мм |
9 |
1 Как удалить таблицу с рабочего поля? 2 Как разделить одну таблицу на две? 3 Как осуществляется ссылка на ячейки в редакторе MSWord? 4 Найти наименьшее значение в столбце 5 Изобразить таблицу размером 6X12, размер столбца 2", строки 0,45см |
10 |
1 Как задаются размеры столбцов? 2 Как преобразовать текст в таблицу? 3 Какое назначение команды Разбить ячейки? 4 Найти наименьшее значение в строке 5 Изобразить таблицу размером 16X12, размер столбца 2,5", строки 0,5см |
СТУДЕНТ ДОЛЖЕН ЗНАТЬ:
• правила создания таблиц;
• правила просмотра и печати документов.
СТУДЕНТ ДОЛЖЕН УМЕТЬ:
• выполнять создания таблиц;
• выполнять просмотр и печать документов.
ЛАБОРАТОРНАЯ РАБОТА №12
ТЕМА: ВСТАВКА В ТЕКСТОВЫЙ ДОКУМЕНТ ГРАФИЧЕСКИХ ОБЪЕКТОВ
ЦЕЛЬ: ПРАКТИЧЕСКИ НАУЧИТЬСЯ ВСТАВЛЯТЬ В ТЕКСТ ГРАФИЧЕСКИЕ
ОБЪЕКТЫ
КРАТКИЕ ТЕОРЕТИЧЕСКИЕ СВЕДЕНИЯ
Несмотря на то, что приложение MSWord является текстовым редактором, в нем предусмотрена возможность создания и вставки графических объектов через буфер обмена.
ВЫПОЛНЕНИЕ РАБОТЫ
Необходимо найти графический объект соответствующий заданию, например логотип манипулятора Мышь.

Рисунок 1
Скопировать картинку рабочего стола
Вставить в графический редактор Paint (Рисунок 1)
В графическом редакторе Paint вырезать этот объект (Рисунок 2)

Рисунок 2
Вставить текст
Произвести форматирование по образцу Формат рисунка (Рисунок 3)

Рисунок 3
Вывод:
КОНТРОЛЬНЫЕ ВОПРОСЫ
Вариант |
Вопросы |
1 |
1 Как изменить положение графического объекта относительно текста? 2 Вставить графический объект в текст и установить по центру 3 Сделать календарь 4 Какой объект может быть вставлен в текстовый документ? 5
Вставить математическую формулу
|
2 |
1 Как изменить яркость и контрастность картинки? 2 Как осуществить привязку объекта к тексту? 3 Вставить графический объект из MSExel 4 Как вставить звуковой объект? 5
Вставить математическую формулу
|
3 |
1 Как установить обтекание объекта текстом? 2 Сделать эффект обтекания объекта текстом 3 Назначение инструмента WordArt 4 Переместить объект вправо от текста 5
Вставить математическую формулу
|
4 |
1 Каким образом можно вставить графический объект в текст? 2 Приемы форматирования графических объектов в тексте 3 Вставить графический Paintbrush 4 Сделать текст фигурным 5
Вставить математическую формулу
|
5 |
1 При помощи каких компонентов можно нарисовать блок-схему? 2 Как осуществить выбор объекта? 3 Какое назначение буфера обмена? 4 Переместить объект влево от текста 5
Вставить математическую формулу
|
6 |
1 Как отредактировать графический объект? 2 Как повернуть объект на определенный угол? 3 Как осуществить выбор объекта? 4 Как задать (изменить) толщину линии? 5
Вставить математическую формулу
|
7 |
1 Вставка автофигуры 2 Как поместить объект за текстом? 3 Изобразите радиоэлемент катушку индуктивности 4 Какое назначение инструмента цвет заливки? 5
Вставить математическую формулу
|
8 |
1 Как поместить объект на задний план? 2 Какое назначение команды «группировка»? 3 Изобразите радиоэлемент транзистор 4 Можно ли сделать векторный объект объемным? 5
Вставить математическую формулу
|
9 |
1 Интерфейс редактора MSWord 2 Как вызвать на экран панель рисование? 3 Нарисуйте радиоэлемент резистор 4 Как изменить цвет линии? 5
Вставить математическую формулу
|
10 |
1 Как превратить прямую, непрерывную линию в пунктирною? 2 Изобразите радиоэлемент конденсатор 3 Как задать модификацию стрелки? 4 Как вставить объект диаграмму? 5
Вставить математическую формулу
|
СТУДЕНТ ДОЛЖЕН ЗНАТЬ:
• правила создания, сохранения и открытия документов;
• правила вставки графических изображений в текстовый документ;
• правила просмотра и печати документов.
СТУДЕНТ ДОЛЖЕН УМЕТЬ:
• выполнять создание, сохранение и открытие документов;
• графических объектов;
• выполнять просмотр и печать документов.
ЛАБОРАТОРНАЯ РАБОТА №13-14
ТЕМА:СОЗДАНИЕ И ФОРМАТИРОВАНИЕ ЭЛЕКТРОННЫХ ТАБЛИЦ ИСПОЛЬЗОВАНИЕ ФОРМУЛ И ФУНКЦИЙ
ЦЕЛЬ:ПРАКТИЧЕСКИ НАУЧИТЬСЯ СОСТАВЛЯТЬ СОЗДАВАТЬ И ФОРМАТИРОВАТЬ ЭЛЕКТРОННЫЕ ТАБЛИЦЫ
КРАТКИЕ ТЕОРЕТИЧЕСКИЕ СВЕДЕНИЯ
Вы являетесь работником акционерного общества «Рассвет». Вам поручено составить отчет в вышестоящую организацию по итогам года, показывающий доходы Вашей фирмы за текущий и прошлый год. Необходимо сравнить доходы и показать рост прибыли. Распределить доходы среди акционеров Вашего предприятия, рассчитать долю дохода каждого акционера, с учетом налога на прибыль. Построить диаграмму дохода акционеров Вышей фирмы.
ВЫПОЛНЕНИЕ РАБОТЫ
Необходимо рассчитать полученную прибыль и долю акций акционерного общества "Рога и копыта", составить грамотный отчет по итогам года. 6.1.1 Заполняем таблицу 1 и присваиваем ячейкам информативные имена.
Вставка - Имя – Создать
Таблица 1
Доход фирмы за прошлый год |
$40 000,00 |
Доход фирмы за год |
$50 000,00 |
Заполняем таблицу 2
Таблица 2
Выпущено акций |
126 |
Доход на одну акцию |
$397 |
Доход на акцию с учетом налога |
$317 |
Выпущено акций рассчитывается по формуле:
Выпущено акций = Кол-во акций Иванова + Кол-во акций Петрова + Кол-во акций Сидорова + Кол-во акций Андреева + Кол-во акций Федорова
Доход на одну акцию рассчитывается по формуле:
Доход на одну акцию - Доход фирмы за год/Выпущено акций Доход на акцию с учетом налога рассчитывается по формуле:
Доход на акцию с учетом налога = Доход на одну акцию * Коэффициент налога
Заполняем таблицу 3
Таблица 3
Налог |
20% |
Коэффициент налога |
0,8 |
Коэффициент налога рассчитывается по формуле:
Коэффициент налога = 1 – Налог
Заполняем таблицу 4
Таблица 4
Акционеры |
Кол-во акций |
Доход |
Иванов |
10 |
$3170 |
Петров |
25 |
$7 925 |
Сидоров |
20 |
$6 340 |
Андреев |
50 |
$15 850 |
Федоров |
21 |
$6 657 |
Распределяем количество акций между акционерами. Доход каждого акционера рассчитывается по формуле:
Доход каждого акционера = Доход на акцию с учетом налога * Кол-во акций
Генерация фразы-вывода на основе расчетов нашего акционерного общества.
Эта фраза генерируется по формуле:
="Общий доход нашей фирмы в этом году составил"&" Рубль (Доход_фирмы_за_год)и&










