
- •Иваново 2009 Список исполнителей
- •Содержание
- •1 Введение. Общее описание системы
- •2 Паспортизация организаций тэк и котельных
- •3 Сервис сбора данных
- •4 Файловая загрузка информации в хранилище данных
- •5 Аналитическая обработка информации
- •5.1 Подключение к базе данных и выбор информационной модели
- •5.2 Построение и выполнение запроса
- •5.3 Установление порядка сортировки в отчётах
- •5.4 Манипулирование осями многомерного отчета
- •5.5 Графические отчёты
- •5.6 Наложение фильтра на готовый отчет
- •5.7 Сохранение и загрузка запросов и отчетов
- •5.8 Использование библиотеки методов интеллектуального анализа данных
- •5.9 Создание загрузочных форм
- •6 Генерация отчетов по топливно-энергетическим балансам
- •7 Установка системы
- •7.1 Технологическая основа (платформа)
- •7.2 Описание конфигурации (решения)
- •7.3 Установка иас тэб
- •7.4 Установка сервиса сбора данных
- •7.5 Организация информационных взаимодействий в иас тэб
- •Заключение
- •Список использованных источников
- •Приложение а
3 Сервис сбора данных
Для сбора сведений по топливно-энергетическим балансам организаций ТЭК муниципальных образований Ярославской области используется web-приложение, работа с которым может осуществляться в любом браузере, поддерживающем спецификацию HTML 4.01. При этом организуется подготовка электронных документов, которые после успешного семантического контроля могут быть загружены в хранилище данных.
Для доступа к приложению необходимо в адресной строке браузера набрать адрес приложения. В общем случае он выглядит следующим образом: http://<host>:<port>/<context>, где
<host > - сетевое имя или ip-адрес компьютера, на котором установлен web-сервер приложения;
<port> - порт на котором работает web-сервер приложения (по умолчанию 8080, может отсутствовать если сервер настроен на порт 80);
<context> - имя контекста под которым web-приложение было развернуто на web-сервере (может отсутствовать, если приложение развернуто в папке ROOT).
Стартовая страница приложения предлагает задать контекст (рис. 3.1).
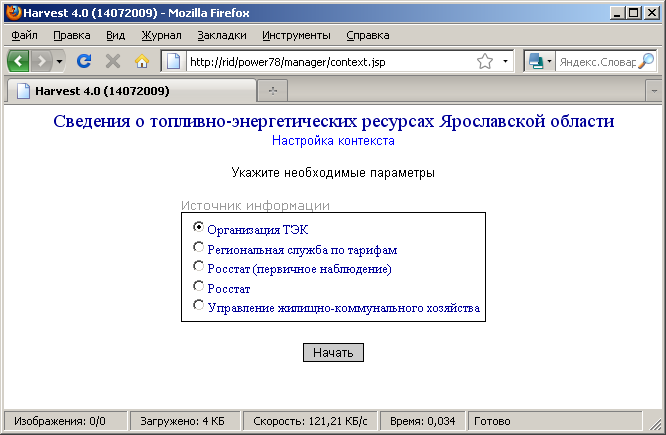 Рис.
3.1 Стартовая страница приложения
Рис.
3.1 Стартовая страница приложения
После выбора источника информации необходимо нажать на кнопку «Начать», после чего пользователь попадает в раздел поиска организации по реквизитам (рис. 3.2). В данном случае для поиска используется ОГРН Единого государственного реестра юридических лиц. По ссылке «Контекст» можно вернуться в раздел контекста и изменить выбор.
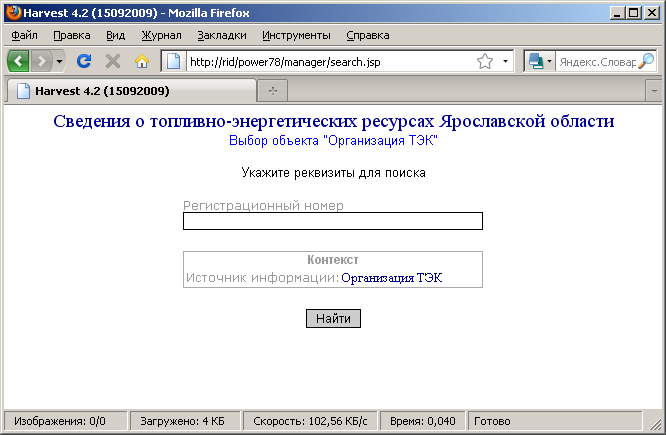
Рис. 3.2. Раздел поиска организации по реквизитам
После ввода регистрационного номера необходимо нажать на кнопку «Найти», в результате чего будет произведен поиск соответствующей организации в реестре. Если по указанным реквизитам не найдено ни одной организации, то появиться соответствующее сообщение (рис. 3.3). Реестр организаций ТЭК Ярославской области ведет администратор ИАС ТЭБ. В случае отсутствия соответствующих регистрационных сведений в базе данных, необходимо обратиться к администратору с запросом ввода регистрационных сведений в реестр организаций ТЭК.
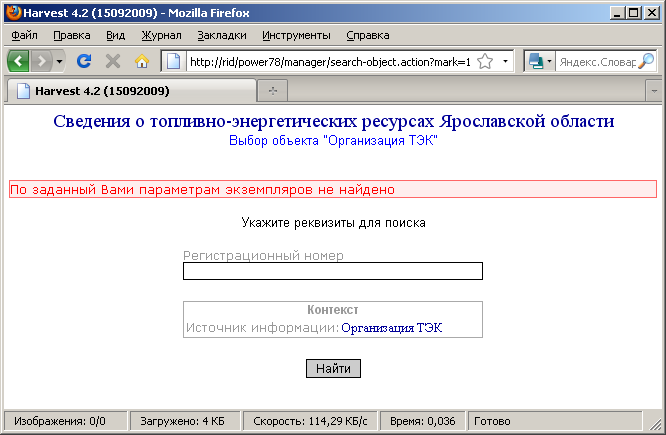
Рис. 3.3 Раздел поиска организации по реквизитам – организации не найдено
В случае если реквизитам соответствует несколько организаций, то появится список всех найденных (рис. 3.4).
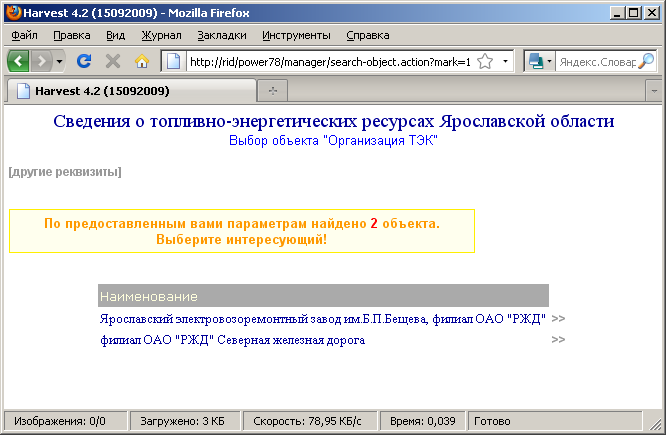
Рис. 3.4 Раздел поиска организации по реквизитам – найдено несколько организаций
В этом случае необходимо выбрать интересующую организацию из списка, воспользовавшись ссылкой «>>». При ее выборе, а также если в результате поиска была найдена только одна организация, выполняется переход в раздел объекта (рис. 3.5).
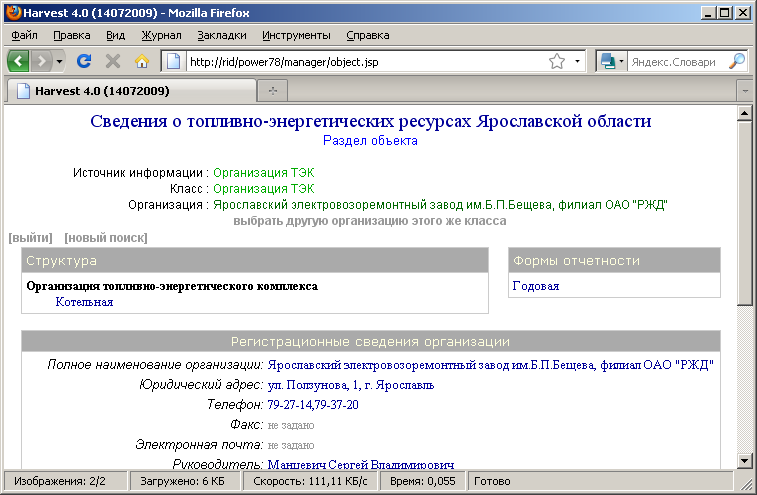
Рис. 3.5 Раздел объекта
По ссылке «выйти» можно сбросить результаты работы поиска и вернуться на начальную страницу приложения.
По ссылке «новый поиск» можно вернуться в раздел поиска организации и выполнить поиск заново.
Ссылка «выбрать другую организацию этого же класса» появляется в случае, если в результате поиска было найдено несколько организаций. В этом случае, воспользовавшись ссылкой, можно вернуться к списку и выбрать другую организацию.
Панель «Структура» отображает навигационную структуру модели в терминах классов организаций, по которым возможен сбор сведений. Жирным черным цветом в панели отображается класс организаций, по которому выполняется текущий сбор сведений. Синим цветом отображается ссылка на класс организаций, к которой можно перейти. Для перехода на уровень ниже необходимо выполнить поиск экземпляра класса организации. В данном случае, переход от класса «Организация топливно-энергетического комплекса» к классу «Котельная» осуществляется путем простого выбора из списка всех котельных, привязанных к конкретной организации ТЭК (рис. 3.6).
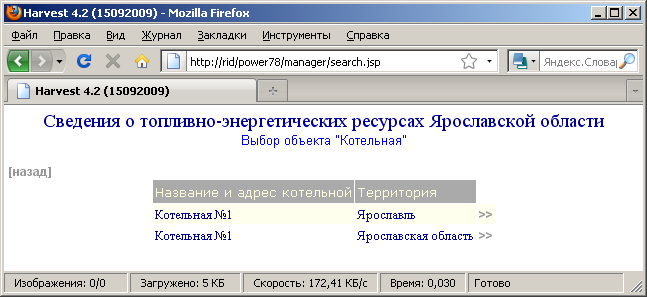
Рис. 3.6 Раздел поиска организации при навигации по уровням иерархии объектов
Для выбора котельной необходимо воспользоваться ссылкой «>>». При этом выполнится переход в раздел объекта, но уже на уровень ниже (рис. 3.7).
На панели «Родительские организации» отображаются ссылки с названиями объектов, которым подчинен рассматриваемый. При выборе ссылки можно перейти в раздел объекта родительской организации на уровень выше.
Панель «Регистрационные сведения организации» выводит подробную информацию о текущей организации ТЭК.
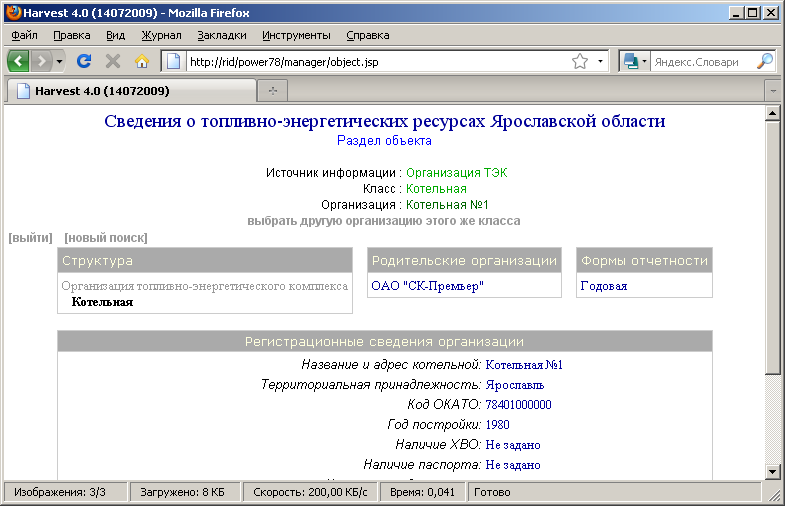
Рис. 3.7 Раздел объекта на уровне класса «Котельная»
Панель «Формы отчетности» содержит ссылки, которые позволяют перейти в коллекцию документов по видам. В данном случае в модели определен только один вид годовая отчетность. Это значит, что сбор данных осуществляется по годам. При выборе вида отчетности, пользователь переходит в раздел коллекции документов (рис. 3.8).
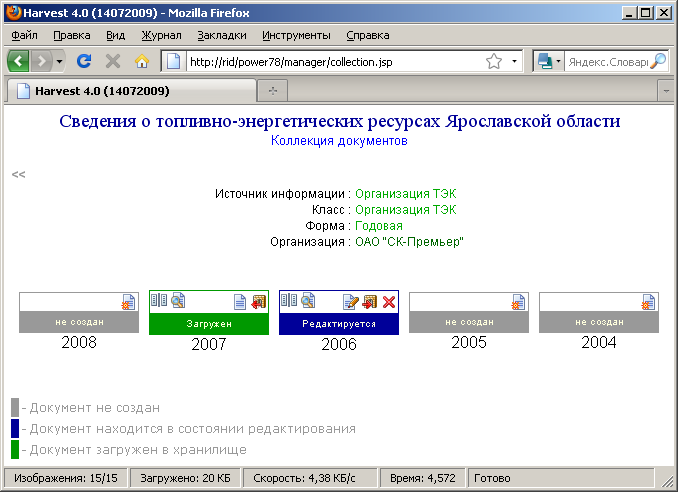
Рис. 3.8 Коллекция документов выбранного вида отчетности
В данном разделе отображается состояние ввода данных. Документ по каждой единице вида (годы, месяцы) отчетности может находиться в следующих состояниях:
Документ не создан (серый цвет ячейки). Для данной единицы вида отчетности еще не был создан документ с данными по показателям.
Документ находится в состоянии редактирования (синий цвет ячейки). Ранее созданный документ по данной единице вида отчетности может быть отредактирован пользователем.
Документ загружен в хранилище (зеленый цвет ячейки). Документ находится в хранилище системы и участвует в построении аналитических отчетов.
Система предоставляет пользователю несколько операций по управлению документами.
Создание нового документа.
Редактирование существующего документа.
Удаление созданного документа.
Просмотр результатов выполнения проверки по ограничениям.
Загрузку данных редактируемого документа в хранилище.
Выгрузка данных документа из хранилища на редактирование.
Сравнение данных в документе и в хранилище.
Для создания нового документа необходимо
нажать на кнопку «![]() ».
На экране отобразится форма ввода
показателей (рис. 3.9, 3.10). Форма может
состоять из нескольких разделов. Для
перехода к нужному разделу необходимо
нажать соответствующую кнопку «Раздел
x» в верхней части
формы:
».
На экране отобразится форма ввода
показателей (рис. 3.9, 3.10). Форма может
состоять из нескольких разделов. Для
перехода к нужному разделу необходимо
нажать соответствующую кнопку «Раздел
x» в верхней части
формы:
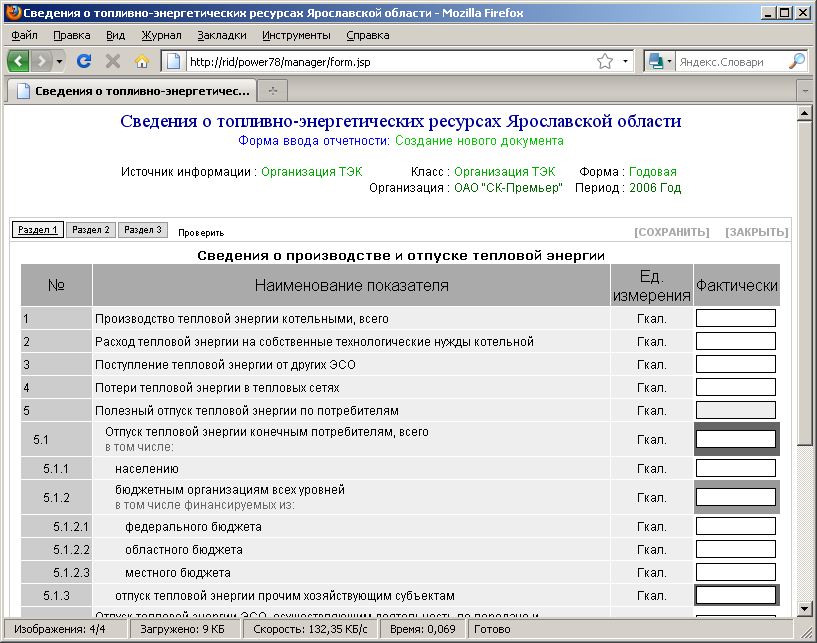 Рис.
3.9 Форма ввода показателей (раздел 1)
Рис.
3.9 Форма ввода показателей (раздел 1)
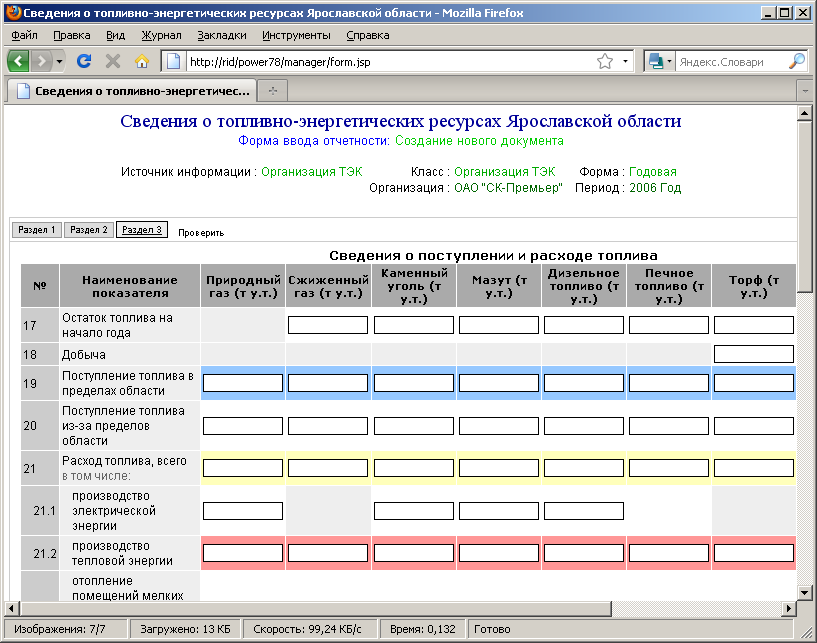 Рис.
3.10 Форма ввода показателей (раздел 3)
Рис.
3.10 Форма ввода показателей (раздел 3)
При работе выполняется проверка ограничений, связанных с формой (рис. 3.11).
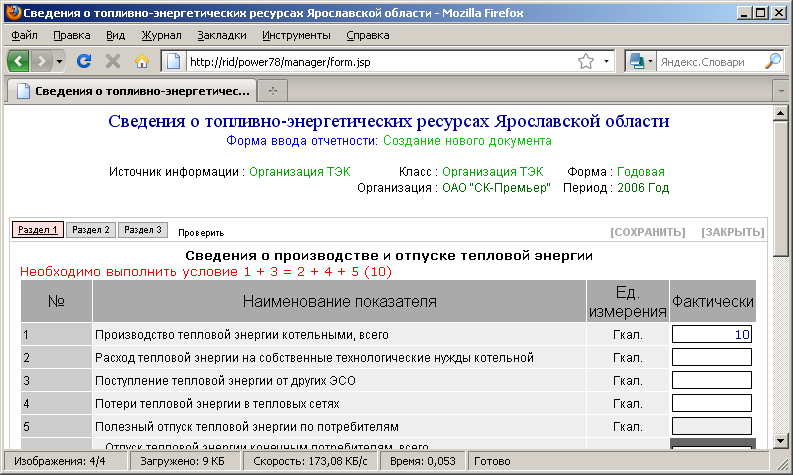
Рис. 3.11 Форма с нарушенными ограничениями
Если в разделе обнаружены ошибки, то закладка раздела подсвечивается красным, а под заголовком раздела выводится сообщение с указанием, какое правило было нарушено. Проверка выполняется каждый раз, когда осуществляется переключение между разделами. Для того, чтобы проверить введенные значения в открытом разделе, можно воспользоваться ссылкой «Проверить».
Для закрытия формы без сохранения необходимо нажать кнопку «[ЗАКРЫТЬ]».
Для сохранения введенных данных необходимо нажать на кнопку «[СОХРАНИТЬ]». При этом, если в форме есть ошибки, то выводится предупреждение (рис. 3.12).
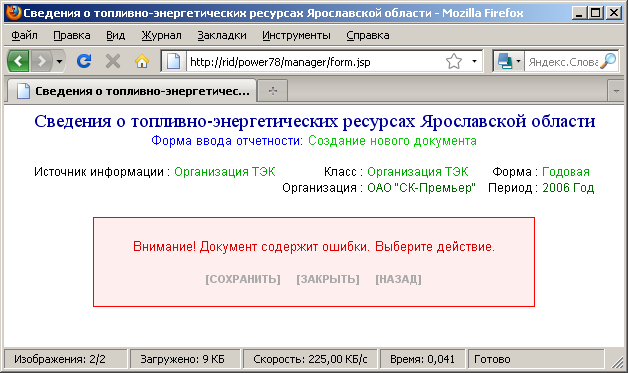
Рис. 3.12 Предупреждение о сохранении данных с ошибками
Ссылка «[Сохранить]» позволяет сохранить невалидный документ (с нарушением ограничений) в хранилище. Ссылка «[Закрыть]» позволяет закрыть форму без сохранения изменений в документе. Ссылка «[Назад]» позволяет вернуться к редактированию данных в форме.
Для редактирования ранее созданного
документа в коллекции необходимо нажать
на кнопку «![]() ».
На экране появится форма ввода показателей
с ранее введенными значениями. Порядок
работы с формой такой же, как и при
создании нового документа.
».
На экране появится форма ввода показателей
с ранее введенными значениями. Порядок
работы с формой такой же, как и при
создании нового документа.
Для помещения данных документа в хранилище необходимо нажать кнопку « ». Документ будет помещен в хранилище системы и станет доступен при построении аналитических отчетов.
Для извлечения данных документа из
хранилища ИАС ТЭБ для его последующего
изменения необходимо нажать на кнопку
«![]() ».
Документ будет доступен для редактирования,
удаления и помещения обратно в хранилище.
Внимание, при выполнении этой операции
данные физически удаляются из хранилища
и не будут доступны при построении
аналитических запросов.
».
Документ будет доступен для редактирования,
удаления и помещения обратно в хранилище.
Внимание, при выполнении этой операции
данные физически удаляются из хранилища
и не будут доступны при построении
аналитических запросов.
Для просмотра результатов выполнения
проверки по ограничениям необходимо
воспользоваться кнопкой «![]() ».
При этом откроется раздел ограничений
(рис. 3.13). В разделе выводятся все правила,
которые определены для данного вида
отчетности. Условия, которые выполняются,
подсвечиваются зеленым цветом. Условия,
которые нарушены, подсвечиваются красным
цветом. Условия, которые не могут быть
проверены из-за отсутствия данных,
подсвечиваются желтым цветом. Напротив
каждого условия выводиться разница
значений между левой и правой частью
условия.
».
При этом откроется раздел ограничений
(рис. 3.13). В разделе выводятся все правила,
которые определены для данного вида
отчетности. Условия, которые выполняются,
подсвечиваются зеленым цветом. Условия,
которые нарушены, подсвечиваются красным
цветом. Условия, которые не могут быть
проверены из-за отсутствия данных,
подсвечиваются желтым цветом. Напротив
каждого условия выводиться разница
значений между левой и правой частью
условия.
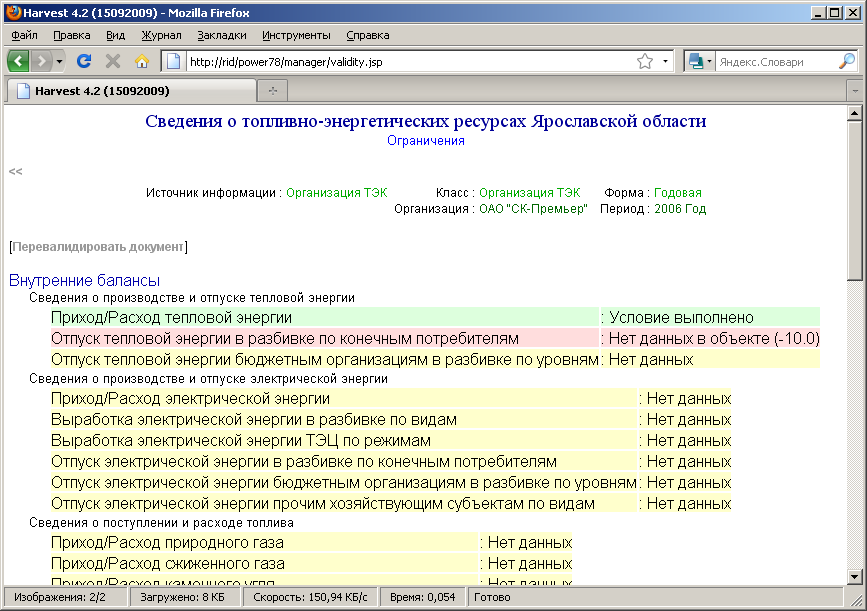
Рис. 3.13 Раздел ограничений
По кнопке «![]() »
можно перейти в раздел сравнительного
анализа данных с хранилищем (рис. 3.14).
Этот раздел предназначен для того,
чтобы синхронизировать данные в документе
и в хранилище в случае, если произошел
сбой в работе системы и некоторые данные
либо в хранилище, либо в документах
утеряны. Поэтому он должен быть использован
с осторожностью.
»
можно перейти в раздел сравнительного
анализа данных с хранилищем (рис. 3.14).
Этот раздел предназначен для того,
чтобы синхронизировать данные в документе
и в хранилище в случае, если произошел
сбой в работе системы и некоторые данные
либо в хранилище, либо в документах
утеряны. Поэтому он должен быть использован
с осторожностью.
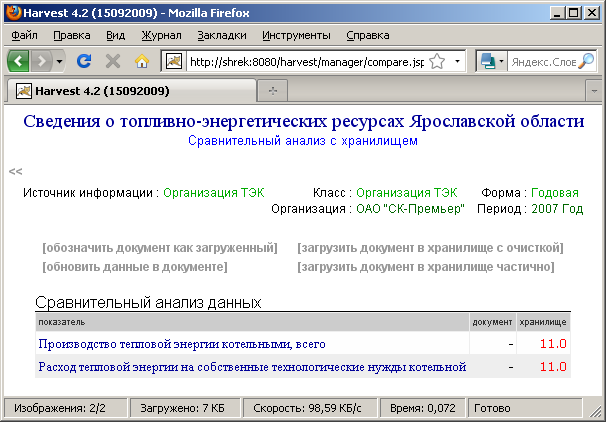
Рис. 3.14 Раздел синхронизации данных с хранилищем
Результатом сравнительного анализа содержания электронного документа с данными хранилища является таблица «Сравнительный анализ данных» (рис. 3.15). В ней выводятся все показатели, по которым есть данные либо в документе, либо в хранилище. В колонке «документ» выводятся данные, которые присутствуют в документе, или прочерк, если данных по показателю нет. Аналогично размещается информация в колонке «хранилище». Красным помечаются значения показателей, которые не совпадают. Также в таблице может отображаться строка с красным фоном, которая показывает, что в хранилище присутствуют значения незарегистрированных показателей, которые не указаны в модели формы ввода. Этот случай бывает, когда данные вводятся еще каким либо инструментом, отличным от рассматриваемого. Если в таблице присутствует хотя бы одна строка с красными значениями, значит, произошла рассинхронизация и необходимо привести документ в соответствие с хранилищем. Для этого над таблицей предусмотрены четыре ссылки:
“обозначить документ как загруженный” позволяет оставить все как есть и поставить статус документа «загружен»; применяется в случае, когда в таблице нет строк с красными значениями, т.е. значения показателей равны; допускается наличие строк с красным фоном;
“обновить данные в документе” позволяет перенести данные из хранилища в документ; применяется в случае, если известно, что данные в хранилище актуальнее чем в документе;
“загрузить документ в хранилище с очисткой хранилища” позволяет перенести данные из документа в хранилище, при этом из хранилища удаляются все данные, относящиеся к текущему периоду, ДАЖЕ данные незарегистрированных показателей (строки с красным фоном).
“загрузить документ в хранилище частично” позволяет перенести данные из документа в хранилище, при этом выполняется перенос данных только по зарегистрированным показателям; cтроки с красным фоном остаются как есть.
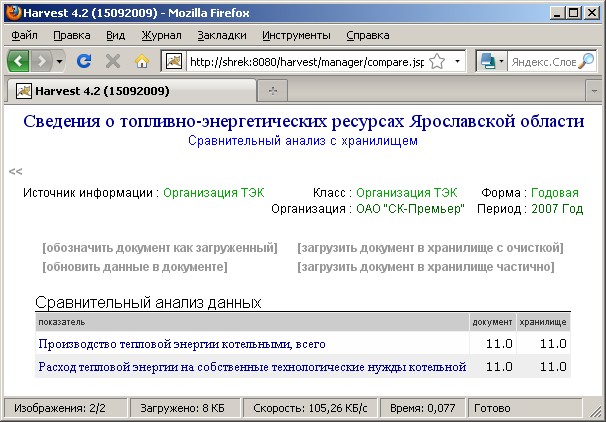
Рис. 3.15 Сравнительный анализ данных
Сравнительный анализ производится каждый раз, когда документ направляется на загрузку в хранилище. Если обнаружены несоответствия, то отображается данный раздел.
