
Глава 6
Первый инвестиционный проект — Дачный домик
6.1. Создание модели проекта
Фирма «Строитель» в 01.03.2005 г. начинает строить дачный домик, который должен быть сдан заказчику через 8 месяцев. Все материалы и комплектующие уже куплены заказчиком. Стоимость контракта 1 000 000 руб. По предварительной оценке, собственные расходы фирмы на проведение этой работы составят 640 000 руб. и распределяются равномерно на весь период осуществления проекта. Моделируем этот проект.
Ш 6.2. Запуск программы, открытие нового проекта__________
Предварительно создайте папку, например, на рабочем диске D, где будете сохранить файл создаваемого проекта. Командой «Пуск/Программы/Рго/ес/ Expert 7 Holding/ Project Expert 7 Holding» запускаем программу и нажимаем кнопку О или выполняем команду «Проект/Новый...».
В открывшемся диалоговом окне «Новый проект» (рис. 6.1) заполняем поля следующим образом: Название: Дачный домик; Вариант: Основной: Автор: Ф.И.О студента; Дата начало — 01.03.2005, Длительность: 8 мес.
Отметим, что длительность проекта должна находиться в пределах от 2 месяцев до 100 лет, а при вводе имени файла следует указать полный путь к этому файлу.
Для
ввода имени файла удобно воспользоваться
кнопкой «Пролистать». Нажмем эту кнопку.
В открывающемся диалоговом окне «Новый
проект» откройте созданную вами папку
и в поле «Имя файла» наберите имя
создаваемого файла, например, ДомикИванова,
в списке «Тип файлов» выберите строку
«Файлы проектов(*./>ех)» и нажмите кнопку
«Открыть».
![]()
50
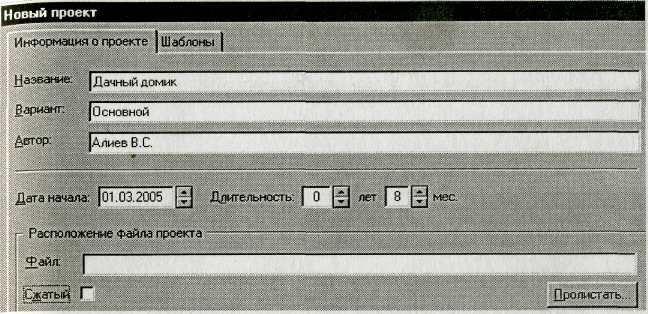
Рис. 6.1. Диалог «Новый проект»
Флажок «Сжатый» означает, что файл должен хранится в архивированном виде.
Откройте закладку «Шаблоны» и установите переключатель «Из списка», выделите шаблон «Стандартный». Файл шаблона проекта имеет расширение .pet и поставляется вместе с программой Project Expert I. Шаблоны включают базовую информацию, используемую для создания нового файла проекта.
После нажатия кнопки ОК открывается главный диалог программы — «Содержание». Нажмите кнопку «Проект/Заголовок» и, если необходимо, исправляйте данные. В нижней части диалога добавьте комментарий. Нажмите кнопку ОК.
Формирование списка продуктов проекта. Командой «Проект/Список продуктов» открываем диалог «Продукты/Услуги», вводим следующие данные и нажимаем кнопку ОК (рис. 6.2).

Рис. 6.2. Диалог «Продукты/Услуги»
Совмещение начала продаж с началом проекта в данном случае вполне допустимо, поскольку реальные продажи будут осуществляться в соответствии с графиком сбыта продукта, который мы определим ниже.
4* 51
■ 6.3. Раздел окружение
Валюта. Командой «Окружение/Валюта» открываем диалог «Валюта проекта», вводим следующие данные и нажимаем кнопку ОК (рис. 6.3):

Рис. 6.3. Диалог «Валюта проекта»
■ 6.4. Налоги
.■■... ■■ ■. .■ ■ ■ ■.. ■ ■ .... ■ . . ■ ■....■....■ ..■■..■■....:■..■■■■. . : ■ ■ ■ ■...... ' ■ ■■■ ' ■■■■■■ ■ ■■.....■
Для
начала мы рассмотрим сценарий, где
отсутствуют налоги. Командой
«Окружение/Налоги» открываем диалог
«Налоги» \
(рис.
6.4) и вводим значение «О» в поле «Ставка,
%» в каждой строке списка налогов. Для
этого достаточно войти в соответствующую
ячейку нажатием клавишу F2
или двойным щелчком левой клавиши мыши
и нажать клавишу Delete.
Переход
между полями осуществ- \
ляется
с помощью клавиш навигации
![]()
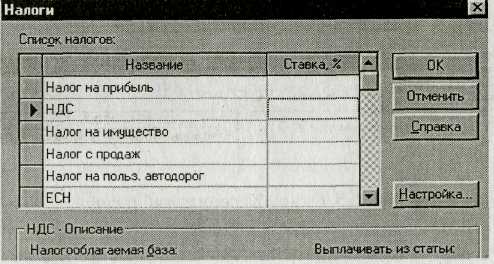
Рис. 6.4. Диалог «Налоги»
Для удаления налога совсем из описания налогового окружения следует выделить его в списке налогов, щелчком правой кнопки мыши открыть меню и выбрать в нем пункт «Удалить налог» или нажать клавишу Delete.
Чтобы добавить новый налог, необходимо сначала добавить запись в таблицу «Список налогов», нажатием клавиши Insert или щелчком правой кнопки мыши по полю таблицы открыть меню и выбрать пункт «Добавить налог». В появившейся таблице в новой строке ввести название нового налога, его ставку и другие параметры налога: налогооблагаемая база, периодичность выплат и изменения ставки налога во время реализации проекта.
Нажмем кнопку ОК и выходим из диалога «Налоги».
■ 6.5. Календарный план
Календарный план представляет собой последовательность этапов, каждый из которых имеет собственное наименование и характеризуется сроком выполнения, стоимостью, а также набором параметров, определяющих его содержание.
Командой
«Инвестиционный план/Календарный план»
открываем диалог «Календарный план».
Указывая указателем мыши на кнопки с
пиктограммами панели инструментов окна
«Календарный план», ознакомьтесь с их
назначениями. Для того чтобы добавить
новый этап, нажмите кнопку
![]() или
пользуйтесь командой «Редактирование/Вставить
этап...» или «Правая клавиша мыши/Вставить
этап...». Открывается диалог «Редактирование
этапа» — окно «Календарный план» (рис.
6.5).
или
пользуйтесь командой «Редактирование/Вставить
этап...» или «Правая клавиша мыши/Вставить
этап...». Открывается диалог «Редактирование
этапа» — окно «Календарный план» (рис.
6.5).
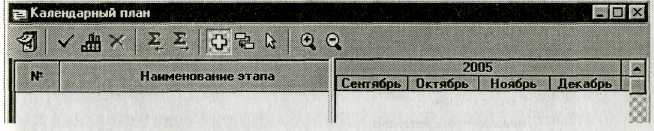
Рис. 6.5. Окно «Календарный план»
Календарный план проекта «Дачный домик» будет состоять из семи этапов.
53
Введите данные для каждого этапа в соответствии с табл. 6.1, установите флажок «Фиксированная дата» и нажмите кнопку ОК.
Для указания срока этапа достаточно ввести его длительность и дату начала. Дата окончания устанавливается программой.
Таблица 6.1. Исходные данные для этапов
Наименование этапа |
Длительность, дн. |
Дата начала |
Стоимость этапа, руб. |
Изготовление фундамента |
15 |
01.03.2005 |
40 000 |
Возведение стен |
61 |
16.03.2005 |
160 000 |
Монтажные работы |
16 |
16.05.2005 |
40 000 |
Прокладка коммуникаций |
15 |
01.06.2005 |
40 000 |
Отделочные работы |
61 |
16.06.2005 |
160 000 |
Инженерное обеспечение |
61 |
16.08.2005 |
160 000 |
Благоустройство территории и сдача работы заказчику |
16 |
16.10.2005 |
40 000 |
Например, для этапа «Изготовление фундамента» введенные данные выглядят следующим образом (рис. 6.6).

Рис. 6.6. Диалог «Редактирование этапа проекта»
Таким же образом введите данные для остальных этапов.
В поле «Стоимость» диалогового окна «Редактирование этапа проекта» отображается суммарная стоимость этапа с учетом инфляции. Если нет необходимости детально описывать ресурсы этапа, то можно ввести его стоимость в это поле. В этом случае в список ресурсов этапа будет добавлен ресурс типа «Оборудова-54
ние», использующийся равномерно, с платежами раз в начале месяца. Если в списке ресурсов уже есть ресурсы типа «Оборудование», то будет использован первый из них, если нет — будет создан ресурс с названием «...» — троеточие. При выходе из поля «Стоимость» происходит пересчет стоимости ресурса, и введенная сумма заменяется суммой, полученной с учетом инфляции.
После ввода всех этапов рассмотрим содержимое таблицы, представленное в левой части диалога (рис. 6.7) с помощью горизонтальной линейки прокрутки. Поле обзора и ширину столбцов таблицы можно изменить, раздвинув в любую сторону границу окна или столбца. Проверив правильность введенной информации в этой таблице, можно внести здесь необходимые изменения в описание каждого этапа.
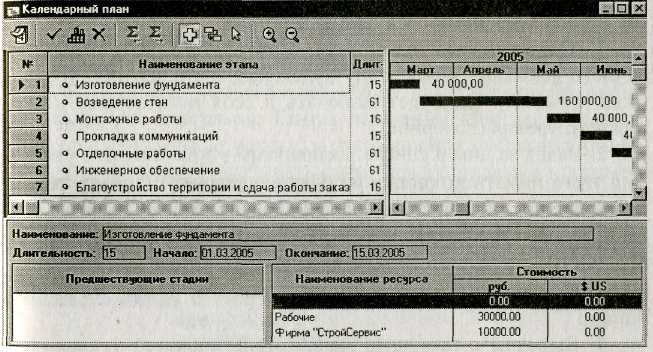
Рис. 6.7. Окно «Календарный план» — заполненный
Введенный этап можно редактировать, открывая диалог «Редактирование этапа продукта», дважды щелкнув мышью по строке с этим этапом (или командами «Этапы/Редактировать...», «Правая клавиша мыши/ Редактировать...»).
Для
удаления этапа необходимо щелкнуть
мышью по строке этапа и нажать кнопку
![]()
(или командами «Редактирование/Удалить» или «Правая клавиша мыши/Удалить»).
В правой части диалога представлено графическое изображение календарного плана (диаграмма Гантта). Здесь можно ввести изменения в сроки проведения работ, манипулируя графиками
55
этапов. Этап можно перенести без изменения длительности, указывая на него указателем мыши, чтобы он принял форму прямоугольника со стрелками, и, удерживая кнопку мыши, перенести указатель влево или вправо (экспериментируйте). Можно изменить дату окончания этапа аналогичным образом, но указывая указателем мыши на правый край прямоугольника, где указатель принимает форму стрелки, направленной вправо (экспериментируйте). После экспериментов приведите диаграмму в прежнее состояние.
