
- •Панель инструментов Photoshop
- •Создание декоративной рамки для фотографии
- •Делаем плавный переход изображения в белое
- •Плавный переход между двумя изображениями
- •Объединение изображений и использование фильтров
- •Использование фильтра «Радиальное размытие»
- •Эффект блика на изображении
- •Карандашная растушевка
- •Создание «сырной» надписи
- •Фотомонтаж
- •Создание надписи в стиле X-Files
- •Создание деревянной текстуры
- •Картинка из фотографии
- •Бутылка в воде
- •Тигры в телевизоре
- •Запотевшее стекло
- •Создаем фею
- •Капля воды
П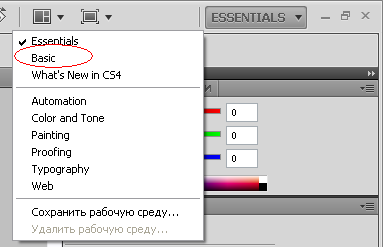 еред
началом работы установим базовую
раскладку рабочей среды. Для этого в
правом верхнем углу в строке заголовка
найдите и раскройте список предустановленных
настроек рабочей среды и выберите Basic.
Состав панелей рабочей среды изменится.
еред
началом работы установим базовую
раскладку рабочей среды. Для этого в
правом верхнем углу в строке заголовка
найдите и раскройте список предустановленных
настроек рабочей среды и выберите Basic.
Состав панелей рабочей среды изменится.
Панель инструментов Photoshop
При выполнении заданий

Создание декоративной рамки для фотографии
З
 агрузить
изображение в рабочую область. Для
этого в главном меню выбрать: Файл >
Открыть. Через диалоговое окно
открытия файла перейти к папке «Ресурсы»
и загрузить файл Скорпион.jpg
агрузить
изображение в рабочую область. Для
этого в главном меню выбрать: Файл >
Открыть. Через диалоговое окно
открытия файла перейти к папке «Ресурсы»
и загрузить файл Скорпион.jpgСоздаем новый канал: открыть панель с каналами щелчком по кнопке Каналы
 (в правой части рабочей области), добавить
новый канал щелчком на кнопке
(в правой части рабочей области), добавить
новый канал щелчком на кнопке
 «Добавить» в нижней части панели
«Каналы». Появится канал «Альфа 1».
Канал Альфа определяет, где будут
располагаться прозрачные и непрозрачные
области на рисунке. Сквозь прозрачные
области просвечивается фон рисунка,
по умолчанию – белый. Области, окрашенные
черным цветом на альфа - канале определяют
полностью прозрачные места рисунка,
белые – полностью непрозрачные.
Промежуточные (серые) полутона задают
переходные, полупрозрачные места
рисунка. В данный момент альфа – канал
полностью черный. Это значит, что весь
рисунок будет виден сквозь него.
«Добавить» в нижней части панели
«Каналы». Появится канал «Альфа 1».
Канал Альфа определяет, где будут
располагаться прозрачные и непрозрачные
области на рисунке. Сквозь прозрачные
области просвечивается фон рисунка,
по умолчанию – белый. Области, окрашенные
черным цветом на альфа - канале определяют
полностью прозрачные места рисунка,
белые – полностью непрозрачные.
Промежуточные (серые) полутона задают
переходные, полупрозрачные места
рисунка. В данный момент альфа – канал
полностью черный. Это значит, что весь
рисунок будет виден сквозь него.Создаем выделение прямоугольником на некотором расстоянии от края рабочей области, как показано на рисунке ниже. Для этого выберите инструмент прямоугольного выделения на главной панели инструментов слева
 и растяните рамку выделения в рабочей
области:
и растяните рамку выделения в рабочей
области:

Затем инвертируем выделенную область. Это значит, что мы сделаем выделенной всю оставшуюся часть рисунка (внешнюю рамку), вместо выделенного в данный момент прямоугольника. Для этого выполните команду главного меню Выделение > Инверсия.
Заливаем выделение белым цветом. Выберите в главном меню команду: Редактирование > Выполнить заливку. В открывшемся окне выбрать «Использовать» - Белый. Щелкнуть по кнопке «Да».

Отменяем выделение: Выделение > Отменить выделение.
Используем фильтр для создания узора: В главном меню выбираем Фильтр > Оформление > Цветные полутона. Максимальный радиус – 15. Нажимаем «Да». Получаем «дырявую» маску, сквозь которую будет виден загруженный ранее рисунок.
Переходим обратно на RGB канал. Для этого раскрыть панель каналов, как было показано выше, если он еще не раскрыт и щелкнуть по верхней строке «RGB». Загружаем созданный нами шаблон: Выделение > Загрузить выделенную область. Нажимаем «Да»

Не снимая выделения, заполняем белым цветом: Редактирование > Выполнить заливку. Использовать: Белый.
Снять выделение: Выделение > Отменить выделение.
Сохранить файл в своей папке под именем Рамка1.jpg Файл > Сохранить как… Тип файлов: JPEG:

(расширение, как правило, не пишется, укажите только имя файла – Рамка1). Щелкните по кнопке Сохранить.

Вот что должно получиться в итоге.
Совет:
Хотя Photoshop – многодокументная среда разработки, позволяющая работать сразу с несколькими изображениями, желательно перед открытием нового изображения закрыть старое, чтобы впустую не занимать ресурсы компьютера. Активный документ представлен в рабочей среде в виде панели с закладкой вверху, под панелью атрибутов инструмента:

Если открыто несколько документов, все они представлены на этой панели в виде закладок, щелкая по которым, можно переключаться между документами. В правой части закладки находится крестик, щелкнув по которому, можно закрыть документ. Сделайте это сейчас.
