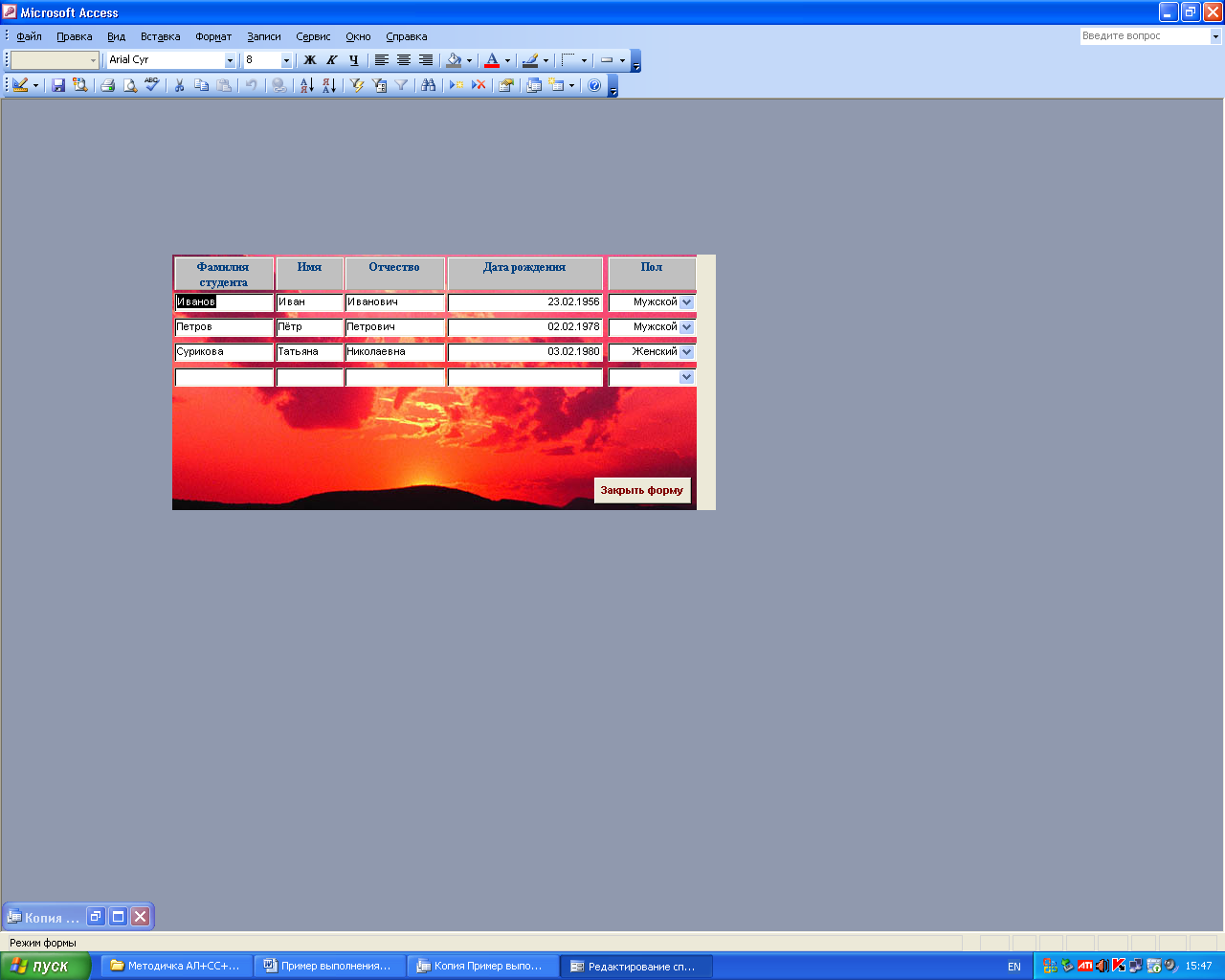- •Базы данных
- •Ход работы:
- •[Фамилия студента] & ' ' & [Имя] & ' ' & [Отчество] & ' (' & [Дата рождения] & ')'
- •Ход работы:
- •3.25. Форма для просмотра и редактирования списка студентов
- •1. Создать две таблицы «Средства связи» и «Типы средств связи», которые должны иметь структуру, описанную в таблицах 3.6 и 3.7.
- •Резюме.
Ход работы:
Шаг 1. Создание новой формы
Для создания новой формы для просмотра списка полов необходимо открыть MS Access 2003 и используя окно открытия документа, открыть существующий проект базы данных, который рассматривался на предыдущем лабораторном занятии.
В этом проекте, на предыдущей лабораторной работе были выполнены следующие действия:
1. Создан проект новой базы данных «Т31 Иванов».
2. Построены три таблицы: «Список студентов», «Список полов» и «Паспортные данные».
3. Эти три таблицы помещены на схему данных и между ними установлены связи.
4. В таблицах поля, содержащие внешние ключи, проиндексированы - «Да (Совпадения допускаются)» и реализована подстановка из исходных соответствующих таблиц.
5. Создан запрос для подстановки атрибутов студента, отсортированный по алфавиту.
6. Для поля «Список студентов» из таблицы «Список студентов» подстановка реализована не из исходной таблицы, а из запроса для подстановки, что улучшило наглядность и эффективность работы конечного пользователя при заполнении списка паспортов.
После проверки наличия всех этих компонентов проекта базы данных, переходим во вкладку «Формы» и создаём новую форму при помощи мастера форм, выбрав соответствующий пункт «Создание формы при помощи мастера» (рис. 3.14.).
В отличие от создания таблиц и запросов, формы рекомендуется создавать, по крайней мере, пока нет достаточного опыта, именно мастером форм, что существенно ускоряет работу и снижает количество ошибок при конструировании форм.
На первом слайде мастера форм требуется указать те поля, которые должны быть отражены на форме. Если эта форма предназначена для редактирования данных, то необходимо перенести все поля при помощи кнопки с двойной стрелкой вправо. При необходимости, изменить порядок вывода полей на экран, следует воспользоваться кнопкой со стрелкой вправо. В нашем случае изменение порядка вывода полей не требуется.
Если форма создаётся для просмотра и только просмотра содержимого таблицы, часть полей можно не выносить на форму, но тогда добавление записей и их удаление невозможно, по крайней мере, если не вынесены на форму ключевые поля.

Рис. 3.14. Определение полей для формы
После переноса всех требуемых полей вправо, нажимаем кнопку «Далее» и переходим на следующий слайд мастера (рис. 3.15.).
Для всех форм, которые представляют данные в виде списка, следует выбрать «ленточный» режим. Режим «в один столбец» используется только в случае создания формы для добавления новой или редактировании конкретной выбранной из списка записи, в противном случае его использование нецелесообразно. Другие режимы используются в конкретных особых случаях.
В нашем случае режим – «ленточный» и нажимает кнопку «Далее» для перехода к следующему слайду (3.15.).
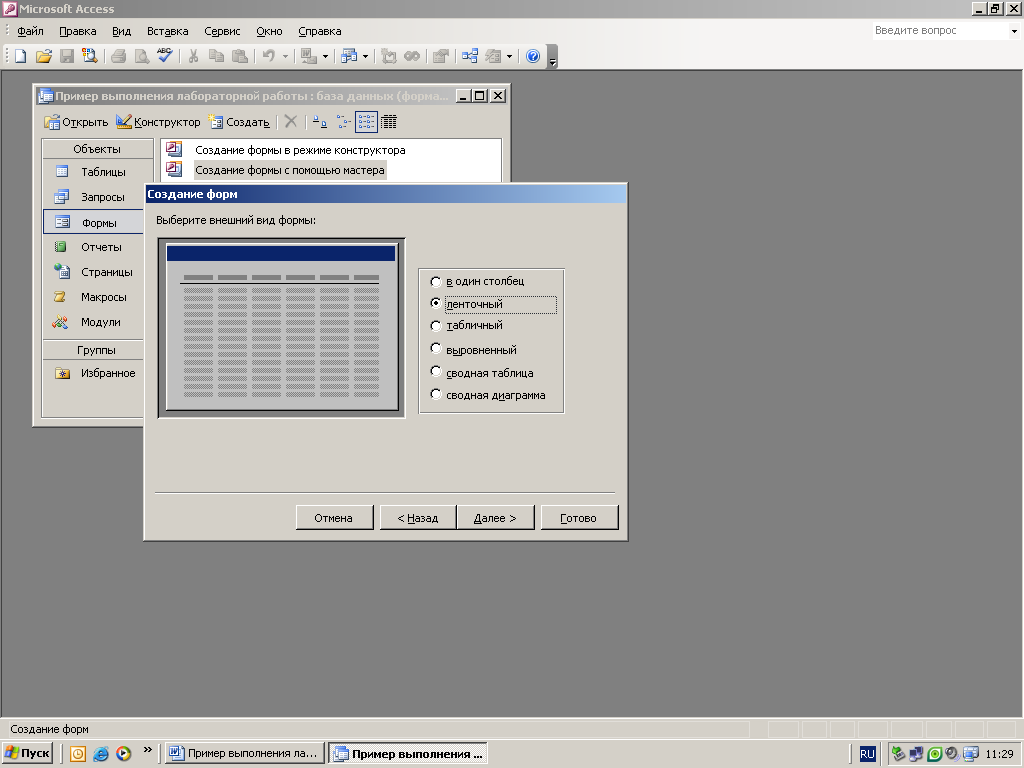
Рис. 3.15. Выбор режима расположения записей на форме
Следующий слайд определяет стиль формы, который должен выбрать студент (рис. 3.16.). Стиль определяет некоторый свойства новой формы, и объектов её наполняющих.
Забегая вперёд, если пользователю не нравится ни один из представленных стилей, он может создать новую форму с любым стилем. Затем, изменив стиль по собственному усмотрению, можно сохранить новый пользовательский вариант как стиль, тогда последующие формы можно строить мастером, используя собственный стиль. Единый стиль на всех формах проекта – признак профессионализма автора базы данных.
В нашем случае выбран стиль «Камень» и нажата клавиша «Далее».
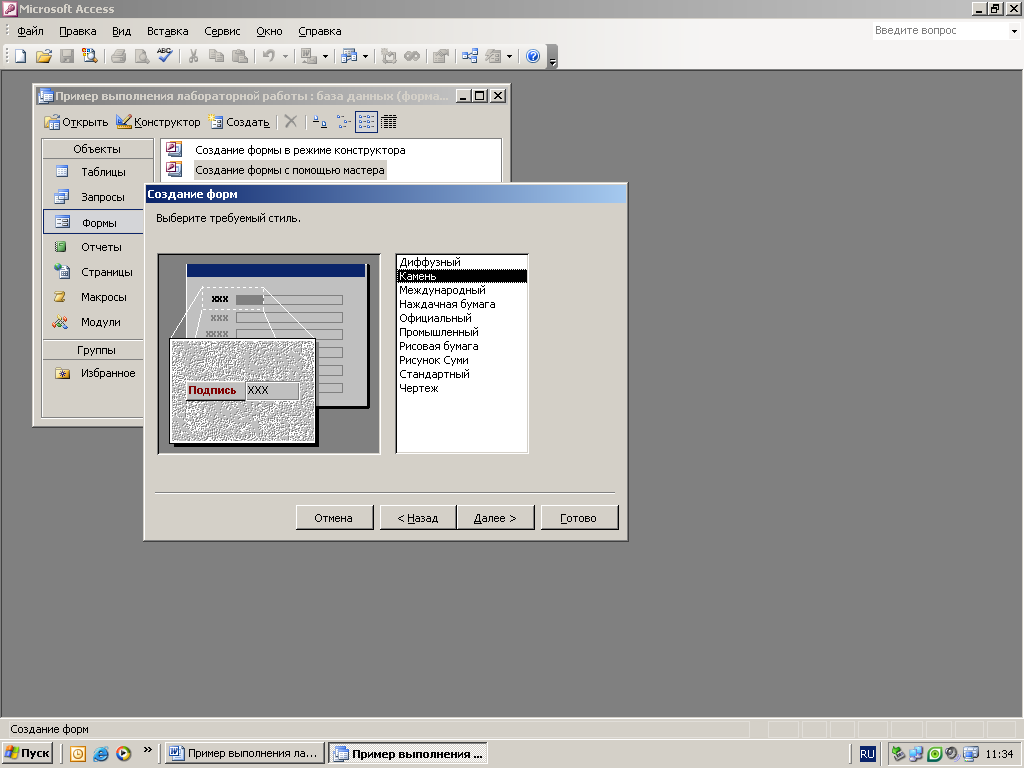
Рис. 3.16. Определение стиля новой формы
На следующем сайте следует определить имя для форы (рис. 3.17.). Главное требование его функциональность, то есть имя должно отображать назначение этого окна. В данном случае форма предназначена для просмотра и редактирования списка студентов.
Другое требование, это длина имени формы. Слишком длинное имя может быть причиной ошибки при выполнении макросов в сложных формах, которые будут рассмотрены позднее.
Исходя из приведенных факторов назовём форму: «Редактирование списка студентов» и нажимаем кнопку «Готово».
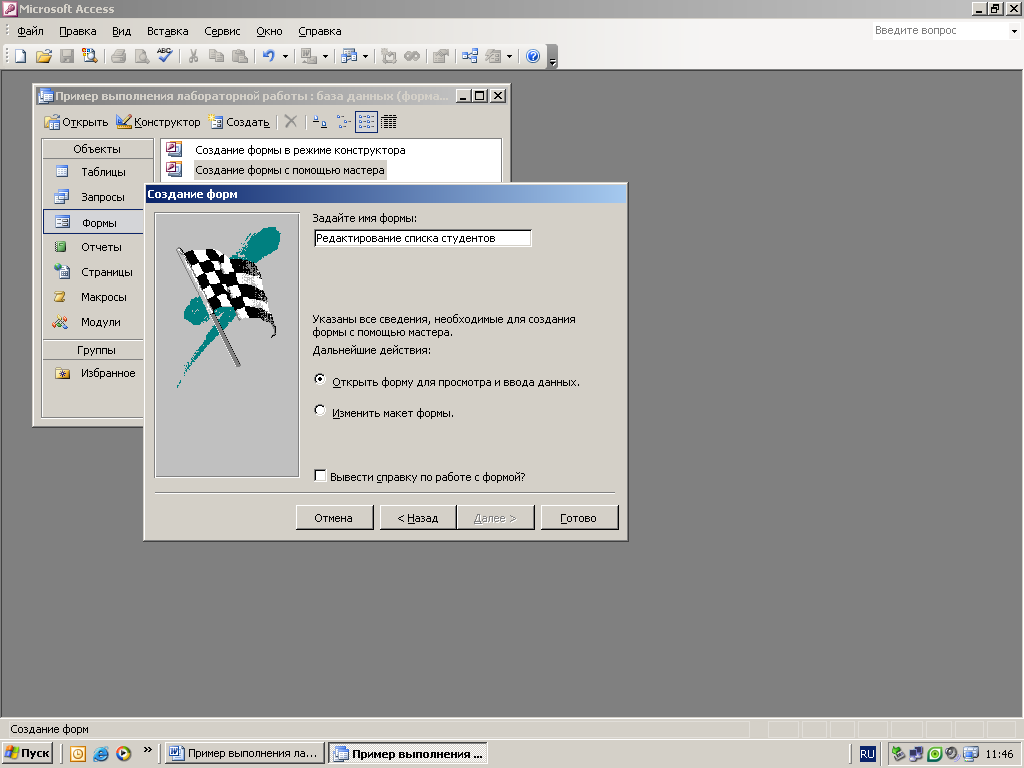
Рис. 3.17. Определение наименования формы
Сгенерированная мастером форма, вполне работоспособна, но при визуальном осмотре наблюдается ряд недостатков (рис. 3.18.).
Шаг 2. Изменение параметров формы и объектов её составляющих.
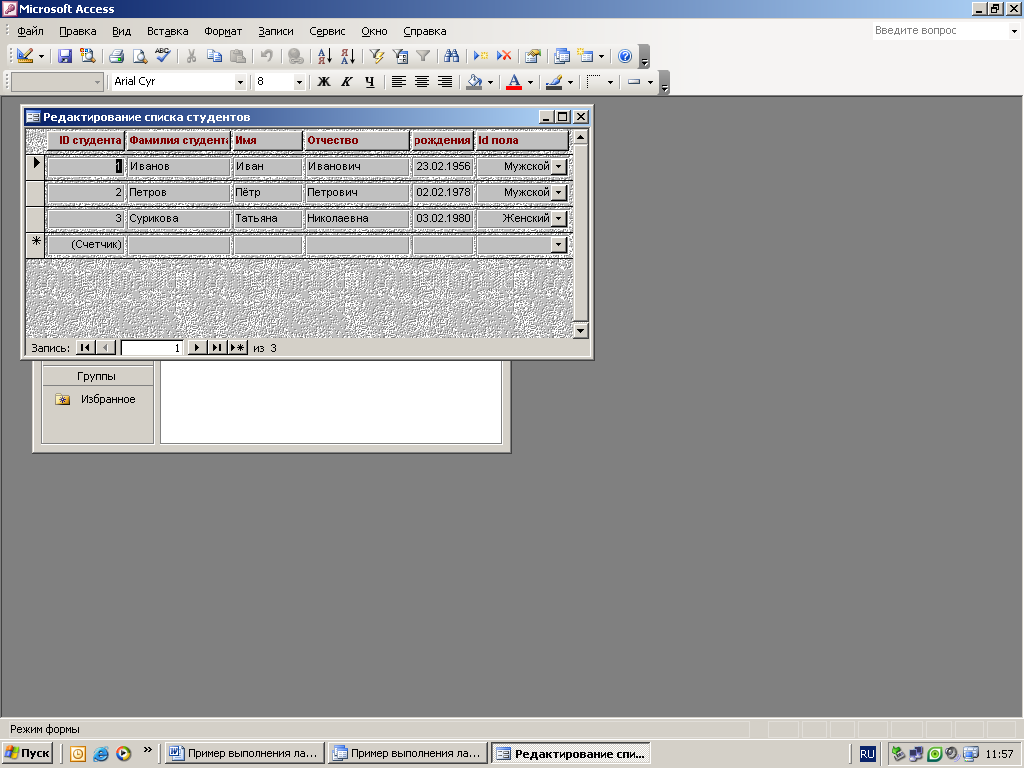
Рис. 3.18. Прототип формы «Редактирование списка студентов»
Прежде всего, поле «ID студента», номер студента в данной таблице, выводить на экран пользователя совершенно не обязательно, так как оно заполняется СУБД автоматически – тип «Счётчик», а используется в качестве первичного ключа для данной таблицы.
Во-вторых, некоторые из заголовков могут быть неправильно поняты конечным пользователем.
В-третьих, ряд заголовков, которые содержат наименования полей, уместился на экране не полностью.
И, наконец, пользователя может не устраивать оформление формы или отдельных объектов её наполняющих.
Для решения этих проблем следует перейти в режим конструктора формы. Для этого можно использовать клавишу «Вид» на кнопочной панели «Режим формы» или нажав на заголовок формы правой клавишей мыши выбрать режим «Конструктор форм» (рис. 3.19.).

Рис. 3. 19. Конструктор форм
Для возврата в режим формы из конструктора форм, чтобы посмотреть реализованные изменения достаточно выбрать режим через клавишу «Вид» на кнопочной панели «Режим формы» или нажав на заголовок формы правой клавишей мыши выбрать требуемый режим. Одно правило, если в конструкторе были проведены какие-либо изменения, следует перед возвратом в режим формы, в обязательном порядке сохранить изменения, в противном случае, особенно при редактировании структуры сложных форм, СУБД может «вылететь», то есть перезагрузить базу данных с потерей всех сделанных изменений.
Устраняем все объявленные недостатки последовательно.
Прежде всего, избавляемся в конструкторе от поля «ID студента». С этой целью, надпись «ID студента» в заголовке форм можно просто удалить. Курсором мыши при помощи левой клавиши выбираем надпись и удаляем её клавишей «Delete».
Поле «ID студент» удалять нельзя, но его можно скрыть, выбрав объект «ID студент» и окне свойств и изменить свойство «Вывод на экран», задав значение «Нет» и свойство «Ширина» - «0».
Пустое место слева в форме, которое занимало это поле, следует заполнить расположенными справа полями. Для этого при помощи мыши в конструкторе перемещаем поля, выбрав их сразу все (рис. 3.20.).

Рис. 3.20. Перемещение надписей и полей таблицы в конструкторе
Изменяем надпись «Id пола», предварительно выбрав объект мышью в окне свойств, в свойстве «Подпись», задав новое значение «Пол» (рис. 3.21.).
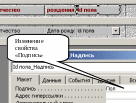
Рис. 3.21. Изменение надписи заголовка столбца
Аналогично, меняем размеры других полей и надписей, выравнивая объекты в конструкторе (рис. 3.22.).
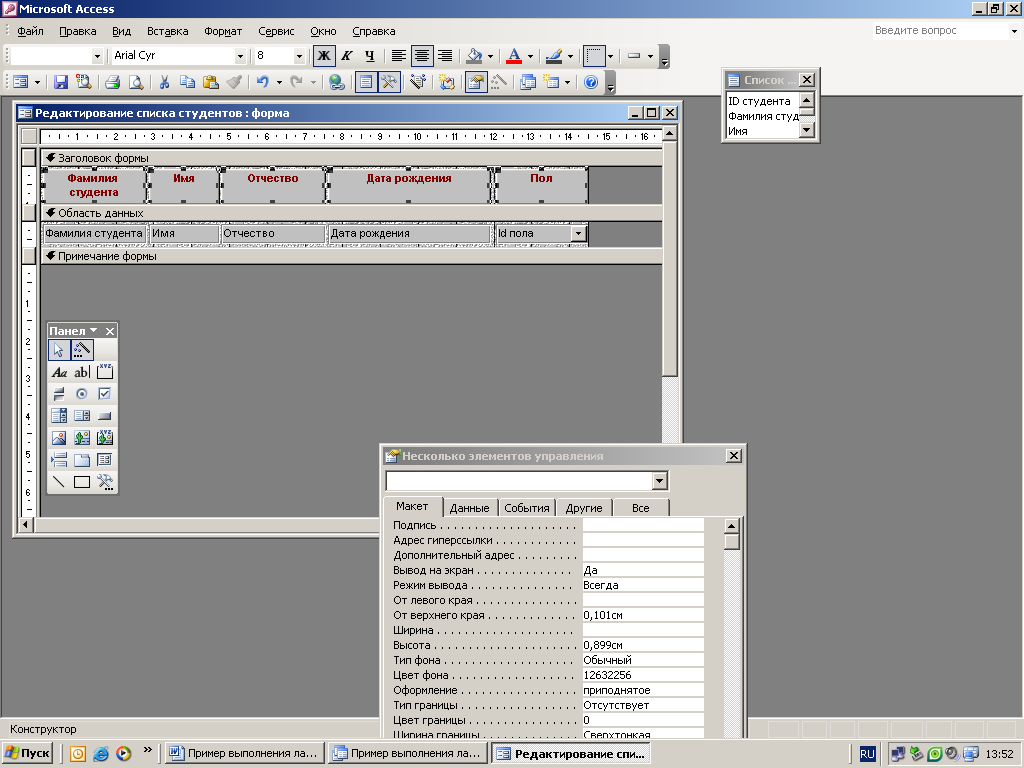
Рис. 3. 22. Результаты выравнивания надписей и полей формы
Рекомендуется самостоятельно, поэкспериментировать с другими различными свойства полей и надписей. Например, внешний вид формы может выглядеть как на рисунке 3.23.
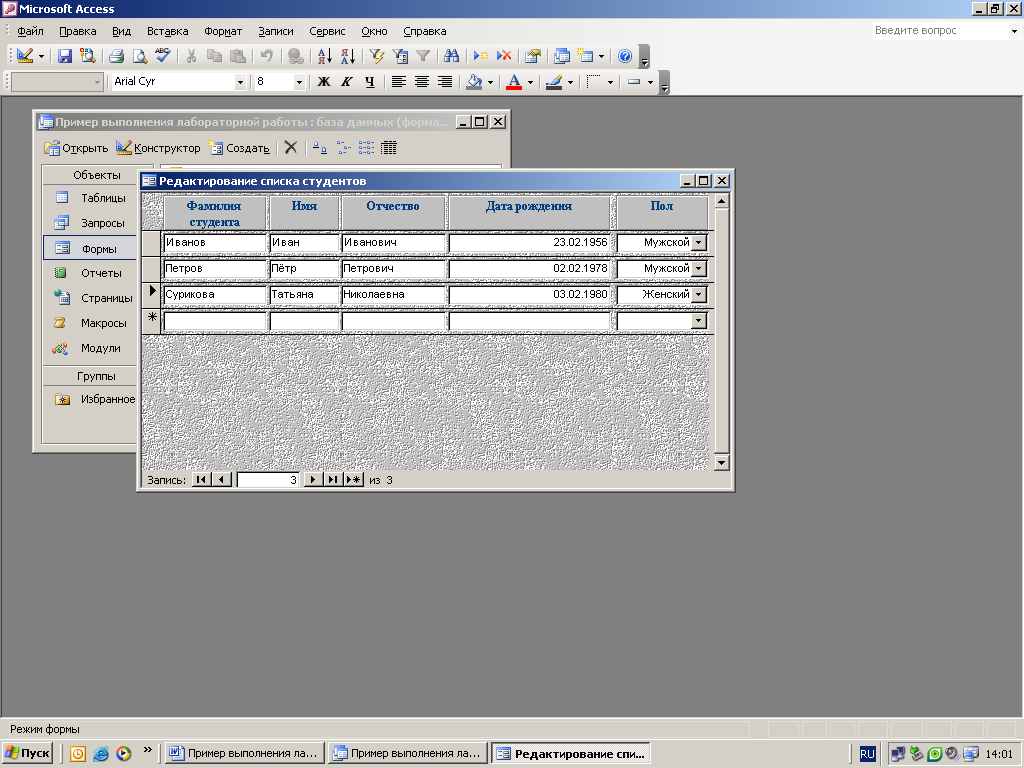
Рис. 3.23. Внешний вид прототипа формы в режиме «Режим формы»
Шаг 3. Создание элементов управления формы
Кроме изменения внешнего вида объектов формы, можно добавить для формы новые элементы управления.
Создаём в режиме конструктора область для примечания, растягивая область, потянув левой клавишей мыши за нижнюю границу строки «Примечание формы». Достаточно двух клеток по высоте.
На кнопочной панели элементов включаем элемент «Кнопка» и растягиваем будущую кнопку в правом нижнем углу примечания формы до нужных размеров. Откроется мастер создания кнопок. В левой части выбираем категорию «Работа с формой», а в правой действие «Закрыть форму» из выбранной категории. Нажимаем кнопку «Далее». Определяемся с рисунком или надписью для данной кнопки исходя из её функциональности – текст «Закрыть форму». Нажимаем кнопку «Далее». В последнем окне мастера предлагается переименовать объект «Кнопка». По умолчанию, имя объекта любого объекта управления формируется автоматически, путём добавления к имени объекта номера объекта на форме. Такой подход гарантирует уникальность имени объекта на форме, и практически всегда, целиком и полностью удовлетворяет автора проекта. Нажимаем кнопку «Готово» и получаем новый объект управления на форме.
Выравниваем положение «Кнопки» на экране.
Шаг 4. Изменение собственных параметров формы
Некоторые свойства формы, как объекта, могут не устраивать пользователя по функциональным или эстетическим критериям. Для настройки параметров в конструкторе следует выбрать объект «форма». Это можно реализовать выбором объекта в окне свойств или нажав левой клавишей мыши на пересечении размерных линеек в конструкторе формы. На рисунке 3.24 представлен вариант изменённых значений свойств данной формы.
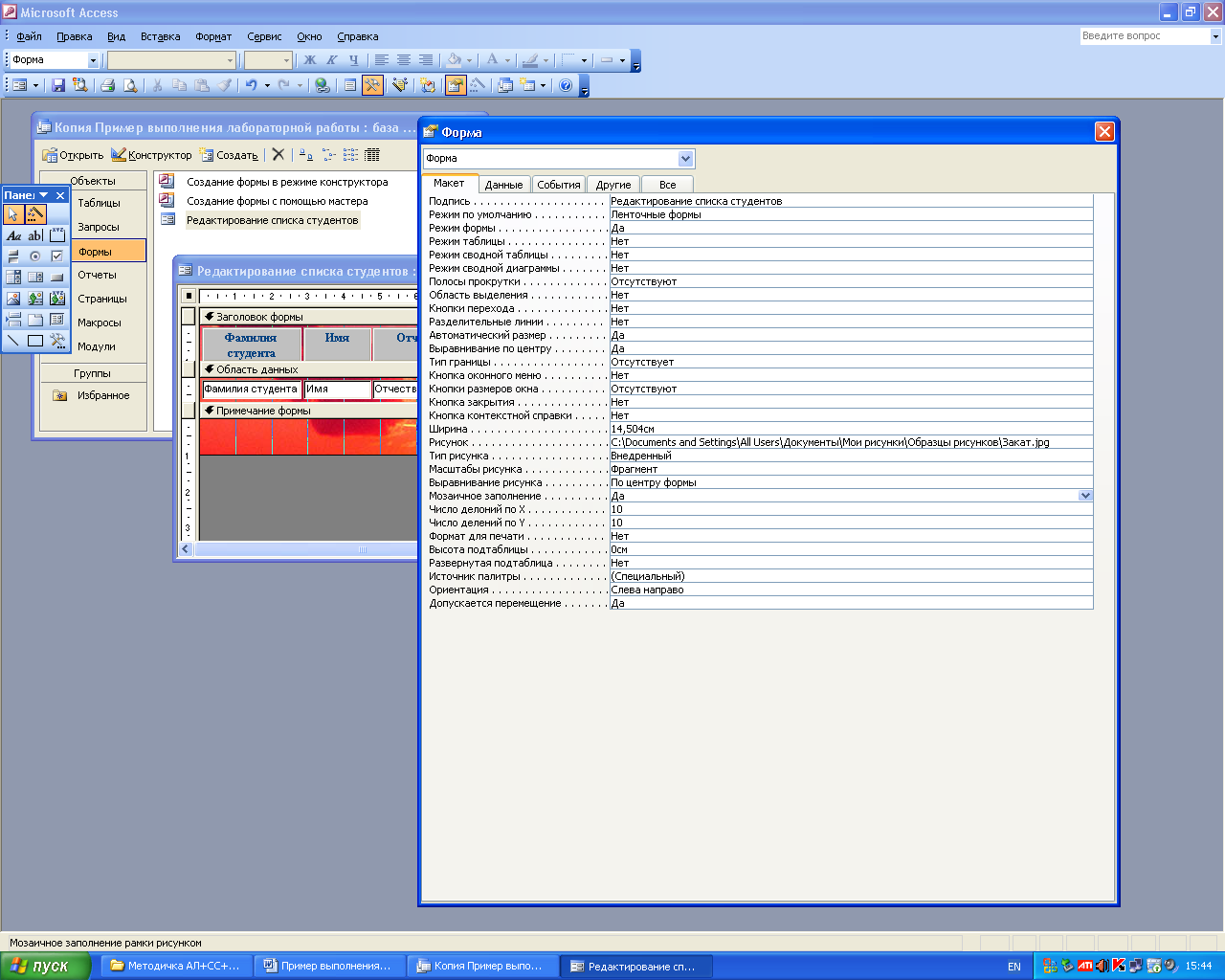
Рис. 3.24. Свойства объекта «Форма»
В результате применения данных свойств таблица «Редактирование списка студентов» приобретает вид, показанный на рисунке 3.25.