
- •Лабораторная работа №2. Создание стилей, работа со сносками
- •Лабораторная работа №4. Работа с объектами SmartArt
- •Лабораторная работа №5. Рисунки в Word 2007
- •Лабораторная работа №6. Работа с текстом и графикой
- •Лабораторная работа №7. Работа с таблицами в ms Word
- •Лабораторная работа №8. Работа с диаграммами в приложении ms Word
- •Приложение 1
Microsoft Office 2007: MS Word
ЛАБОРАТОРНЫЕ РАБОТЫ ПО MS WORD 2007
Лабораторная работа №1. Создание и форматирование документа
1. Откройте окно приложения MS WORD 2007.
2. Установите параметры страницы (вкладка Разметка страницы):
Поля: верхнее – 2,5, см левое – 3,5 см, нижнее – 3,5 см, правое – 2,5 см,
переплет – 0,6 см, положение переплета – слева.
Применить: ко всему документу.
Измените, общий вид всего документа, выбрав тему «Изящная», цвет для фона страницы – способ заливки «два цвета», укажите направление штриховки «от центра», подложка страницы – «Образец». Тип размера бумаги – тень, укажите произвольный тип и цвет линии, применить ко всему документу.
3. Наберите 3 абзаца произвольного текста, выбрав тип шрифта Comic Sans MS, размер – 14.
4. Для первого абзаца установите параметры: выравнивание – по левому краю; Уровень – основной текст; Отступ слева – 1,5 см; Отступ справа – 1см, первая строка – нет отступа; интервал перед – 24 пт;. интервал после – 5пт, междустрочный интервал – одинарный.
Для второго абзаца: выравнивание – по центру; уровень – основной текст; отступ слева – 5 см; отступ справа – 2см, первая строка – отступ на 1,27 см; интервал перед – 5пт; интервал после – 5пт, межстрочный интервал – полуторный.
Для третьего абзаца: выравнивание – по ширине; уровень – основной текст; отступ слева – 0 см; отступ справа – 6 см, первая строка – выступ на 3 см; интервал перед – 12 пт; интервал после – 12 пт, междустрочный интервал – двойной.
5. Установите размер бумаги А5, ориентацию альбомную, измените мас
штаб документа так, чтобы в окне приложения отобразилось полностью две страницы.
6. Установите верхний колонтитул, содержащий фамилию студента и дату выполнения работы.
7. Вставьте номера страниц внизу страницы, начиная со второй.
8. Сохраните созданный документ с именем «Текст1».
Лабораторная работа №2. Создание стилей, работа со сносками
Создайте новый документ MS Word 2007, присвойте имя «Мой стиль».
Скопируйте текст из Приложения № 1 и поместите его в ваш документ, используя буфер обмена.
Создайте свой стиль: Главная → Стили → открытие окна стилей.

 .
.
4. Укажите для стиля следующие параметры:
Имя стиля: Ф.И.О. студента
Основан на стиле: красная строка
Форматирование: шрифт – TimesNewRoman, размер – 14, интервал – полуторный, выравнивание – по ширине, цвет текста – лиловый.
Использовать только в этом документе.
5. Примените созданный стиль к первому абзацу.
6. Измените форматирование в вашем стиле, присвойте имя «Ф.И.О. студента_изменен», примените измененный стиль к остальному тексту. Поместите измененный стиль на панель быстрого доступа.
7. Установите в тексте следующие сноски: к словам «информация» и «полнота» - обычные сноски, к заголовку – концевую сноску:

Рис. 2. Сноски
8. Продемонстрируйте работу преподавателю. (Созданный стиль удалите).
.Лабораторная работа №3. Создание многоуровневого списка, добавление оглавления
1. Откройте файл «Мой стиль».
2. Создайте многоуровневый список следующего вида:

Рис. 3. Многоуровневый список
Для
этого:
выделите
заголовки,
которые
будут
пронумерованы
→
вкладка
Главная
→
группа
Абзац
→
кнопка
«многоуровневый
список»
→
Определить
новый
многоуровневый
список….
В
открывшемся
окне
в
столбце
Уровень
выберите
1.
После
перейдите
в
строку
Начать
с
и
поставьте
там
5
(поскольку
первый
уровень
номера
начинается
с
5).
Далее
в
столбце
Уровень
выберите
2.
Потом
снова
перейдите
в
строку
Начать
с
и
поставьте
там
1
(т.к.
второй
уровень
номера
начинается
с
1).
После
нажмите
ОК.
Весь
выделенный
текст
превратится
в
нумерованный
список,
в
котором
все
абзацы
перенумерованы
подряд.
Для
перемещения
элемента
списка
на
соответствующий
уровень
нумерации
выполните
одно
из
следующих
действий:
чтобы
переместить
элемент
на
более
низкий
уровень
нумерации,
щелкните
на
нужном
абза-
це
и
нажмите
кнопку
![]() –
Увеличить
отступ
на
панели
инструментов
Фор-
–
Увеличить
отступ
на
панели
инструментов
Фор-
матирования, чтобы переместить элемент на более высокий уровень нумера-
ции,
щелкните
на
необходимом
абзаце
и
нажмите
кнопку
![]() –
Уменьшить
отступ.
–
Уменьшить
отступ.

Рис. 4. Диалоговое окно многоуровневого списка
3. Свойства информации представьте в виде маркированного списка (Главная → Абзац → маркированный список):
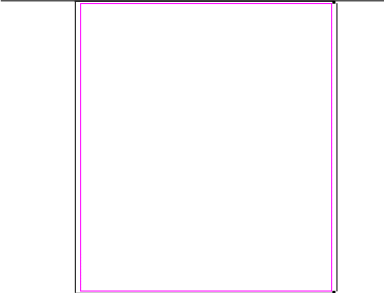
Рис. 5. Маркированный список
4. Вставьте в документ текст из Приложения № 2, измените многоуровневый список, присвоив пунктам нумерацию 5.3.1 и 5.3.2 соответственно.
5. Измените стиль многоуровневого списка, присвойте файлу имя «Список» и продемонстрируйте работу преподавателю.
