
- •Общие положения о видеокартах
- •Что же такое видеокарта?
- •Что же входит в состав видеокарты?
- •Графический процессор адаптер
- •Так же существуют и интерфейсы
- •Характеристики
- •Профессиональные графические карты
- •Возможности видеокарты
- •Игровые
- •Установка видеоплаты
- •Помехи не исчезли
- •Видеокарта кое-как работает, но изображение замусорено помехами, либо состоит из них целиком
- •Не работает tv-in/out вход
- •Нарушение цветности, отсутствие одного или нескольких цветов
- •Заедает пропеллер на видеокарте
- •Перегрев как причина
- •Видеокарта не запустилась, а post сообщил о её отсутствии
- •Не поддаётся ремонту
Характеристики
ширина шины памяти, измеряется в битах — количество бит информации, передаваемой за такт. Важный параметр в производительности карты.
объём видеопамяти, измеряется в мегабайтах — объём собственной оперативной памяти видеокарты. Больший объём далеко не всегда означает большую производительность.
Видеокарты, интегрированные в набор системной логики материнской платы или являющиеся частью ЦПУ, обычно не имеют собственной видеопамяти и используют для своих нужд часть оперативной памяти компьютера (UMA — Unified Memory Access).
частоты ядра и памяти — измеряются в мегагерцах, чем больше, тем быстрее видеокарта будет обрабатывать информацию.
текстурная и пиксельная скорость заполнения, измеряется в млн. пикселов в секунду, показывает количество выводимой информации в единицу времени.
выводы карты — видеоадаптеры могут иметь D-Sub, DVI, HDMI, Display Port, S-Video
Профессиональные графические карты
Профессиональные графические карты — видеокарты, ориентированные на работу в мощных графических станциях и использования в профессиональных математических и графических пакетах 2D- и 3D-моделирования, на которые ложится значительная нагрузка при обсчёте и прорисовке моделей проектируемых объектов.
Ядра профессиональных видеоускорителей основных производителей, ATI и NVIDIA, «изнутри» мало отличаются от их игровых собратьев. Они давно унифицировали свои GPU и используют их в разных областях. Именно такой ход и позволил этим фирмам вытеснить с рынка компании, занимавшиеся разработкой и продвижением специализированных графических чипов для профессиональных применений.
Особое внимание уделяется подсистеме видеопамяти, поскольку это — особо важная составляющая профессиональных ускорителей, на долю которой выпадает основная нагрузка при работе с моделями гигантского объёма.

Возможности видеокарты
Разгон
Разгон очень интересное занятие, с «кривыми руками» черева-то сгоранием графического ядра и т.д., с «прямыми руками» вы получите хорошую прибавку к производительности видеосистемы. Разгон видеокарты сводится к увеличению частот, на которых работает ядро и память.
Разгонять видеокарту можно с помощью :
Программы
Напрямую через драйвер. (AMD, Nvidia)
Через специальные утилиты производителя (ASUS, MSI, ZOTAC)
Через отдельные программы — самая популярная Riva Tuner
Напрямую через BIOS
Был выбран способ через программу Riva Tuner:
Нам понадобится программа для разгона Riva Tuner, Everest для мониторинга температуры, и 3Dmark для тестов. Ваша задача скачать их и установить.

Далее открываем программу Riva tuner, нажимаем на мигающий треугольник справа и выбираем первый пункт (системные настройки).
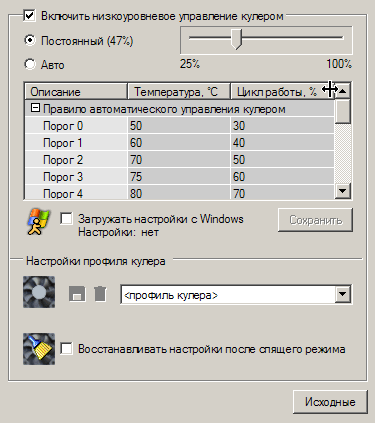
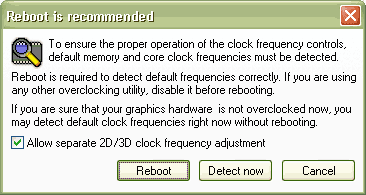
В нем находим пункт куллер(FAN) и ставим галочку в пункте — низкоуровневое управление куллером, выскочит окошко «Требуется перезагрузка», выбирам пункт определить и всё ок. Далее вместо авто выставляем работу куллера на постоянный, передвигаем ползунок до 95% и нажимаем сохранить. Если шум от куллера раздажает, то снизьте это значение на 10-15%. Сохраняем профиль с настройками и ставим галочку "загружать настройки с Windows".

Переходим обратно на пункт — разгон. Там вы увидите два неактивных ползунка. Чтобы активировать их, поставьте галочку «низкоуровнвое управление разгоном», снова появится окошко как в пункте 2, выбираем определить и ползунки станут активны. Начинаем двигать ползунок, отвечающий за частоту ядра. Увеличиваем частоту с шагом в 5-10%. После этого нажимаем тест, если всё ок, нажимаем применить — ок. Запускаем программу Everest (пусть она будет в трее), открываем установленный 3D mark и запускаем тест видеокарты. Наблюдаем за температурой видеокарты (желательно чтобы не превышала 90 С), и за артефактами при тесте. Как только артефакты (искажение картинки) начнут появлятся, останавливайте тест и снижайте частоту на 15-20 МГц и снова проводим тест. Тоже самое проделываем, если видеокарта работает при повышенной температуре. Если при тесте всё ок, значит вам повезло и вы можете продолжать повышать частоту с шагом в 5-10% до тех пор пока не появятся первые артефакты. Когда появятся, снизьте частоту, чтобы их небыло вообще. После определения максимальной частоты ядра, запоминаем её (лучше записать), сбрасываем частоту на номинальную. Переходим к разгону памяти.

Принцип разгона памяти тот же, что и в 4-м пункте. Повышаем частоту с шагом 5-10% и тестируем, до появления артефактов. Когда достигнете максимальной рабочей частоты памяти, поставьте частоту ядра в разогнанное ранее значение, нажмите тест, если всё ок, запускаем тест. Сейчас очень важный этап, внимательно проследите за артефактами и температурой при максимальной нагрузке на видеокарту. Если артефактов нет, значит всё отлично, можно приступать к тестам в играх и наблюдать увеличение FPS (количество кадров в секунду). Если появляются артефакты, то лучше снизьте частоту памяти на 10-15МГц, и заново запускайте тест. Если вы слишком сильно (50-70МГц) снизили частоту памяти, но при этом артефакты исчезать не собираются, то не изменяя частоту памяти (пусть она будет в пониженном значении), измените частоту ядра в меньшую сторону на 10-15МГц. После 1-2 раз снижения частоты ядра артефакт исчезнут, а частоту памяти можно будет немного повысить. Всё, можете приступать к игровым тестам.
