
- •Общие положения о видеокартах
- •Что же такое видеокарта?
- •Что же входит в состав видеокарты?
- •Графический процессор адаптер
- •Так же существуют и интерфейсы
- •Характеристики
- •Профессиональные графические карты
- •Возможности видеокарты
- •Игровые
- •Установка видеоплаты
- •Помехи не исчезли
- •Видеокарта кое-как работает, но изображение замусорено помехами, либо состоит из них целиком
- •Не работает tv-in/out вход
- •Нарушение цветности, отсутствие одного или нескольких цветов
- •Заедает пропеллер на видеокарте
- •Перегрев как причина
- •Видеокарта не запустилась, а post сообщил о её отсутствии
- •Не поддаётся ремонту
Игровые
Роль видеокарты в современном игровом компьютере вполне сравнима с пятым элементом, аккумулирующим энергию четырех и формирующим основную игровую мощь компьютера. Именно видеокарта трансформирует тот энергетический поток (луч света) в привычную картинку монитора. И именно она родимая обеспечивает то качество изображения в играх, к которому мы привыкли либо стремимся заполучить.
Именно видеокарта обеспечивает необходимое количество fps в игре (Frames Per Second – кадры в секунду) и именно отсюда первый и несложный вывод – видеоадаптер относится к важным комплектующим компьютера, обеспечивает весомый вклад в общую производительность игрового ПК, игровая производительность компьютера во многом зависит от мощности видеокарты, НО. Опять же, возвращаясь к пятому элементу, настоятельно рекомендую не путать весомый вклад – с абсолютным.
Нужно знать и помнить, что один в поле не воин и для полноценной работы компьютера, для раскрытия потенциала видеокарты необходимо позаботиться о балансе мощностей комплектующих ПК. Особое внимание советую уделить сбалансированности связки процессор + видеокарта. Существенная разница мощностей одного по отношению к другому приводят к значительному снижению производительности, а это деньги на ветер.
Приводить игровые тесты я не буду, т.к. это будет думаю не по теме.
Могу добавить, то, что я сам люблю поиграть, так что это по моей части. Сам я выбирал карточку за приемлемую цену (3000-5000 руб.), и мой выбор пал на ATI Radeon HD 6790 от известной компании Sapphire.


Карточка очень хорошо зарекомендовала себя на рынке, особенно по системе: цена-производительность. Карта отлично гонится, именно для этого я брал данную модель. Так же хочу отметить, что я разогнал со штатных: 840 МГц по ядру, 1050 МГц по памяти; до 900 МГц по ядру, 1150 МГц по памяти соответственно.

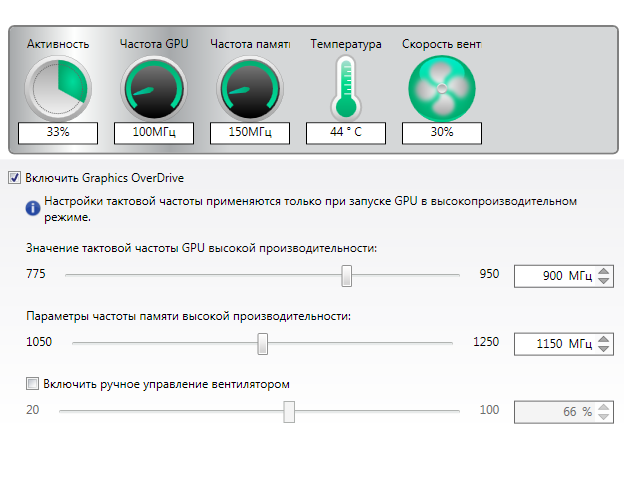
Разгонял стандартной утилитой от ATI. Что мне дало небольшую прибавку, вскоре может, ещё подгоню, но пока мне этого хватает. Стабильность карточки отличная, что не скажешь про драйвера. Они настолько убоги, что хочется руки оторвать за такое отношение к покупателям. Бывает, вылетает драйвер раз по 5 на дню, а бывает, неделю не вылетает. Вылет сопровождается зависанием системы на минуту, после чего он восстанавливается, а при играх после зависания и восстановления драйвера игра не хочется восстанавливаться обратно. И приходится запускать обратно. Это единственное сильное нарекание в сторону данной модели.
Данная проблема очень распространена на картах от ATI, на что компания, наверно, уже не обращает внимание. И, получается, ждёшь новые драйвера, устанавливаешь, старые (некоторые) проблемы пропадают, но появляются новые.
Установка видеоплаты
Установка видеокарты, пожалуй, одна из самых простых процедур по установке аппаратного обеспечения. Новая видеокарта может не только обеспечить лучшее 3D-качество, но и улучшить производительность компьютера, качество и скорость проигрывания DVD.
Весь процесс установки видеокарты можно разбить на несколько простых шагов:
-Первый шаг: Общая подготовка перед установкой видеокарты.
Для того, чтобы произвести замену старой видеокарты или установить новую, потребуется инструменты, аппаратное и программное обеспечение.
Для установки видеокарты требуется: Крестовая отвертка, мануал по установке видеокарты, диск с драйвером для видеокарты
-Второй шаг: Подготовка компьютера перед установкой видеокарты.
Сначала надо закачать из Интернета (запросы поисковой системе - "драйверы для видеокарт", "BIOS для видеокарт") новый драйвер для видеокарты (или установить с компакт-диска с драйверами) а, если понадобится, то и новый BIOS. Необходимо удалить текущий драйвер и программное обеспечение для старой видеокарты. В некоторых случаях придется также поменять некоторые настройки в системном BIOS-е для нормальной работы новой видеокарты. Удаляем старый драйвер. Выключаем компьютер , чтобы затем запустить его в режиме защиты от сбоев (безопасный режим Windows). Необходимо удалить текущий драйвер в свойствах системы. Идём в Меню пуск / Настройка / Панель управления / Система
Выбираем Диспетчер устройств (он находится на вкладке Оборудование), затем ищем опцию Видеоадаптеры.
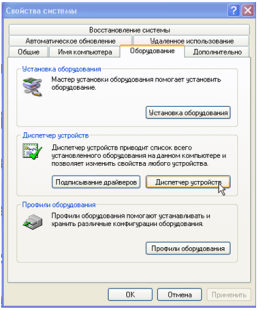
В раскрывающемся меню появится текущая видеокарта. Кликаем по ней левой кнопкой мыши, выбираем вкладку Драйвер и в появившемся меню нажимаем на кнопку Удалить.

Чтобы загрузить Windows в безопасном режиме при загрузке компьютера надо нажать на клавишу F8. На экране появится меню, в котором необходимо выбрать Безопасный режим (Safe Mode). Возможно со старой видеокартой было установлено програмное обеспечение, работающее только с данной картой . Надо его удалить.
Ищем в Панель управления / Установка и удаление программ, ищем там нужную программу и удаляем её. После этого надо выключить компьютер.
-Третий шаг: Подготовка к установке видеокарты.
На этом этапе надо отсоединить все провода и штекеры из разъёмов системного блока и открыть сам блок. Для того, чтобы открыть блок надо просто открутить болты. Перед тем как открутить болты лучше провести отверткой по задней и боковой частям системного блока для того, чтобы снять статическое электричество.
Статическое электричество очень опасно. Случайно прикоснувшись, например, к плате оперативной памяти, можно испортить её навсегда.
-Четвертый шаг: Удаление старой видеокарты.
Перед тем как выдернуть видеокарту из разъема, сначала надо тщательно осмотреть ее и вытащить все провода и кабели, подсоединенные к ней. У стандартных AGP и PCI видеокарт таких проводов быть не должно, но видеокарты , в которых предусмотрены мультимедийные возможности могут иметь кабель входа. Лучше запомнить и даже записать все провода и кабели, которые нужно отсоединить и одновременно посмотреть куда они будут подсоединяться в новой видеокарте. Некоторые материнские платы имеют специальный закрепляющий механизм для AGP видеокарт. Затем надо открутить винт, которым крепится к блоку старая видеокарта, и аккуратно вытащить карту. Вытаскивать карту надо двумя руками, совмещая движение вверх и слегка вправо.
-Пятый шаг: Установка новой видеокарты.
Устанавливаем новую видеокарту. При выборе видеокарты необходимо исходить из того, какой разъем используется в вашей материнской плате. Нужно посмотреть руководство по видеокарте - в нем должен быть указан нужный разъем. Затем ищем в мануале по материнской плате схему с указанием разъемов. Для точной вставки видеокарты в слот нужно взяться за оба конца видеокарты двумя руками и нажать вертикально вниз, не допуская перекосов и покачиваний. Видеокарта должна уверенно и крепко стоять прямо в разъеме. Поэтому надо убедиться, что видеокарта установлена надёжно (интерфейс видеокарты точно попал в слот материнской платы). Затем надо прикрепить видеокарту винтами к корпусу компьютера. Если оставить видеокарту незакрепленной, то это может привести к тому, что при подсоединении кабеля монитора видеокарта сместится и даже выйдет из слота. После закрепления видеокарты надо закрыть системный блок и подключить монитор.
-Шестой шаг: Установка драйверов.
Если всё сделано правильно, то при включении компьютера увидим изображение, а если неправильно, то ничего не увидим на темном экране, зато услышим сигналы из динамика системного блока. После включения компьютера с вновь установленной видеокартой и успешной загрузки Windows (не надо обращать внимание на качество цветопередачи, драйвера же еще не установлены) система сообщит - "Обнаружено новое устройство". После этого сообщения в ответ на приглашение указать папку с драйверами надо указать путь к драйверам для новой видеокарты.
После установки новой видеокарты возможно придется заняться регулировкой монитора - сжать, растянуть, выровнять и т.д. После этого нужно настроить параметры видеокарты. Обычно нужно установить следующие параметры:
разрешение
глубина цвета
частота кадров
Для того чтобы открыть диалоговое окно Свойства экрана
(Display Properties) надо кликнуть правой кнопкой мыши на "Рабочем столе" и выбрать в появившемся меню команду Свойства (Properties). Перейдя на вкладку Параметры (Settings), можно выбрать Качество цветопередачи и Разрешение экрана.

Неисправности видеокарты
Поломки видеокарты могут быть двух типов: программные и механические. И те, и те в некоторых случаях можно исправить самому.
При поломке видеокарты системный блок издаст писки: обычно это один длинный и два коротких сигнала. Ну, или один непрекращающийся писк, что бывает в случае видеокарт с дополнительным питанием при его не подключении или выходе из строя по другим причинам.
Инструкционно-технологическая карта неисправностей видеокарты
Чтобы убедиться, что причина поломки именно в видеоплате, необходимо попробовать вставить её в другой компьютер и если там наблюдаются такие же поломки, то значит сбоит именно это устройство.
Видеокарта работает, но картинки нет
На других ПК наблюдается такая же неисправность, значит проблема не в мониторе.
Действия:
можно попробовать воспользоваться другим проводом соединяющим видеокарту и монитор, а так же сменить интерфейс подключения (если есть) с VGA на DVI или наоборот.

Для этого может потребоваться специальный переходник:

Помехи на экране, артефакты

Действия:
Первым делом можно попробовать немного пошатать карту из стороны в сторону в слоте, при этом наблюдай если при деформировании карты помехи пропадает нужно хорошо прогреть контакты микросхемы памяти на видеокарте специальным паяльным феном:


Греть нужно максимально сильно, но аккуратно, чтобы не посдувать мелкие детальки с печатной платы, для этого нужно греть плату на минимальном воздушном потоке и максимальной (в разумных пределах, примерно ~300 градусов) температуре перезагрузить компьютер, подождать несколько минуть, если помогло, то причина в нарушение BGA-пайки или трещинах в дорожках. При прогреве материал чуть расширяется, и контакт улучшается.
Можно решить проблему программным методом, использовать специализированное приложение.
При помощи ATITool’а или RivaTuner’а потихоньку снижается частота памяти или, если не помогает, то графического процессора (ядра). Рекомендуется делать это ориентировочно с шагом в 50 мегагерц по памяти и 20 – по ядру.
Если помехи исчезают, то возможны два варианта:
Первый – сохранить частоты, при которых проблем не наблюдается, как профиль. И ATITool, и RivaTuner это умеют.
Второй – отредактировать BIOS, прописав там эти значения частот, и прошить его в видеокарту.
Редактируем BIOS
Рассмотрим два основных на сегодняшний день: для AMD (Radeon BIOS Editor) и NVIDIA (NiBiTor) соответственно.
Nibitor. Функциональность этой программы довольно обширна – вплоть до изменения вторичных таймингов видеопамяти.
Окошко программы NiBiTor выглядит довольно просто. В первую очередь нам нужно считать BIOS с нашей видеокарты для обработки программой.
Последовательность действий:
меню Tools,
далее Read BIOS Select Device – выдаст название видеокарты, нажимаем OK.
далее Tools,
Read BIOS,
Read Into NiBiTor. В основном окошке NiBiTor должны появиться основные характеристики видеокарты. Их можно изменять.
Как описано выше, ранее в Riva Tuner мы нашли частоты, при которых видеокарта стала нормально работать. Теперь эти частоты следует переписать в соответствующие поля NiBiTor. Внимание: видеокарты NVIDIA со времени появления линейки GeForce восьмой серии делят частоту ядра на два показателя: на частоту непосредственно ядра и отдельно – шейдерного блока. Но когда в RivaTuner меняли частоту ядра, значение для шейдерного блока тоже менялось. Переписываем их оба из RivaTuner.
С памятью – достаточно только поменять пару цифр. Порядок действий такой:
меню File,
Save BIOS. Имя файла нужно делать английским буквами или цифровым и желательно покороче.
Файл BIOS готов к прошивке.
Причина: Биос видеокарты.
