
Создание собственных тестов
Задание 3. Создайте пробный тест.
Запустите программу Test2000. Начните создавать пробный тест, состоящий из двух вопросов с двумя вариантами ответов каждый. Для этого дайте команду Файл — Новый либо щелкните кнопку Новый (New). (Возникнет поле для оформления первого вопроса).
Проведите настройку параметров теста. Для этого дайте команду Тест — Настройка. (Возникнет окно Настройка). Внимание! При знакомстве с программой Test2000 запрещается вводить какие-либо пароли, так как это может привести к невозможности работы с тестами на вашем компьютере.
Откройте вкладку Общий окна Настройка. Заполните поле Название теста словом Пробный. Заполните поле ID (идентификатор) обозначением (шифром) вашей группы с добавлением вашего личного порядкового номера в списке группы (через дефис без пробелов, например, 426-09). Порядковый номер следует узнать у преподавателя.
Откройте вкладку Оценка окна Настройка. Установите тип оценки “Уровни”.
Откройте вкладку Владелец окна Настройка. Щелчком удалите флажок (галочку) слева от фразы Печать рапорта после теста.
Щелчками проверьте правильность внесенных изменений во вкладках Общий, Оценка и Владелец. Зафиксируйте внесенные изменения щелчком по кнопке ОК . (Окно Настройка должно исчезнуть).
Установите стиль (внешний вид) вашего будущего теста. Загрузите отличающийся более крупным шрифтом стиль Big. Для этого дайте команду пользовательского меню Сервис — Опции — Стиль — Загрузить. В появившемся окне следует щелчком выделить и Открыть файл Big.stl. Затем нажмите кнопку ОК . и ответьте Да на запрос о желании применить стиль к текущему тесту. Надписи в рабочем поле должны стать более крупными.
Щелчком по фразе Щелкните левой клавишей мышки для редактирования откройте окно Редактировать. Введите следующий текст первого вопроса: Куда впадает река Волга? Закройте окно Редактировать.
Двумя щелчками по кнопке Добавить создайте заготовки для двух альтернативных вариантов ответа. Лишние заготовки можно удалить щелчками по кнопке Delete .
Действиями, аналогичными действиям пункта 8, введите следующие два варианта ответа на первый вопрос: Черное море и Каспийское море. Отметьте правильный вариант ответа установкой точки слева от слов Каспийское море.
Перейдите к созданию второго вопроса щелчком по кнопке >> . Создайте вопрос: Какие города расположены на территории России? Включите режим многоэлементного ответа установкой флажка (галочки) слева от текста вопроса.
Оформите два варианта многоэлементного ответа: Москва и Петербург. Отметьте флажками оба правильных ответа.
Щелчками по кнопкам >> и << проверьте правильность оформления обоих вопросов теста.
Сохраните созданный тест в файле. Для этого закройте окно всей программы, утвердительно ответив на вопрос о сохранении изменений текущего теста. (При ошибочном наличии третьего вопроса его следует удалить щелчком по кнопке Удалить ). После возникновения окна Сохранение введите имя файла, в котором будет храниться ваш пробный тест. Для удобства имя файла должно совпадать с идентификатором (ID) вашего теста (смотри пункт 3 — например, 426-09). Закройте окно Сохранение щелчком по кнопке Сохранить (работа программы при этом завершается).
Задание 4. Научитесь проверять и отлаживать работу созданного вами пробного теста.
Откройте папку Test2000, найдите и откройте в ней папку Exam. В папке Exam должны храниться по крайней мере два файла: файл Эрудиция.exm (в нем хранится демонстрационный тест) и файл вида 426-09.exm (в нем хранится созданный вами пробный тест). Не трогайте файлы! Закройте папку Test2000.
Снова запустите программу Test2000 активизацией ее ярлыка. Откройте раздел Тест пользовательского меню и дайте команду Старт (возникнет окно Выбор теста). Щелчком по идентификатору вашего теста (Exam ID, например 426-09) выберите ваш тест. Справа от идентификатора должно быть видно название вашего теста (Exam name) — Пробный. Не вводя данных о тестируемом, нажмите кнопку Да справа внизу окна и утвердительно ответьте на запрос о продолжении начатых действий (появится первый вопрос теста). Ответьте на вопросы и получите оценку.
Проконтролируйте процесс тестирования и его результаты многократным запуском вашего пробного теста с вводом данных о тестируемом, с вводом как правильных, так и неправильных ответов на оба вопроса. Проверьте корректность выставления оценки во всех случаях.
Представьте, что созданный тест вас не устраивает. Командой Файл — Открыть либо кнопкой Открыть на панели инструментов получите доступ к отладке (т. е. изменению, улучшению) вашего пробного теста. В появившемся окне Открытие файла щелчком выделите ваш файл вида 426-09.exm и щелкните кнопку Открыть . Вопросы и ответы вашего пробного теста будут открыты для изменений.
Примечание 9. Перед открытием теста для изменений следует завершить процесс тестирования (можно без ответов на вопросы) и получить оценку.
Щелчком по тексту вопроса Куда впадает река Волга? замените его на текст Какие моря омывают территорию России?. Установкой флажка (галочки) слева от текста вопроса смените альтернативный режим на многоэлементный.
Щелчком по тексту вопроса Какие города расположены на территории России? замените его на текст Какой город был основан Петром Великим?. Снятием флажка (галочки) слева от текста вопроса смените многоэлементный режим на альтернативный.
Щелчками по кнопке Добавить увеличьте число вариантов ответа в обоих вопросах до трех. Самостоятельно придумайте и введите третий вариант ответа на каждый вопрос. Не забывайте, что лишние варианты ответа удаляются щелчком по кнопке Delete , а лишние вопросы можно удалить щелчком по кнопке Удалить .
После проверки правильности внесенных добавлений закройте окно программы, утвердительно ответив на запрос о сохранении изменения текущего теста.
Вновь запустите пробный тест и проверьте его работу после внесенных изменений.
После окончания работы с пробным тестом скопируйте созданный вами файл вида 426-09.exm из папки Exam в папку, предназначенную для хранения ваших личных файлов (местонахождение этой папки и порядок работы с ней выясните у преподавателя).
Определите размер созданного вами файла и сравните его с размером всей папки программы Test2000.
Задание 5. Домашнее задание. Разработайте письменный сценарий теста.
Составление продуманного и грамотного сценария является самым главным этапом создания теста, определяющим его будущую дидактическую ценность. Автор сценария должен знать теорию тестирования и хорошо ориентироваться в области знаний, подлежащей тестовой проверке. Создаваемый вами тест должен быть предназначен для контроля по одному достаточно узкому раздела области знаний, желательно по вашей основной специальности. Направленность и тему теста согласуйте с преподавателем.
Сценарий теста должен включать:
Название теста (не более трех-четырех слов).
Цель тестирования и предназначение теста (для чего и для какой категории обучаемых тест предназначен).
Критерий оценки (процентное соотношение правильных ответов, необходимых для получения той или иной оценки).
Список вопросов с вариантами ответов на них.
Обозначения предполагаемой формы выбора для каждого вопроса (альтернативная или многоэлементная).
Пометки возле правильных вариантов ответа на каждый вопрос.
Варианты ответов альтернативной формы контроля знаний помечаются маленькими окружностями слева от текста вопроса (с точкой внутри для обозначения единственного правильного варианта ответа). Варианты ответов многоэлементной формы контроля знаний помечаются маленькими квадратиками слева от текста вопроса (с флажками-галочками внутри для обозначения всех правильных вариантов ответа).
Придумайте 10 вопросов с 3-4 вариантами ответа на каждый. Помните, что в вашем будущем тесте вопросы и варианты ответов будут постоянно и произвольным образом перемешиваться. Необходимо предусмотреть примерно равное количество вопросов с альтернативной и многоэлементной формами контроля знаний. Все формулировки должны выглядеть в сценарии так, как они будут выглядеть в тесте, включая знаки препинания, пробелы, выбор прописных или строчных букв. Сокращения (кроме общепринятых), приблизительные формулировки, орфографические, грамматические, стилистические ошибки не допускаются. Окончательный вариант сценария оформляется в виде текстового файла (документа MS Word). Передайте копию файла для проверки сценария как минимум одному из ваших коллег. Помните, что сторонний специалист способен выявить серьезные недостатки, ускользнувшие от внимания автора сценария. Попросите коллегу откорректировать файл со сценарием. Форму и процедуру предъявления сценария для окончательной проверки следует согласовать с преподавателем.
Задание 6. В соответствии с разработанным и проверенным сценарием создайте ваш собственный компьютерный тест для контроля знаний.
Проведите процедуру создания вашего собственного теста, аналогичную процедуре создания пробного теста. С помощью ярлыка запустите программу Test2000. Дайте команду Файл — Новый либо щелкните кнопку Новый (New). (Возникнет поле для оформления первого вопроса).
Проведите настройку параметров теста. Для этого дайте команду Тест — Настройка. (Возникнет окно Настройка). Внимание! Не вводите какие-либо пароли, так как это может привести к невозможности работы с тестами на вашем компьютере.
Откройте вкладку Общий окна Настройка. Заполните поле Название теста Названием вашего теста (не более 3-4 слов). Заполните поле ID (идентификатор) обозначением (шифром) вашей группы с добавлением вашего личного порядкового номера в списке группы (через дефис без пробелов, например, 426-09). Установите продолжительность теста — 15 минут.
Откройте вкладку Оценка окна Настройка. Установите тип оценки “Уровни”. Измените число процентов на каждую из оценок в соответствии со сценарием. В случае необходимости отредактируйте подписи, соответствующие каждой из оценок.
Откройте вкладку Владелец окна Настройка. Щелчком удалите флажок (галочку) слева от фразы Печать рапорта после теста. В поля Организация, Телефон, E-mail, Адрес впечатайте информацию о вашем учебном заведении (организации, факультете). В поле Экзаменатор впечатайте свою фамилию, инициалы и личный идентификатор (например, 426-09).
Щелчками проверьте правильность внесенных изменений во вкладках Общий, Оценка и Владелец. Обязательно зафиксируйте внесенные изменения щелчком по кнопке ОК . (Окно Настройка должно исчезнуть).
Установите стиль (внешний вид) теста. Стиль Big наиболее удобен, так как в нем используется легко читаемый крупный шрифт. Вместе с тем стиль Big применяют, если число вариантов ответа не более четырех, а вопросы и варианты ответов не слишком длинны. После создания теста со стилем Big может оказаться, что во время тестирования отдельные варианты ответа не помещаются в окне программы и скрыты от тестируемого (появляется крайне нежелательная вертикальная линейка просмотра). В этом случае можно по согласованию с преподавателем отредактировать сценарий теста — сократить число вариантов ответа, укоротить формулировки. Если изменения сценария нежелательны, то следует принять вынужденные меры по загрузке стиля Small, отличающегося более мелким и неудобным шрифтом. Для загрузки стиля дайте команду пользовательского меню Сервис — Опции — Стиль — Загрузить. В появившемся окне следует щелчком выделить и Открыть файл Big.stl (в случае крайней необходимости — файл Small.stl). Затем нажмите кнопку ОК и ответьте Да на запрос о желании применить стиль к текущему тесту.
Щелчком по фразе Щелкните левой клавишей мышки для редактирования откройте окно Редактировать. Введите текст первого вопроса. Закройте окно Редактировать.
Щелчками по кнопке Добавить создайте несколько заготовок для вариантов ответа. Лишние заготовки можно удалить щелчками по кнопке Delete . Помните, что нумерация вопросов и ответов не имеет смысла по причине их будущего постоянного и произвольного перемешивания.
По умолчанию (т.е. автоматически) программа обеспечивает включение режима альтернативного ответа (флажок-галочка слева от текста вопроса отсутствует). В случае необходимости включите режим многоэлементного ответа установкой флажка (галочки) слева от текста вопроса.
После щелчков по заготовкам впечатайте все варианты ответов. Отметьте правильный вариант ответа установкой точки (либо все правильные варианты установкой флажков-галочек).
Перейдите к созданию второго вопроса щелчком по кнопке >> . Оформите второй вопрос, а затем все остальные вопросы.
Щелчками по кнопкам >> и << проверьте правильность оформления всех вопросов теста.
Приступите к сохранению созданного теста в файле одним из трех способов: а) закройте окно всей программы, утвердительно ответив на вопрос о сохранении изменений текущего теста; б) щелкните по кнопке Сохранить с изображением дискеты; в) дайте команду Файл — Сохранить; г) дайте команду Файл — Сохранить Как…. (При ошибочном наличии лишнего вопроса его следует удалить щелчком по кнопке Удалить ). После возникновения окна Сохранение введите имя файла, в котором будет храниться ваш тест. Для удобства имя файла должно совпадать с вашим идентификатором (например, 426-09). Если файл с таким именем уже существует (в нем может храниться старая версия вашего теста), то следует подтвердить запрос на замену старого файла новым. Закройте окно Сохранение щелчком по кнопке Сохранить (окно всей программы при этом также закроется).
Задание 7. Проверьте и отладьте созданный вами тест.
Откройте папку Test2000, найдите в ней и откройте папку Exam. В папке Exam найдите файл вида 426-09.exm (в нем хранится созданный вами тест). Не трогайте файлы! Закройте все открытые окна.
Снова ярлыком запустите программу Test2000. В ней выберите и запустите созданный вами тест. Проконтролируйте процесс тестирования и его результаты многократным запуском теста с вводом как правильных, так и неправильных ответов на вопросы. Тщательно проверьте правильность оформления всех вопросов и вариантов ответов. Проверьте корректность выставления оценки во всех случаях. Проверьте правильность сообщений, сопровождающих выставление оценки. Все недочеты зафиксируйте письменно. Помните, что вы являетесь автором нового полноценного программного продукта, и ваша задача — найти и устранить все недостатки создаваемого теста (включая самые незначительные).
Передайте тест для всесторонней проверки как минимум одному из ваших коллег. Помните, что сторонний специалист способен выявить серьезные недостатки, ускользнувшие от внимания автора теста. Попросите коллегу зафиксировать недочеты письменно. В случае необходимости согласуйте с преподавателем возможность корректировки сценария.
Приступите к процессу отладки (устранения недостатков) вашего теста. Для этого командой Файл — Открыть либо кнопкой Открыть на панели инструментов начните процедуру открытия вашего теста для изменений. В появившемся окне Открытие файла щелчком выделите ваш файл вида 426-09.exm и щелкните кнопку Открыть . После этого вся база данных вашего теста будет открыта для изменений.
Примечание 10. Перед открытием теста для изменений следует завершить процесс тестирования (можно без ответов на вопросы) и получить оценку.
В открытой для изменений базе данных исправьте все ошибки и устраните все недостатки теста. Для изменения настройки параметров теста предварительно дайте команду Тест — Настройка. (Возникнет окно Настройка). Для сохранения изменений настройки нажмите кнопку ОК .
После проверки правильности внесенных добавлений закройте окно программы, утвердительно ответив на запрос о сохранении изменения текущего теста.
Вновь запустите тест и тщательно проверьте его работу после внесенных изменений. При необходимости вновь откройте тест для изменений и внесите дополнительные исправления в базу данных.
После внесения окончательных изменений и окончательной проверки работы теста скопируйте обновленный файл вида 426-09.exm из папки Exam в папку, предназначенную для хранения ваших личных файлов. Эта операция будет сопровождаться запросом на замену уже существующего файла новым. На такой запрос следует ответить утвердительно.
Продемонстрируйте окончательную версию вашего теста преподавателю. (Порядок и процедуру такого предъявления необходимо дополнительно согласовать).
Примите меры для более надежного сохранения созданного вами теста. Для этого еще одну, дополнительную копию тестового файла вида 426-09.exm поместите на внешнем носителе (например, на личном гибком диске).
Задание 8. Ознакомьтесь с тестами, созданными вашими коллегами.
Перед выполнением этого задания выясните, где хранятся копии файлов, содержащих тесты ваших коллег, и скопируйте их в папку Exam вашего компьютера. Внимание! При выполнении этого задания необходимо соблюдать особую осторожность в обращении с чужими файлами, оригиналы которых должны остаться неповрежденными.
Запустите на своем компьютере несколько тестов, созданных вашими коллегами (см. задание 2). Проинформируйте авторов тестов о замеченных недостатках. Возьмите на вооружение удачные решения, найденные вашими коллегами.
Задание 9. (Дополнительное) Научитесь создавать тесты с рисунками.
Из открытого окна программы Test2000 запустите тест с идентификатором ПРИМЕР и названием Физика (он поставляется вместе с дистрибутивом программы). При ответах на вопросы, в которых упоминаются рисунки, открывайте и закрывайте рисунки щелчками по кнопкам Рисунок . Завершите тестирование и получите оценку.
Начните создавать пробный тест с рисунками. Для этого еще раз приступите к выполнению задания 3 по созданию пробного теста с двумя вопросами и двумя вариантами ответа на каждый вопрос. Предварительно полностью переделайте сценарий пробного теста так, чтобы формулировки обоих вопросов и ответов предполагали просмотр несложных, выполненных от руки рисунков. Рекомендуются следующие формулировки вопросов и вариантов ответов на них: Что изображено на рисунке? (окружность; прямоугольник); Какой треугольник изображен на рисунке? (прямоугольный; равнобедренный). (При самостоятельном создании сценария формулировки вопросов можно заканчивать фразой см. рисунок, заключенной в скобки).
Создайте на рабочем столе две копии файла Шаблон рисунка Test2000.bmp, находящегося в папке Test2000. Не изменяя расширений файлов (.bmp), переименуйте оба файла так, чтобы новые имена характеризовали содержание рисунков (например, Окружность.bmp, Треугольник.bmp).
Поочередно откройте каждый из переименованных файлов в окне графического редактора MS Paint (обычно это происходит автоматически при активизации значков файлов .bmp с помощью двойного щелчка) и заполните их рисунками, например, так:
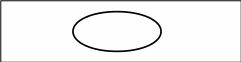

Создайте пробный тест с рисунками с помощью процедур, описанных в задании 3.
Для внедрения в оформление первого вопроса соответствующего рисунка (например, рисунка окружности) сделайте щелчок по кнопке Rec справа от текста вопроса. Откроется окно Рисунок. В этом окне командами Рисунок — Загрузить начните процедуру открытия файла с рисунком. В появившемся стандартном окне открытия файла обратитесь к рабочему столу, после чего следует Открыть файл (например, файл Окружность.bmp). После появления рисунка закройте окно.
Аналогичным образом внедрите рисунок во второй вопрос и сохраните созданный тест.
Проверьте и отладьте работу пробного теста с рисунками.
Примечание 11. Файл Шаблон рисунка Test2000.bmp, входящий в состав дистрибутива программы Test2000, содержит заготовку рисунка с геометрическими размерами, наиболее подходящими для внедрения в тесты. С целью уменьшения размера тестового файла, содержащего внедренные рисунки, шаблон допускает создание только черно-белых графических изображений без полутонов. Продвинутые пользователи могут внедрять в свои тесты любые другие изображения формата .bmp. При этом следует помнить, что внедрение многоцветной графики значительно увеличивает размер тестового файла. При необходимости такие файлы могут быть очень эффективно сжаты с помощью архиваторов.
Задание 10. (Дополнительное) Научитесь создавать тесты с использованием собственных стилей.
Откройте для изменений последний из созданных вами пробных тестов (см. задание 4, пункт 4).
В открытой для изменений базе данных войдите в режим настройки параметров теста (команда Тест — Настройка). В возникшем окне Настройка откроется вкладка Стиль. Начните создание собственного стиля щелчком по кнопке Создать . Откроется окно Новый стиль.
Для изменения шрифта текста вопросов нажмите кнопку Font справа от надписи Вопрос>>. В поле Цвет замените Черный цвет на любой другой. В поле Размер установите размер 22. Подтвердите внесенные изменения нажатием кнопки ОК . Для сохранения изменений настройки нажмите кнопку ОК .
Аналогично измените по своему усмотрению шрифт текста ответов (кнопка Font справа от надписи Ответ>>), шрифт сообщений об ошибках (кнопка Font справа от надписи Ошибки>>) и шрифт сообщений о сдаче или несдаче зачета (верхняя кнопка Font ).
Измените тексты сообщений в строках Поздравление и Сочувствие на Тест сдан и Тест не сдан.
Закройте окно Новый стиль щелчком по кнопке Да и утвердительно ответьте на запрос о сохранении нового стиля. В открывшемся окне Сохранение введите имя файла, в котором будет сохранен ваш собственный стиль — Moystil. Щелчками по кнопкам Сохранить и ОК завершите создание собственного стиля и внедрение его в пробный тест.
Сохраните измененный пробный тест.
Откройте папку Style, находящуюся в папке Test2000. Найдите в ней файл, в котором хранится созданный вами стиль — Moystil.stl.
Запустите измененный пробный тест и пронаблюдайте изменения его интерфейса (внешнего вида) в соответствии с новым стилем.
В том случае, если созданный стиль вас не устраивает, приступите к изменению стиля. Для этого откройте тест для изменений и запустите его настройку. Во вкладке Стиль начните создание нового стиля и в открывшемся окне Новый стиль установите нужные параметры. При сохранении нового стиля щелчком выберите файл стиля, подлежащего изменению. Подтвердите запрос на замену уже существующего стилевого файла и кнопкой ОК закройте окно настройки (внешний вид открытого окна должен измениться в соответствии с измененным стилем). Сохраните измененный тест. Запустите измененный тест и убедитесь, что его оформление изменилось в соответствии с измененным стилем.
Примечание. Помните, что при сохранении в архивной папке или переносе на другие компьютеры теста, в котором был применен нестандартный стиль, необходимо транспортировать два файла — файл базы данных теста (расширение .exm) и файл стиля (расширение .stl). Для корректного запуска такого теста на других компьютерах необходимо предварительное размещение обоих файлов в папках Exam и Style соответственно.
Задание 11. (Дополнительное) Научитесь использовать защиту паролем.
Любой комплекс для компьютерного тестирования должен иметь средства информационной безопасности, закрывающие несанкционированный доступ к тестовым базам данных и предотвращающие выставление незаслуженно высоких оценок. В справочной системе программы Test2000 заявлены два типа защиты паролем, из которых корректно работает только защита программы (компьютера).
Получите персональное разрешение преподавателя на работу с паролями.
Внимание! Не работайте с паролями без разрешения преподавателя. Помните, что утеря (забывание) неудаленного пароля сделает невозможной дальнейшую полноценную работу с программой Test2000 на вашем компьютере и потребует применения нигде не документированной специальной процедуры удаления пароля.
Внимание! Во время освоения программы Test2000 в учебном классе категорически запрещаются какие-либо действия с паролями, отличающиеся от изложенных в пунктах данного задания. После выполнения задания вы обязаны удалить введенный пароль. Категорически запрещается оставлять компьютер учебного класса с неудаленным паролем.
Включите защиту компьютера паролем. Для этого запустите программу Test2000 с помощью ярлыка. Не запуская и не открывая тестов, включите режим Сервис — Опции — Пароль. В открытом окне Options появятся два пустых поля для ввода паролей. Помните, что для сохранения конфиденциальности символы паролей при вводе не отображаются и закрыты звездочками.
Внимание! При работе в учебном классе не вводите собственных паролей. Используйте исключительно один пароль — 123.
Тремя ударами по цифровым клавишам без пробелов впечатайте в поле Пароль 1 2 3, а затем впечатайте этот же пароль еще раз в поле Подтверждение. Закройте окно Options нажатием кнопки ОК . Теперь компьютер постоянно защищен паролем, и отключить защиту можно только удалением пароля (см. пункт 4).
Заприте компьютер. Для этого дайте команду Сервис — Регистрация. В появившемся окне установите флажок-галочку слева от надписи Разблокировано (UnLock). Надпись Разблокировано сменится на команду Lock (Запереть). Вводить пароль не обязательно. Заприте компьютер нажатием кнопки ОК . Убедитесь в том, что большинство кнопок и команд стали неактивными и перестали откликаться на щелчки. Убедитесь в том, что запирание компьютера не накладывает ограничений на запуск готовых тестов. Убедитесь в том, что изменение готовых и создание новых тестов стало невозможным. Убедитесь в том, что после закрытия программы Test2000 сброс ее настроек запуском файла Unistall.bat стал невозможен (появляется сообщение на английском языке об установленной защите).
Отоприте компьютер. Для этого вновь дайте команду Сервис — Регистрация. Убедитесь в том, что слева от надписи Разблокировано (UnLock) отсутствует флажок-галочка. Введите пароль 1 2 3. Отоприте компьютер нажатием кнопки ОК . Убедитесь в том, что неактивные кнопки и команды стали активными вновь стали откликаться на щелчки. Убедитесь в том, что вновь стало возможным изменение старых и создание новых тестов. Внимание! Убедитесь в том, что после закрытия отпертой программы сброс ее настроек запуском файла Unistall.bat по-прежнему невозможен (вновь появляется сообщение на английском языке об установленной защите). Внимание! Убедитесь в том, что при перезапуске ранее отпертой программы она открывается, автоматически возвращаясь в запертое состоянии.
Внимание! Не оставляйте компьютер учебного класса с включенной защитой паролем. Перед окончанием занятия обязательно удалите пароль.
Удалите пароль из вашего компьютера. Для этого отоприте компьютер и включите режим Сервис — Опции — Пароль. Удалите все звездочки в полях Пароль и Подтверждение. Нажатием кнопки ОК удалите пароль из вашего компьютера.
Убедитесь в том, что после перезапуска программы Test2000 компьютер не запирается. Убедитесь в том, что попытка запереть компьютер с помощью пароля 1 2 3 вызывает сообщение о неправильно введенном пароле.
Внимание! Немедленно после установки программы Test2000 на компьютеры вашей организации включите на каждом компьютере защиту паролем. В противном случае посторонние лица могут включить защиту самостоятельно с использованием неизвестного вам пароля и тем самым лишить вас возможности отпирать компьютер. Постоянно держите компьютеры запертыми.
Примечание 12. Для всех компьютеров одного компьютерного класса целесообразно выбрать один единственный пароль, который в программе Test2000 может содержать символы как русского, так и английского алфавита. Однако во избежание возможных проблем рекомендуется использовать только цифры и символы английского алфавита. Не стоит использовать пароль длиной меньше 5-6 символов. Пароль следует обязательно записать в недоступном посторонним лицам месте. При необходимости временного отпирания компьютера не следует стесняться удалять посторонних лиц из помещения компьютерного класса.
Примечание 13. Программа Test2000 не позволяет корректно защищать паролем отдельные тесты. Поэтому ни в коем случае нельзя допускать попадания в посторонние руки копий тестовых файлов, которые могут быть легко открыты на любом отпертом компьютере. Для полного исключения возможности злоупотреблений не создавайте копий тестового файла в папках компьютеров тестируемых учащихся. Запускать тест можно с гибкого диска или CD-R (CD-RW) двойным щелчком по значку файла, после чего диск следует сразу вынимать из привода. Вследствие крайней ненадежности гибких дисков перед тестированием следует заготавливать несколько дисков с копиями одного и того же тестового файла.
