
Министерство по образованию науке Российской Федерации
Северо-Кавказский Горно-Металлургический Институт (Государственный Технологический Университет)
Кафедра «Информатики»
МЕТОДИЧЕСКИЕ УКАЗАНИЯ
к лабораторной работе № 1
по информатике
MICROSOFT EXCEL XP
НАСТРОЙКА НОВОЙ РАБОЧЕЙ КНИГИ
Для экономических специальностей
г. Владикавказ 2010 г.
ТАБЛИЧНЫЙ ПРОЦЕССОР EXCEL XP
Лабораторная РАБОТА №1.
НАСТРОЙКА НОВОЙ РАБОЧЕЙ КНИГИ
Цель работы: научить студентов создавать и редактировать рабочую книгу, работать с книгой в целом и т.д.
Теоретические сведения
Для хранения и автоматизации расчета данных, представленных в табличной форме, используют Excel XP. Документы, созданные в среде Excel, называют рабочими книгами. Рабочие книги записываются как файлы с расширением .XLS (в настройках сохранения написано просто «книга Excel»). Интерфейс среды Excel с рабочей книгой представлен на рис. 1.
Рабочая книга по аналогии с обычной книгой может содержать расположенные в произвольном порядке листы, которые служат для организации и анализа данных. Листы могут быть разного типа: рабочими листами, модулями VBA, диаграммами. Можно вводить и изменять данные на любых листах, выполнять вычисления на основе данных из нескольких листов. При создании диаграммы ее можно поместить на лист с соответствующими данными или на отдельный лист диаграммы. Имена листов отображаются на ярлыках в нижней части окна книги. Для перехода с одного листа на другой следует щелкнуть мышью по соответствующему ярлыку. Название текущего (активного) листа выделено.
Рабочее поле Excel — это электронная таблица, состоящая из столбцов и строк. Названия столбцов — одна, две и более буквы латинского алфавита. Каждая строка таблицы пронумерована. Размер таблицы в данной версии Excel-я неограничен. Но во вкладке «Параметры» можно указать число обрабатываемых ячеек.
Пересечение конкретного столбца и строки образует ячейку. Местоположение ячейки задается адресом, образованным из имени столбца и номера строки, на пересечении которых находится эта ячейка, а также при необходимости в адресе указывается имя листа и имя книги. Наряду с понятием адреса в электронной таблице используется понятие ссылки. Ссылка - это элемент формулы и используется тогда, когда надо сослаться на какую-нибудь ячейку таблицы. В этом случае адрес будет использоваться в качестве ссылки. Например, на рис. 1 указана ячейка с адресом (ссылкой) A1. Ссылка на эту ячейку в формуле тоже будет называться A1.
Для просмотра электронной таблицы используются линейки прокрутки.
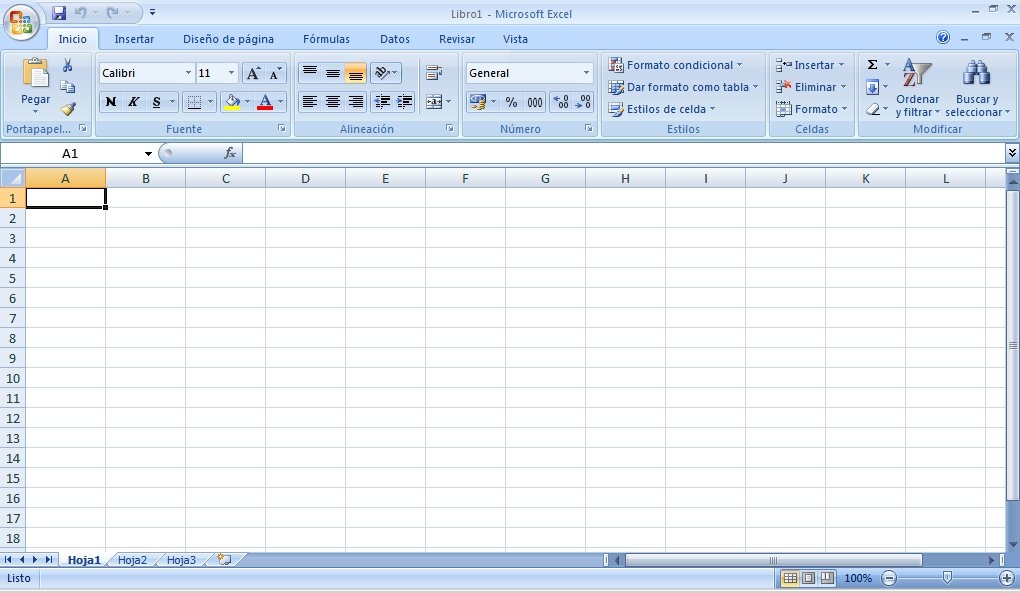

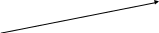
















Ярлыки листов рабочей книги Линейки прокрутки
Рис.1. Интерфейс стандартной рабочей книги с листами
Ниже представлены типовые технологические операции с рабочими книгами и листами.
Создается рабочая книга командой Кнопка «Office», Создать, при этом можно выбрать либо Чистую книгу, либо воспользоваться уже существующими в памяти Excel шаблонами, либо воспользоваться шаблонами из Microsoft Office Online. Для изменения установок среды Excel, что повлечет за собой изменение установок текущей (активной) книги, можно воспользоваться командой Параметры, нажав правой кнопкой мыши на Кнопку «Office» и нажав на кнопку Настройки панели быстрого доступа.
Во вкладке Основные (рис.2) указывается:
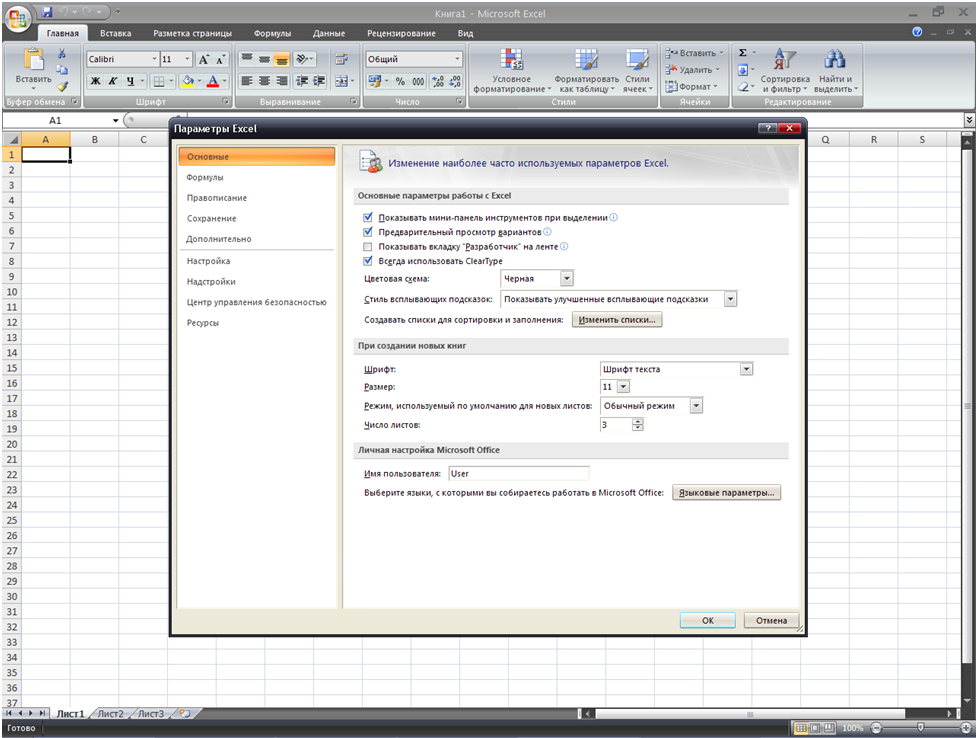
Рис.2. Вкладка Основное в диалоговом окне «Параметры» для изменения особо часто используемых параметров Excel
Показать или убрать мини-панель инструментов (обеспечивает быстрый доступ к средствам форматирования);
Включить или выключить предварительный просмотр вариантов;
Показывать или нет «Разработчик» на ленте (содержит инструменты для работы с макросами, формами и XML-файлами);
Использование Clear Type (изменение вступает в силу только после перезапуска Excel);
Изменение цветовой схемы;
Стиль всплывающих подсказок;
Изменение умолчаний: шрифт, размер, число листов;
Имя пользователя;
Языковые параметры.
Другие важные функции:
Стиль ссылок R1C1 (этот параметр позволяет использовать цифры как для строк, так и для столбцов);
звуковое сопровождение событий;
вкладка Вид определяет внешний вид экрана, что обеспечивается заданием режима отображения (да или нет) строки формул в верхней части окна; строки состояния в нижней части окна; графических объектов; формул или их значений; сетки, заголовков строк и столбцов таблицы; постранично; горизонтальной и вертикальной полос прокрутки, ярлычков листов.
Параметры, Формулы - управляет процессом вычисления в таблице: задается автоматический либо под управлением пользователя режим изменения значений аргументов в формуле; задается число итераций при поиске решений и для прерывания циклической ссылки; определяется точность вычислений, система дат и пр.
Вкладка Главная, Стили - редактирование непосредственно в ячейке, перемещение и копирование ячеек с использованием перетаскивания, направление перехода после ввода данных в ячейку и др.
Вкладка Диаграмма обеспечивает задание параметров вывода активной диаграммы и режим отображения (названий и значений) во всплывающих подсказках, при установке указателя мыши на элементе диаграммы.
Название технологической операции |
Технология выполнения операции |
Создать новую книгу |
|
Открыть книгу |
|
Закрыть рабочую книгу |
|
Сохранить новую книгу |
|
Сохранить книгу, которая ранее уже сохранялась |
Выполнить команду Кнопка «Office», Сохранить или нажать на панели Быстрого доступа кнопку Сохранить |
Скрыть рабочую книгу |
|
Показать скрытую рабочую книгу |
|
Выделить рабочий лист |
|
Вызов контекстного меню команд листа |
|
Выделить несколько смежных рабочих листов |
|
Выделить несколько несмежных рабочих листов |
|
Снять выделение рабочих листов |
|
Вставить рабочий лист (несколько рабочих листов) |
|
Переименовать рабочий лист |
|
Удалить рабочий лист (несколько рабочих листов) |
|
Скрыть рабочие листы |
|
Показать скрытый рабочий лист |
|
Переместить или скопировать рабочий лист (несколько рабочих листов) |
В диалоговом окне:
|
Переместить или скопировать рабочий лист (несколько рабочих листов) |
|
