
arch-tema1
.pdf
ТЕМА 1 ОСНОВНЫЕ ПОНЯТИЯ (БАЗОВЫЕ ПРИНЦИПЫ РАБОТЫ) 1.1 Начало работы
Специализированный пакет ArchiCAD, созданный фирмой Graphisoft, предназначен для проектирования архитектурно-строительных конструкций, элементов ландшафта, мебели и т.п. При проектировании создается модель объекта, в которой накапливается информация о проекте: геометрические размеры и положение конструкционных элементов, материалы, параметры освещения и т.д. Это позволяет в дальнейшем выпустить как презентации в виде фотореалистичных изображений или анимационных фильмов, так и необходимую конструкторскую документацию: поэтажные планы, разрезы, фасады, 3D-виды, чертежи отдельных узлов и блоков, спецификации элементов, перечни материалов и их расходов.
Проектирование происходит на поэтажных планах, разрезах или в пространстве. Рабочие окна служат для создания, редактирования и просмотра объекта. Имеются вспомогательные окна, например, текстовые, для отражения определенной информации об объекте. Изменения, выполненные в одном рабочем окне, автоматически отражаются во всех других окнах, что позволяет избежать ошибок, связанных с нестыковками между собой отдельных чертежей фасадов, разрезов, планов этажей и сметной документации.
При запуске ArchiCAD появляется диалоговое окно Запуск ArchiCAD, изображенное на рисунке 1.1.
Выбор варианта работы
Выбор установок проекта
Выбор среды окружения
Рисунок 1.1– Окно загрузки системы Выбор варианта работы:
-начать новый проект (переключатель Создать новый проект),
-открыть существующий проект для доработки с расширением *.pln (переключатель
Открыть проект)
-присоединиться к групповому проекту, работая в локальной сети (переключатель
Подключиться к групповому проекту).
При создании нового документа необходимо выбрать одну из установок проекта:
-последнего проекта (переключатель Использовать самые последние параметры проекта),
-шаблона (переключатель Использовать шаблон),
Эти же установки можно задать в меню Файл-Новый при создании нового документа.
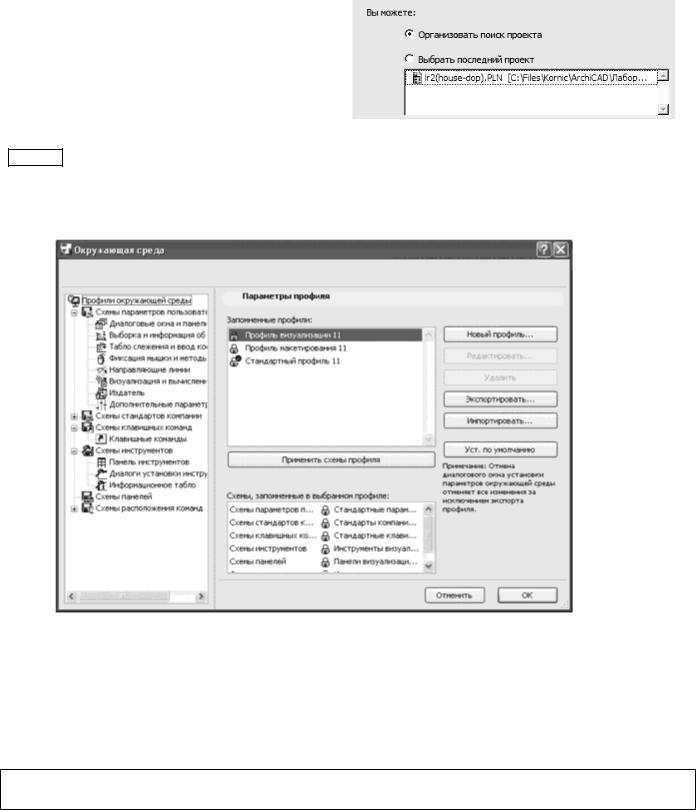
При открытии существующего документа (Открыть проект) пользователю предлагается выбрать проект из списка недавно используемых проектов (переключатель
Выбрать последний проект) или найти проект с использованием стандартного диалогового окна (переключатель Организовать поиск проекта), для чего нажать командную кнопку
Найти….
В процессе использования ArchiCAD можно установить персональные характеристики для работы с различными функциями, а также настроить различные панели, табло и меню. Большинство из этих возможностей устанавливается с использованием диалогового окна Окружающая среда, изображенном на рисунке 1.2, команды Параметры - Окружающая среда.
Рисунок 1.2 – Настройка окружающей среды
Настройку любых параметров можно производить в процессе работы, установив необходимые параметры в диалоговом окне Окружающая среда. Произведенные изменения немедленно вступают в силу.
Параметры окружающей среды сохраняются не вместе с проектом, а в виде локальной папки на пользовательском компьютере.
При выполнении лабораторной работы рекомендуется выбирать стандартный шаблон
AC11.tpl и среду окружения Стандартный профиль 11 или Профиль по умолчанию.
Упражнение 1. Запустить ArchiCAD для создания нового проекта со стандартным шаблоном AC11.tpl и стандартной средой окружения.
После активизации выбранного варианта работы появляется главное окно, изображенное на рисунке 1.3. В верхней части располагается заголовок, строка меню, линейка панелей инструментов, в нижней части – строка состояния и подсказок. Центральную часть окна занимает поле проекта в виде окна этажа (имя чертежа / №этажа.имя этажа) или окна пространственного изображения (имя чертежа 3D / Все), на нем же располагаются основные всплывающие панели: панель инструментов, информационная панель, координатная панель, панель управления, навигатор. В дополнение к командам меню используется группа контекстных меню, вызываемых при нажатии правой кнопки мыши. Размещение панелей на экране выполняется мышью. Включение/отключение панелей в линейке производится через меню Окно – Табло команд, а всплывающих панелей – через меню Окно - Панели.
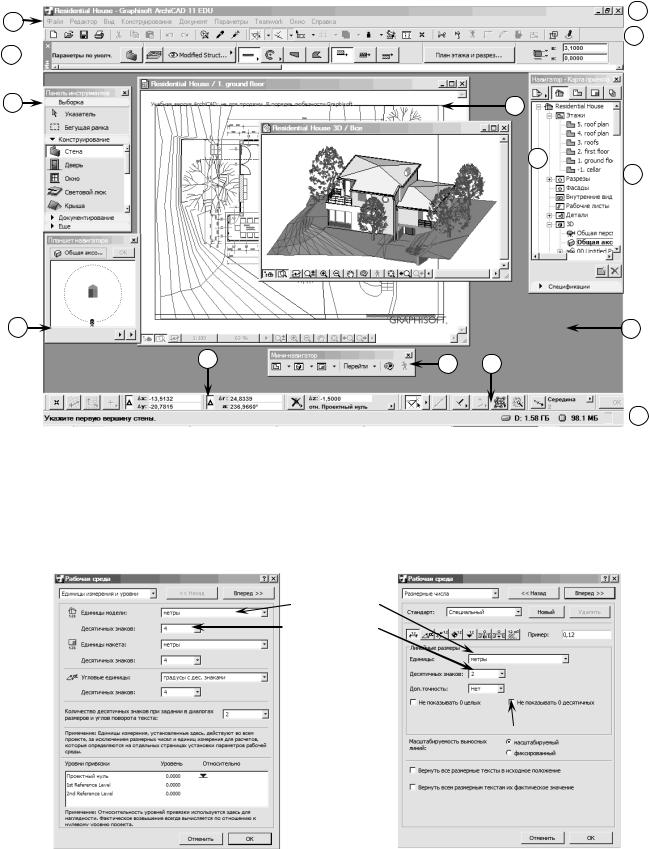
 1
1
2
 3
3
11 
10 |
6 |
 7
7
 12
12
13 |
|
4 |
8 |
14 |
9 |
|
 5
5
1 – заголовок; 2 – строка меню; 3 – панели инструментов; 4 – рабочая область; 5 – строка состояния; 6 – окно плана этажа; 7 – 3D-окно; 8 – панель координат; 9 – панель управления; 10 – панель инструментов; 11 – информационная панель;
12 – панель навигации; 13 – просмотровый навигатор; 14 – панель 3D-навигатора
Рисунок 1.3 – Основное окно ArchiCAD.
Перед началом работы желательно установить (или посмотреть установленные по умолчанию) параметры через меню Параметры – Рабочая среда, где в подменю:
-Единицы измерения и уровни задаются - Размерные числа – задается вид размера из
линейные и угловые единицы; |
стандартного шаблона; |
Линейные единицы
Кол-во знаков в
дробной части
 Угловые единицы
Угловые единицы
 Кол-во знаков в
Кол-во знаков в
дробной части
Округление
- Единицы измерения для расчетов – задаются единицы для вычислений проектно-сметной документации;
- Конструктивные элементы – устанавливаются настройки вычерчивания линий контуров конструктивных элементов.

Упражнение 2. Установить в качестве единиц измерени я миллиметры как целые величины и градусы с десятичными долями, задавая два разряда после точки. Обеспечить видимость основных всплывающих панелей (панель инструментов, информационная панель, навигатор, панель координат, панель управления). Панель инструментов и информационную панель расположить справа, навигатор – слева, остальные – внизу. Фиксированные панели расположить в две линейки под строкой меню. Отключить панель навигатора.
1.2 Настройки в окне плана этажа
Окно плана этажа (1.1-й этаж) – окно, в котором начинается работа над проектом.
1.2.1 Координатные сетки
В окне плана этажа рекомендуется отображать конструкторскую сетку. Она требуется для оценки размеров элементов и для привязки курсора к ee узловым точкам. Включение/отключение видимости сетки – меню Вид – Вывод сетки. Кроме того, можно использовать шаговую сетку, которая используется только для задания дискретного перемещения курсора. Она не отображается в рабочем поле, но может быть включена, тогда курсор будет перем ещаться по узлам этой сетки или выключена, тогда курсор перемещается непрерывно.
Настройка конструкторской, а также шаговой сетки выполняется через меню Вид – Параметры сетки – Сетки и фон (или клавиши Shift+F8) в диалоговом окне, изображенном на рисунке 1.4.
Поле предварительного просмотра
Установка цвета фона и сетки
Включение/ |
Включение/ |
Включение/ |
отключение |
отключение |
отключение |
сеток |
поворота |
видимости |
|
осей |
сетки |
Рисунок 1.4 – Установка параметров координатных сеток
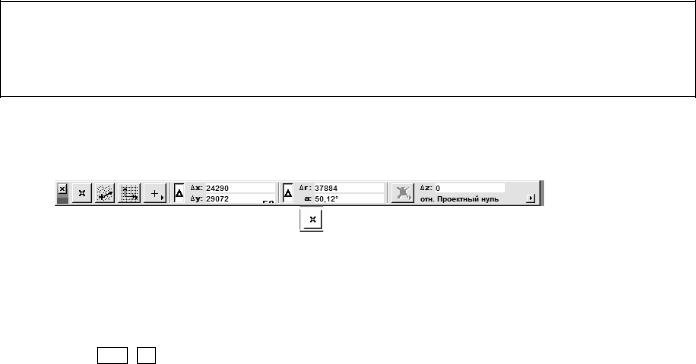
Для конструкторской сетки в поле Интервал вводится размер сетки по горизонтали и вертикали. В дополнение к главной сетке можно использовать вспомогательную конструкторскую сетку, которая задается смещением относительно основной сетки. Сетку можно повернуть, тогда в области Повернутая сетка необходимо указать пользовательское начало координат в полях X и Y и угол поворота.
Шаговая сетка невидима, ее узлы могут не совпадать с узлами конструкторской, она используется для организации дискретного перемещения курсора. В области Шаговая сетка в поле Интервал устанавливаются шаг движения курсора по горизонтали и вертикали. Из двух сеток включена может быть только одна. В правой области окна располагается поле предварительного
просмотра с кнопками масштабирования  , а также поля для установки цвета фона и линий сетки. Выбор нужного цвета выполняется двойным щелчком в поле.
, а также поля для установки цвета фона и линий сетки. Выбор нужного цвета выполняется двойным щелчком в поле.
Внижней части окна расположены кнопки управления сетками
 . Они разбиты на три группы, в каждой группе может быть включена только одна кнопка.
. Они разбиты на три группы, в каждой группе может быть включена только одна кнопка.
В первой группе  находятся следующие кнопки:
находятся следующие кнопки:
- - отключение привязки к узлам сеток;
- отключение привязки к узлам сеток;
- - включение шаговой привязки;
- включение шаговой привязки;
- - включение привязки к конструкторской сетке.
- включение привязки к конструкторской сетке.
Во вторую группу  входят кнопки:
входят кнопки:
- - работа с прямой конструкторской сеткой;
- работа с прямой конструкторской сеткой;
- - работа с повернутой конструкторской сеткой.
- работа с повернутой конструкторской сеткой.
В третьей группе  находятся кнопки:
находятся кнопки:
- - отображение конструкторской сетки в окне плана этажа;
- отображение конструкторской сетки в окне плана этажа;
- - отключение конструкторской сетки в плане этажа.
- отключение конструкторской сетки в плане этажа.
Упражнение 3. Задать в диалоговом окне шаг конструкторской сетки 2000 мм, шаг шаговой сетки - 500 мм, линии сетки – голубые, угол поворота 450, начало координат поворота (0,0). Включить режим повернутой конструкторской сетки с привязкой к ней и отображением ее в плане этажа. При перемещении мыши по экрану обратить внимание как изменяется курсор в узлах сетки.
Окно плана этажа тесно связано с панелями координат и управления.
1.2.2 Панель координат
На панели координат можно отследить координаты курсора относительно пользовательской системы координат (ПСК).
Начало ПСК изменяется кнопкой . Для этого необходимо щелкнуть по этой кнопке, затем в поле чертежа указать новое положение ПСК; для возвращения в исходное состояние выполнить двойной щелчок по кнопке. Все координаты, введенные пользователем, автоматически
пересчитываются в мировую систему координат (МСК), она отмечена тусклым знаком  . Замечание. Для перехода к новой ПСК, привязанной к имеющемуся на чертеже объекту,
. Замечание. Для перехода к новой ПСК, привязанной к имеющемуся на чертеже объекту,
можно также подвести курсор в точку, где он должен принять форму «галочка»  или «мерседес»
или «мерседес»
 , и нажать Shift+Alt.
, и нажать Shift+Alt.
Далее на панели располагаются:


 - кнопка текущего поворота координатной сетки: после щелчка указывают либо на готовую линию для задания угла поворота, либо проводят линию, указывая ее конечные точки,
- кнопка текущего поворота координатной сетки: после щелчка указывают либо на готовую линию для задания угла поворота, либо проводят линию, указывая ее конечные точки,
 - кнопка переключения поворота координатной сетки (прямая или повернутая),
- кнопка переключения поворота координатной сетки (прямая или повернутая),

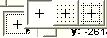 - кнопка переключения позиционирования (кнопки: отключено, шаговая сетка, конструкторская сетка),
- кнопка переключения позиционирования (кнопки: отключено, шаговая сетка, конструкторская сетка),
Упражнение 4. Изменить режимы: перейти к прямой конструкторской сетке, включить шаговую привязку и обратить внимание на шаг движения курсора.
Поля 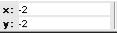 ,
, 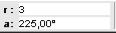 – служат для отображения координат курсора в декартовой (x, y) и полярной (r, a) системе координат. В них можно вводить с клавиатуры
– служат для отображения координат курсора в декартовой (x, y) и полярной (r, a) системе координат. В них можно вводить с клавиатуры
абсолютные координаты или приращения в зависимости от состояния кнопки 
 : если кнопка утоплена, то вводятся относительные координаты – приращения x, y, если кнопка отключена, то вводятся абсолютные координаты.
: если кнопка утоплена, то вводятся относительные координаты – приращения x, y, если кнопка отключена, то вводятся абсолютные координаты.
Замечание. Координаты курсора можно вводить и с клавиатуры следующим образом:
-для задания абсолютных координат: нажать х на клавиатуре и ввести значение абсциссы точки, затем y и значение ординаты, например, x100y-50;
-для задания относительных координат: нажать х на клавиатуре, ввести значение приращения по оси OX со знаком + или – после числа, аналогично ввести приращение по оси OY,
например, x10-y5+;
- аналогично задаются значения в полярной системе координат, вместо x, y с клавиатуры вводятся расстояние от начала координат r, угол наклона к горизонтальной оси a. При задании относительных полярных координат положительное направление угла отсчитывается по часовой стрелке, отрицательное - против часовой стрелки.
Упражнение 5.
1)Отключить все виды привязки.
2)Выбрать инструмент  (стена) на Панели инструментов. Начертить горизонтальную стену, задавая абсолютные координаты (0,0) и (10000,0).
(стена) на Панели инструментов. Начертить горизонтальную стену, задавая абсолютные координаты (0,0) и (10000,0).
3)Начертить вертикальную стену длиной 6000, начинающуюся в
точке с абсолютными координатами (10000,0), далее вводя относительные координаты.
4) От точки с координатами (10000, 6000) начертить стену длиной 10770, наклоненную под углом 1580 против часовой стрелки, используя относительные полярные координаты.
5)Установить начало новой ПСК в конечную точку последней нарисованной стены.
6)Провести вертикальную стену длиной 10000, начиная с новог о начала координат.
1.2.3 Панель управления
Панель управления позволяет быстро подключить нужные средства рисования и привязку.
1.2.3.1 Инструмент "Направляющие линии" 
Направляющие линии - это вспомогательные средства построения двумерных чертежей, которые помогают пользователю находить специальные точки и проекции при построении и редактировании элементов с помощью геометрических ограничений на существующие элементы, как показано на рисунке 1.5.
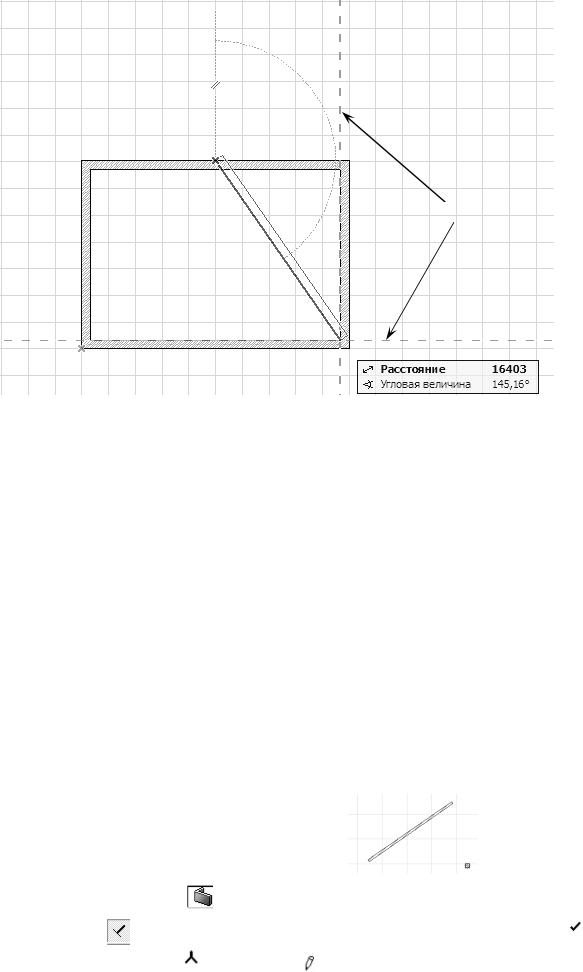
Направляющие линии
Рисунок 1.5 – Направляющие линии
Можно ограничивать перемещение курсора по направляющим линиям и на них можно размещать специальные точки позиционирования. Некоторые из направляющих линий являются продолжением сторон/дуг существующих элементов; другие появляются временно в процессе перемещения курсора. В некоторых случаях появляется много направляющих линий, что позволяет выбрать и оставить на экране одну предпочтительную линию. Направляющие линии имеются во всех 2D-окнах (план этажа, разрез/фасад/внутренний вид, чертеж детали/рабочий лист, макет).
Направляющие линии можно использовать с любым инструментом. Если активным является инструмент выбора элементов, то направляющие линии появляются только в начале
редактирования элементов (инструмент  Указатель) или при размещении и перемещении элементов (инструмент
Указатель) или при размещении и перемещении элементов (инструмент  Бегущая рамка).
Бегущая рамка).
1.2.3.2 Инструмент "Электронная рейсшина" 
При нажатии на треугольник в правом нижнем углу появляются кнопки  для выбора инструмента.
для выбора инструмента.
Перпендикулярное построение 
Перемещение курсора ограничивается перпендикуляром к указанному отрезку. Пример 1. Имеется стена и колонна,
изображенные на рисунке 1.6. Построить от колонны вторую стену, перпендикулярную заданной.
Порядок построения: |
|
Рисунок 1.6 – Исходное положение |
|||
|
|
|
|
||
1) выбрать инструмент стена |
, |
стены и колонны |
|||
2) нажать кнопку |
, |
|
4) щелкнуть по колонне курсором , |
||
|
5) провести стену нужной длины курсором |
||||
3) указать |
курсором |
стену, |
|||
(система не позволит сместиться от |
|||||
определяющую |
|
перпендикулярное |
|||
|
перпендикулярного направления). Результат |
||||
направление как изображено на рисунке 1.7, |
|||||
|
|||||
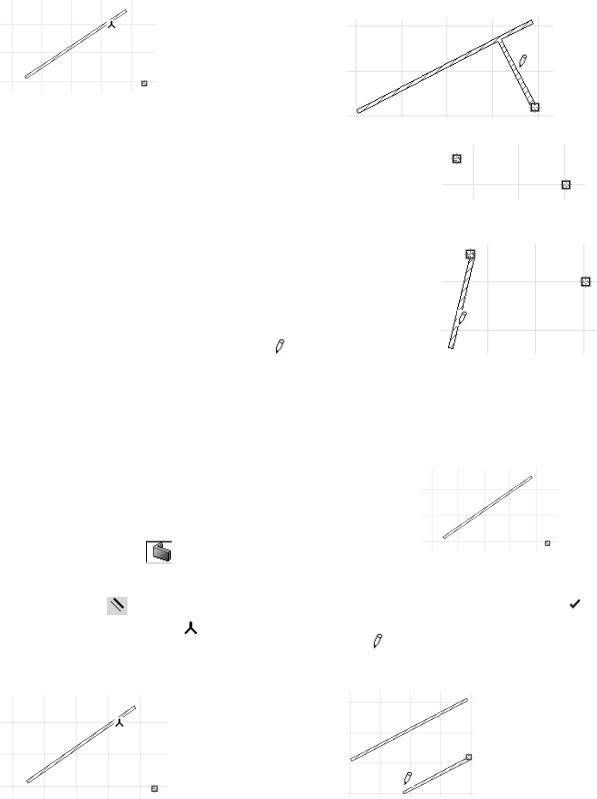
представлен на рисунке 1.8.
Рисунок 1.7 - Указание стены
Рисунок 1.8 – Результат
Пример 2. Имеются две колонны, изображенные на рисунке 1.9. Построить стену от первой колонны,
перпендикулярную |
направлению, |
заданному |
двумя |
колоннами. |
|
|
Рисунок 1.9 – Исходное |
Порядок построения: |
|
положение колонн |
|
1)выбрать инструмент стена  ,
,
2)нажать кнопку  ,
,
3)указать курсором  две колонны,
две колонны,
4)провести стену от первой колонны (курсор  ) в
) в
перпендикулярном направлении (курсор |
). Результат |
Рисунок 1.10 - Результат |
приведен на рисунке 1.10. |
|
|
|
|
Параллельное построение 
Перемещение курсора ограничивается направлением, параллельным к указанному отрезку. Выполняется аналогично предыдущему: сначала отмечается отрезок, задающий параллельное направление, а затем вводятся начальная и конечная точки объекта.
Пример 3. Имеется стена и колонна, изображенные на рисунке 1.11. Построить от колонны вторую стену, параллельную заданной.
Порядок построения:
1) |
выбрать инструмент |
(стена), |
|
Рисунок 1.11 – Исходное положение |
||||
|
|
|
|
стены и колонны |
|
|||
2) |
нажать кнопку , |
|
4) |
щелкнуть по колонне курсором , |
||||
|
5) |
провести |
стену нужной длины |
|||||
3) |
указать |
курсором |
стену, |
|||||
|
|
|
|
|||||
определяющую параллельное направление как |
курсором |
(система не позволит сместиться |
||||||
изображено на рисунке 1.12, |
от параллельного направления), как показано |
|
|
|
на рисунке 1.13. |
Рисунок 1.12 – Указание стены |
Рисунок 1.13 – Результат |
Построение биссектрисы угла 
Перемещение курсора ограничивается биссектрисой угла, заданного двумя отрезками. Для построения биссектрисы необходимо:
-выбрать инструмент  ,
,
-указать курсором  два отрезка, задающих угол (или курсором
два отрезка, задающих угол (или курсором  четыре точки – концы отрезков),
четыре точки – концы отрезков),
-курсором  построить нужный объект.
построить нужный объект.
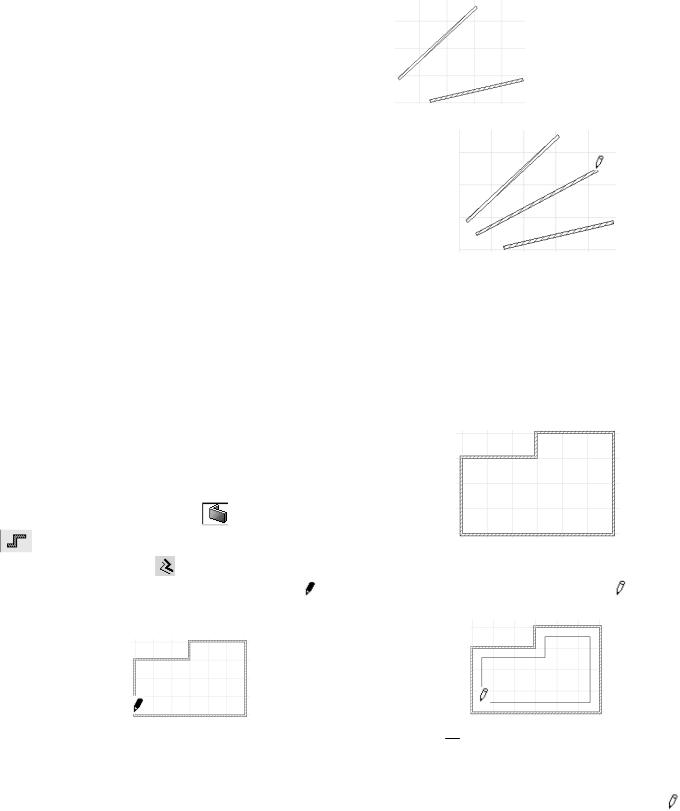
Пример 4. Имеется две стены, изображенные на рисунке 1.14. Построить третью стену, расположенную на биссектрисе угла, заданного двумя стенами.
Порядок построения:
1)выбрать инструмент стена  ,
,
2)нажать кнопку  ,
,
3)указать курсором  последовательно сначала первую, затем вторую стены,
последовательно сначала первую, затем вторую стены,
4)провести третью стену нужной длины
курсором  (система не позволит сместиться от направления биссектрисы угла). Результат изображен на рисунке 1.15.
(система не позволит сместиться от направления биссектрисы угла). Результат изображен на рисунке 1.15.
Рисунок 1.14 – Исходное положение стен
Рисунок 1.15 – Результат
Построение со смещением 
Строится эквидистанта - линия, подобная указанной, и отстоящая от нее на определенное расстояние. Для построения со смещением необходимо:
-щелкнуть по кнопке  ,
,
-провести исходную линию (или, если линия есть на чертеже, обвести ее курсором
 ),
),
- переместить курсор в положение новой линии-эквидистанты. Пример 5. Имеется стена, изображенная
на рисунке 1.16. Построить вторую стену, подобную первой и расположенную внутри.
|
Порядок построения: |
|
|
|
|
||
1) |
выбрать инструмент |
(стена), |
тип |
|
|
||
, |
|
|
|
|
|
Рисунок 1.16 – Исходная стена |
|
2) |
нажать кнопку |
, |
|
|
|
|
|
3) |
обвести |
стену |
|
курсором |
, |
4) задать смещение курсором |
, как |
привязываясь к ее углам, как изображено на |
показано на рисунке 1.18. |
|
|||||
рисунке 1.17, и возвращаясь к первой точке, |
|
|
|||||
Рисунок 1.17 – Обводка стены |
Рисунок 1.18 – Задание местоположения |
|
эквидистанты |
Построение с повторяющимся смещением 
Строится несколько эквидистант. Выполняется аналогично предыдущему, но курсором задается множество эквидистант. Для завершения команды выполняется двойной щелчок.
Позиционирование курсора в специальных точках привязки
Рассмотрено ниже.
1.2.3.3 Инструмент "Волшебная палочка" 
Позволяет создавать из имеющегося контура новый выбранный конструктивный элемент, например, из линии – стену, из стены – покрытие и т.д.
Пример 6. Имеется стена, изображенная на рисунке 1.19. Построить покрытие (пол) для этой стены, используя инструмент  .
.
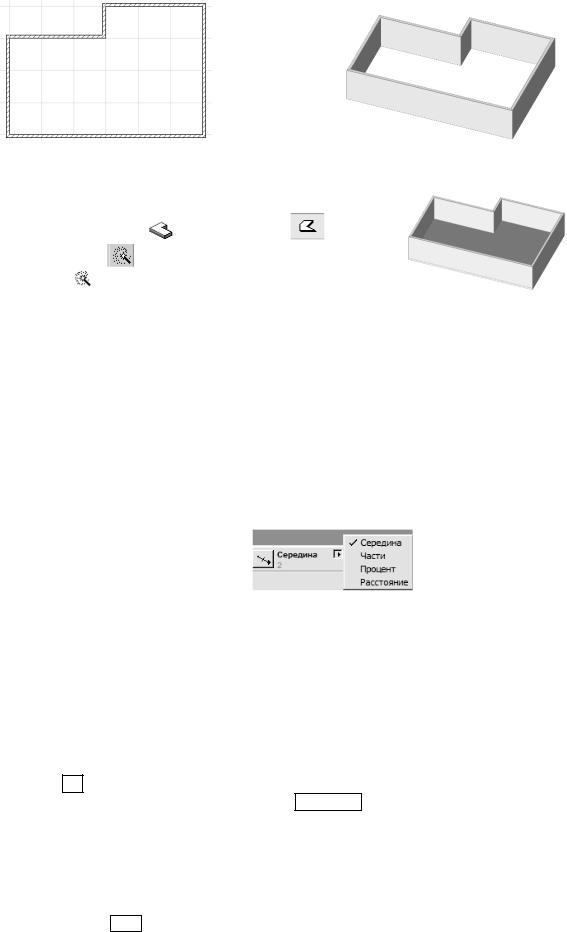
|
а) в плане этажа |
|
|
|
б) в 3D - окне |
|
|
Рисунок 1.19 – Исходная стена |
|
|
|||
|
Порядок построения: |
|
|
|
||
1) |
выбрать инструмент |
(покрытие), тип |
, |
|
||
2) |
нажать кнопку |
, |
|
|
|
|
3) |
курсором |
щелкнуть по стене. В результате |
|
|||
будет построено покрытие, представленное на рисунке |
Рисунок 1.20 – Результат в 3D - |
|||||
1.20. |
|
|
|
|
|
окне |
1.2.3.4 Инструмент "Специальные точки привязки" 
Применяется для выбора и активизации режима специальных точек привязки. Специальные точки привязки – это временные узловые точки, возникающие на ребрах конструктивных и чертежных элементов при подведении к ним курсора в форме  ("мерседес"). В плане этажа эти точки выглядят как засечки на оси объекта, а курсор около них - как
("мерседес"). В плане этажа эти точки выглядят как засечки на оси объекта, а курсор около них - как  ("галочка"). Специальные точки выделяются на короткое время и исчезают через 4-5 секунд. Для создания используется
("галочка"). Специальные точки выделяются на короткое время и исчезают через 4-5 секунд. Для создания используется
кнопка  c режимами
c режимами  :
:
-  - отмена специальных узловых точек;
- отмена специальных узловых точек;
- при включении второй кнопки прямолинейный или дуговой сегмент разделяется на равные отрезки: Середина – на две части, Части – на заданное количество частей (от 3 до 20), вводимое в строке ввода, Процент – расстояние до узловой точки относительно ближайшей границы задается в процентном отношении к его полной длине интервала, Расстояние – расстояние до узловой точки относительно ближайшей границы задается
вединицах длины;
- на равные отрезки делится часть ребра, образованного пересечением с другими объектами.
на равные отрезки делится часть ребра, образованного пересечением с другими объектами.
1.2.3.5 Командные кнопки 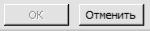
Кнопка OK служит для подтверждения ввода значений (или двойной щелчок) при рисовании или простановке размеров, кнопка Отменить - отказ от действия, например, при рисовании контура.
1.2.4 Фиксация перемещения курсора
Для упрощения вычерчивания прямолинейных объектов в фиксированном направлении используются установки, выполненные командой меню Параметры – Окружающая среда – Фиксация мышки и методы. После установки параметров для фиксации мыши в заданном направлении необходимо нажимать Shift. Используются следующие варианты фиксации:
