
Лабораторная работа №6 Простановка размеров
1. Общие положения
AutoCAD позволяет ставить размеры автоматически. Для этого нужно выбрать тип размера и указать начальную и конечную точки выносных линий. Программа рассчитывает расстояние или угол в единицах чертежа с заданной точностью. По умолчанию в размерный текст выводится число с точностью до двух знаков после запятой.
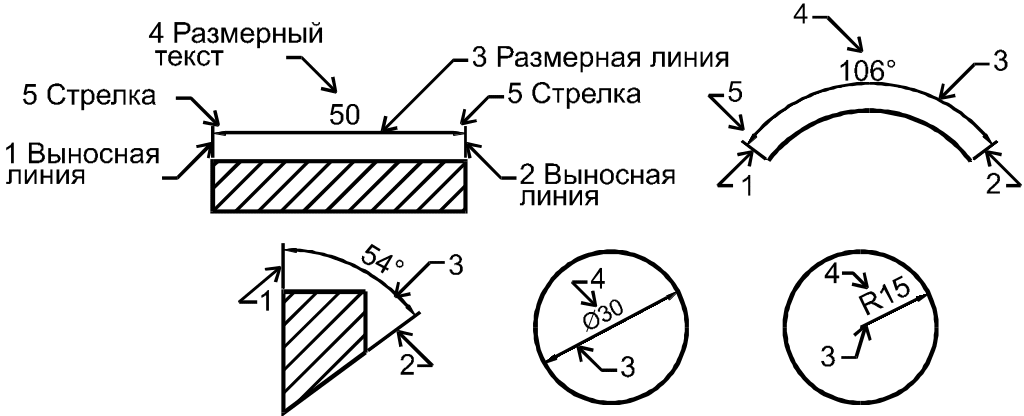
Рис. 6.1. Элементы размерного блока.
Размерный блок рассматривается программой как единый объект, состоящий из выносных линий (выносок), размерной линии со стрелками и размерного текста см. рис. 6.1. В угловых размерах в качестве размерной линии используют дугу. Диаметры и радиусы выводятся без выносных линий
В AutoCAD есть возможность настройки стиля (внешнего вида) проставляемых размеров. Например, одних только стрелок на размерной линии существует 20 типов. Как правило, настройки сделанные по умолчанию вполне достаточны для выполнения инженерных чертежей в стандарте ISO. Если необходимо изменить стиль, то для этого следует запустить из ниспадающего меню Размер команду Стиль.
Инструменты нанесения размеров сосредоточены в ниспадающем меню Размер и панели инструментов Размеры. Панель показана на рис. 6.2.
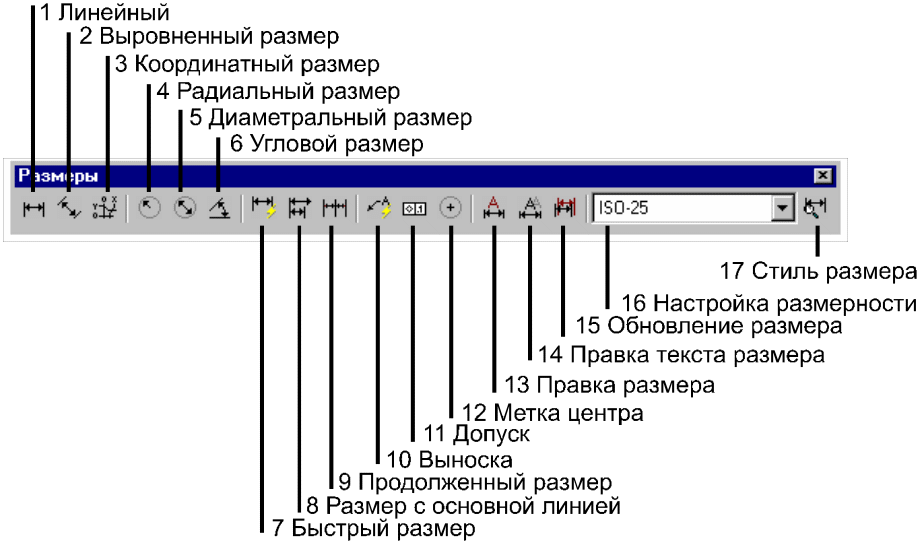 Рис.
6.2. Панель
инструментов Размеры.
Рис.
6.2. Панель
инструментов Размеры.
Каждый тип размера имеет собственную команду, которую можно вводить с клавиатуры.
2. Типы размеров
2.1. Линейный размер (dimlinear)
Линейный размер может быть только вертикальным или горизонтальным. Простановка линейного размера выполняется по следующему алгоритму:
Войти в режим простановки линейного размера. Для этого можно щелкнуть по кнопке 1 на панели Размеры (рис. 6.2) или из ниспадающего меню Размер запустить команду Линейный.
Указать первую точку (1) измеряемой линии (см. рис. 6.3). Наиболее точно это получается с помощью объектной привязки.
Указать вторую точку (2) измеряемой линии (см. рис. 6.3). Появятся выноски, размерная линия и текст.
Щелкнуть мышкой в точке (3), через которую должна пройти размерная линия.

Рис. 6.3. Последовательность указания точек
при выводе линейного размера.
Командный диалог вывода линейного размера, показанного на рис. 6.3 выглядит так:
Сommand: _dimlinear
Определите начало первой выносной линии размера или <select object>:
Определите начало второй выносной линии размера:
Определите положение линии размера или
[Mtext/Text/Angle/Horizontal/Vertical/Rotated]:
Есть возможность ставить линейный размер немного быстрее – без указания опорных точек для выносок. Для этого нужно использовать параметр <select object>. После запуска команды простановки линейного размера достаточно нажать Enter, выбрать измеряемую линию и щелкнуть по точке, через которую пройдет линия размера. Данный способ удобен при образмеривании одного линейного объекта. Линии, состоящие из нескольких фрагментов, так измерять нельзя.
Параметры команды dimlinear.
Mtext – набор многострочного текста (см. рис. 6.4).
Text – ввод размерного текста. Например, Около <> мм. Угловые скобки обозначают место, в котором автоматически записывается размер (рис. 6.4). Если скобки удалить, то значение размера выводиться не будет.
Angle – поворот размерного текста относительно размерной линии (рис. 6.4).

Рис. 6.4. Размерный текст состоит из двух строк
и повернут на 15о.
Horizontal – указание на вывод именно горизонтального размера. (По умолчанию AutoCAD сам выбирает какой размер ставить).
Vertical – указание на простановку вертикального размера.
Rotated – позволяет изменить угол наклона выносных линий и построить линейный размер, который будет представлять не длину выбранного отрезка, а размер проекции этого отрезка на плоскость, параллельную размерной линии см. рис. 6.5.
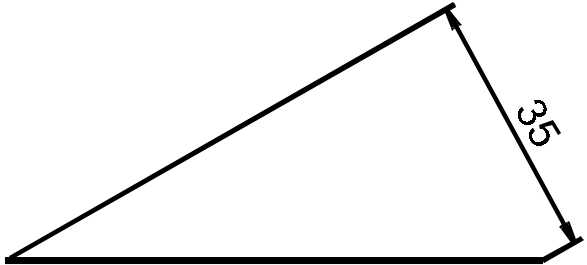
Рис. 6.5. Линейный размер с выносными
линиями повернутыми на 30o.
2.2. Выровненный размер (dimaligned)
Выровненный размер используют для простановки размера наклонных объектов.
Размер можно ставить указанием начальных точек выносок (используя объектную привязку) или после запуска команды нажать Enter, выбрать весь объект и указать точку, через которую должна пройти размерная линия. Пример простановки выровненного размера показан на рис. 6.6. Командный диалог выглядит следующим образом.
Command: _dimaligned
Определите начало первой выносной линии или <select object>:
Определите начало второй выносной линии:
Определите положение текста или [Mtext/Text/Angle]:

Рис. 6.6. Параллельный размер.
Параметры Mtext/Text/Angle имеют такое же значение, что и в команде вывода линейного размера.
2.3. Радиальный размер (dimradius)
Для простановки радиуса нужно запустить команду, выбрать объект (дугу или окружность) и щелкнуть по точке, через которую проходит размерная линия. Если в момент ввода точки указатель мышки расположен внутри объекта, то надпись тоже будет расположена внутри, если снаружи – то снаружи. В том случае если размерный текст не помещается внутри объекта, он автоматически выставляется за пределами контура. Перед текстом AutoCAD ставит букву R (см. рис. 6.7).

Рис. 6.7. Простановка радиальных размеров.
Командный диалог простановки радиуса имеет вид.
Command: _dimradius
Выберите окружность или дугу:
Определите положение размерной линии
или [Mtext/Text/Angle]:
Команда dimradius имеет параметры Mtext, Text и Angle, назначение которых описано выше.
2.4. Диаметральный размер (dimdiametr)
Диаметральный размер можно поставить не только к окружности, но и к дуге. Команда работает аналогично радиальному размеру – запустить команду, выбрать объект, указать точку, через которую должна проходить размерная линия. Перед числовым значением AutoCAD ставит знак диаметра (см. рис. 6.8).
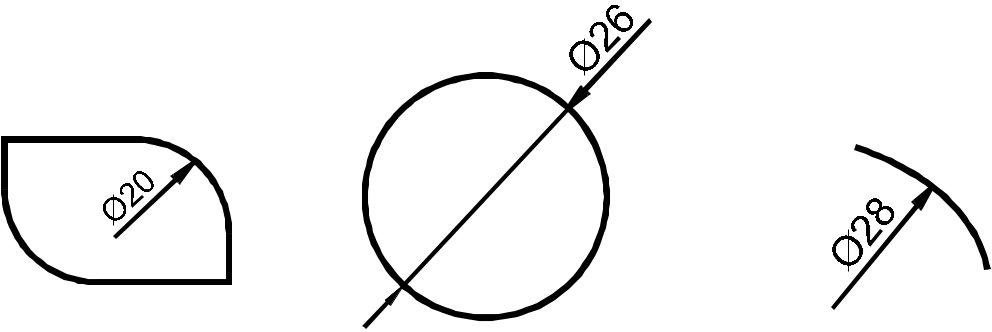
Рис. 6.8. Простановка диаметральных размеров.
2.5. Угловой размер (dimangular)
Существует несколько режимов простановки угловых размеров. В зависимости от ситуации применяют разные алгоритмы действий. Угловой размер между двумя отрезками выставляют по следующему алгоритму:
Запустить команду.
Мышкой выбрать отрезки (1 и 2) (см. рис. 6.9), угол между которыми нас интересует.
Указать точку (3) (рис. 6.9), через которую пройдет размерная линия.
Командный диалог имеет вид:
Command: _dimangular
Выберите дугу, окружность, отрезок или <specify vertex>:
Выберите вторую линию:
Определите положение размерной линии дуги [Mtext/Text/Angle]:
 Рис.
6.9.Угловые
размеры линейных объектов.
Рис.
6.9.Угловые
размеры линейных объектов.
По рисунку видно, что размерная линия может проходить в любом из четырех сегментов плоскости, образованных отрезками. В случае необходимости AutoCAD автоматически дорисовывает выносные линии (см. рис. 6.9.2).
Размерная линия углового размера представляет собой дугу со стрелками. Знак градус (o) выводится автоматически.
Команда dimangular имеет параметр specify vertex – построение угла по трем точкам. Если на первый запрос dimangular нажать Enter, то данный режим включается автоматически. Точки можно выбирать на объектах или в пространстве чертежа. Первой следует указать вершину, затем точку на первой линии и точку на второй. После этого ввести точку, через которую пройдет размерная линия.
Простановка углового размера при выборе дуги
После запуска команды на запрос
Выберите дугу, окружность, отрезок или <specify vertex>:
нужно просто щелкнуть по дуге, а затем указать точку, через которую должна проходить размерная линия (см. рис. 6.10).
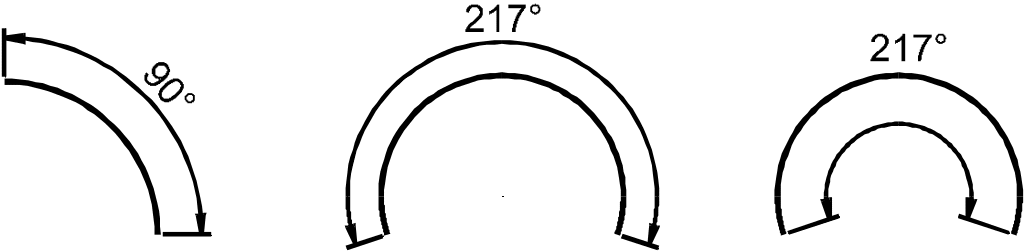
Рис.6.10. Угловые размеры дуг.
Простановка углового размера при выборе окружности
Здесь нужно быть внимательным – точка, по которой щелкаем при выборе окружности, становится началом первой выносной линии, затем вводим вторую точку – она становится началом второй выносной линии. Вершина угла расположена в центре окружности.
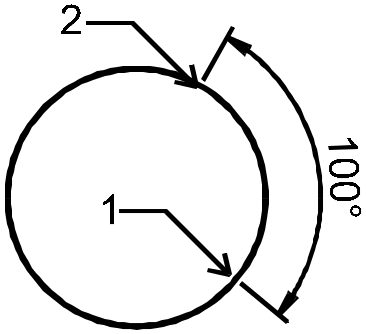
Рис. 6.11. Простановка углового размера в окружности.
На рис. 6.11. показана последовательность указания точек на окружности в ходе простановки углового размера. Точность указания координат точек может быть повышена использованием объектной привязки.
2.6. Размер с основной линией (dimbaseline)
После запуска команды основной линией считается левая выносная линия последнего проставленного размера (линейного или углового). Рассмотрим последовательность действий при отрисовке размера фигуры изображенной на рис. 6.12.1. Сначала был построен линейный размер (14), затем запущена команда Размер с основной линией и указаны опорные точки для выносок размеров 35 и 60.
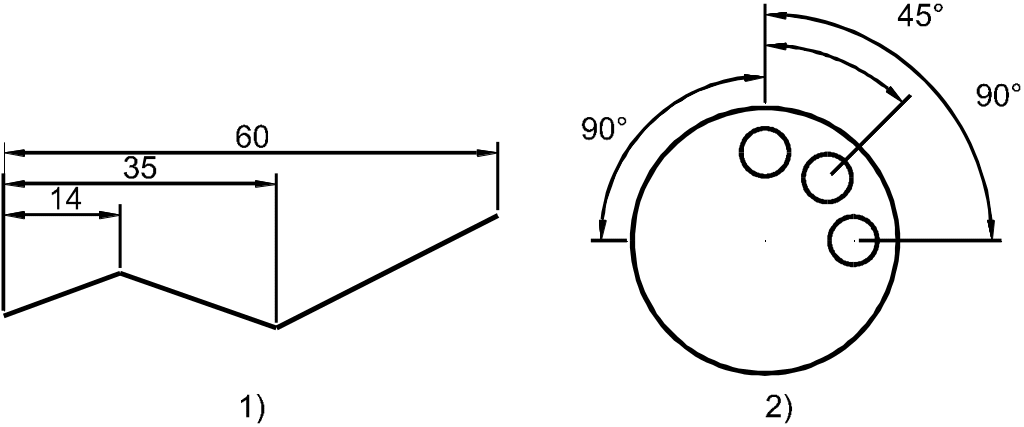 Рис.
6.12. Размер
с основной линией.
Рис.
6.12. Размер
с основной линией.
Если нужно считать базовой другую выносную линия (как правую, так и выноску на другом размере или объекте), то сначала необходимо выбрать параметр Select, а затем щелкнуть по требуемой выноске. Например, размеры на рис. 6.12.2 строились в следующем порядке. В первую очередь был выведен простой угловой размер (90), после чего нажата кнопка Размер с основной линией (рис. 6.2), нажат Enter (выбрали параметр Select) и указаны центры окружностей, в качестве опорных точек для выносок 45о и 90о.
Важно помнить, что на момент запуска команды выноска, которая будет основной линией уже должна быть. Дальнейший размер будет строиться в зависимости от того, в каком типе размера участвует базовая выноска. Если она в угловом размере, то следующие размеры будут угловыми, если она линейная, то получим линейный размер.
Для выхода из режима нужно нажать Enter или Esc.
2.7. Продолженный размер (dimcontinue)
В отличие от базового размера, продолженный выводит не расстояние от основной линии, а расстояние между двумя выносками, при этом размерная линия выводится параллельно линии предыдущего размера. Могут быть как линейные, так и угловые размеры. Тип размера AutoCAD определяет
автоматически в зависимости от блока, в котором находится последняя выноска.
На момент запуска команды, выноска от которой начинается продолженный размер, уже должна быть выведена.
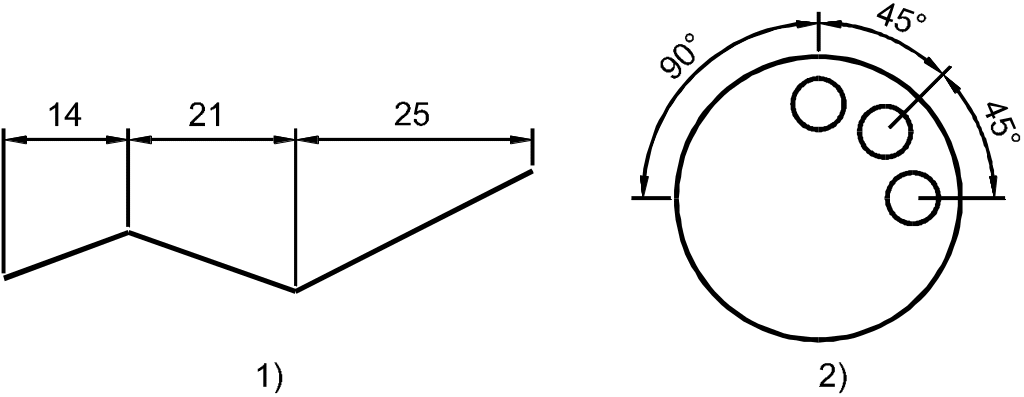
Рис. 6.13. Продолженный размер.
В ходе простановки размеров, показанных на рис. 6.13, сначала был выставлен самый левый размер, потом запущена команда Продолженный размер и выведены остальные.
Если машина привязалась не к той выноске, то необходимо выбрать параметр Select и на запрос “Выберите продолженный размер:” указать нужную выноску. После этого программа выведет запрос
Определите начало второй выносной линии или [Undo/Select] <Select>:
В качестве ответа на него нужно указать опорную точку для построения следующей выносной линии.
2.8. Быстрая выноска (qleader)
Выноска используется для создания линий от объекта к поясняющему тексту (см. рис 6.14). Линия может строиться с помощью отрезков или сплайнов с заданным количеством точек.

Рис. 6.14. Примеры выносок. 1-3 – линейные, 4 – сплайн.
Командный диалог при отрисовке выноски 1 (рис. 6.14) имеет вид.
Command: _qleader
Определите первую точку выноски или [Settings]<Settings>:
Определите следующую точку: @10<45
Определите следующую точку: 3
Определите ширину текста <4>:
Введите первую строку комментариев <Mtext>: 1
Введите следующую строку:
На рис. 6.14. показаны четыре выноски. Первые три линейные, четвертая – сплайн. На рисунке отмечены опорные точки, которые вводились при выводе данных объектов. Особое внимание следует обратить на выноску 2. В ней есть дополнительный отрезок за последней точкой, который AutoCAD вывел автоматически для того чтобы горизонтально расположить текст.
Для того чтобы выбрать линейную или сплайновую выноску, указать количество точек или настроить другие показатели этого объекта следует воспользоваться параметром Settings, для чего после запуска команды Быстрая выноска просто нажать Enter. На экран будет выведено диалоговое окно Параметры выноски, которое показано на рис. 6.15.
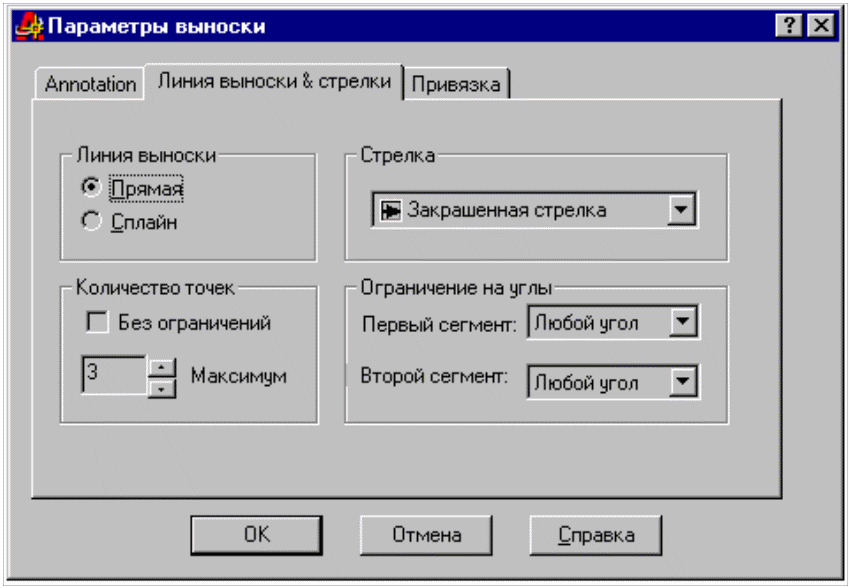
Рис. 6.15. Диалоговое окно параметры выноски.
На рис. 6.15. оказана вкладка Линии выноски & стрелки, на которой установлены параметры черчения выноски по трем точкам, соединенным отрезками.
После ввода настроек следует нажать Enter или щелкнуть по кнопке ОК и приступить к построению выноски.
