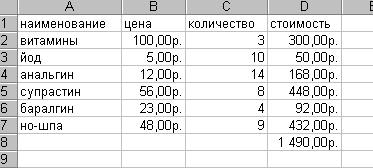Excel. Занятие 1.
Цель занятия: изучить окно приложения, освоить навигацию, ввод данных, редактирование информации в ячейках, форматирование ячеек.
Пуск Программы Microsoft Excel
Ознакомьтесь с элементами окна Excel: строка меню, панели инструментов, управляющие кнопки.
3. Выделение ячейки.
Щелкните левой кнопкой мыши на ячейке С3. Активная ячейка выделена жирной рамкой. В правом нижнем углу рамки находится маркер заполнения. Адрес активной ячейки отображается в поле имени.
4. Перемещение по листу.
Клавишами управления курсором переходите от одной ячейки к другой.
Home – переход к столбцу А в текущей строке
Ctrl+Home – переход к ячейке А1
Ctrl+ - переход к строке 1
Ctrl+ - переход к строке 65536
Ctrl+ - переход к столбцу IV (последний)
Ctrl+ - переход к столбцу А
PageUp , PageDown - на один экран выше, на один экран ниже
5. Выделение столбца.
Щелкните левой кнопкой мыши на заголовке столбца (например, С).
6. Выделение строки.
Щелкните левой кнопкой мыши на номере строки (например, 5).
7. Выделение листа.
Щелкните левой кнопкой мыши на пустом сером прямоугольнике между номером столбца А и номером строки 1
8. Выделение группы ячеек. Выделять ячейки можно перетаскивая мышь с нажатой левой кнопкой или с помощью мыши и клавиш Shift или Ctrl.
Смежные ячейки (смежный диапазон). Щелкните на ячейке А1. Нажмите клавишу Shift и, не отпуская ее, щелкните на ячейке Н15. Выделяется диапазон А1:Н15. Вокруг выделенного связного диапазона— жирная рамка, фон ячейки Н15 — такой же, как до выделения (признак активной ячейки в выделенном диапазоне). Щелкните на ячейке Е9. Не отпуская левой кнопки мыши, перетащите указатель мыши в ячейку J20. Выделится диапазон E9:J20.

Несмежные ячейки. Нажмите клавишу Ctrl и, удерживая ее, щелкайте в произвольном порядке на ячейках листа, остановившись на ячейке, например, С20.
В ведите
произвольные числа в ячейки. Выделите
любым способом диапазон ячеек с числами.
В диапазон могут попасть и пустые ячейки.
Щелкните правой кнопкой мыши на строке
состояния.
ведите
произвольные числа в ячейки. Выделите
любым способом диапазон ячеек с числами.
В диапазон могут попасть и пустые ячейки.
Щелкните правой кнопкой мыши на строке
состояния.

Или так:
В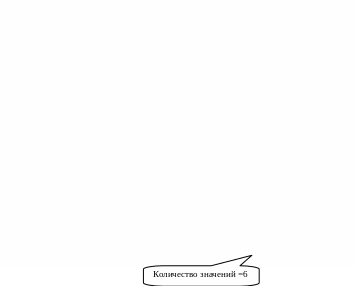 появившемся контекстном меню выберите
(установкой флажка щелчком), например,
пункт Количество значений. Вот вам
первый пример операций, допустимых с
несвязным диапазоном. Вы видите общее
число значений (неважно, какого типа—
числовых или текстовых и т. п.) во всем
выделенном (несвязном!) диапазоне. Тем
же способом можно было узнать среднее,
количество чисел, их максимум, минимум
и сумму — или просто отключить отображение
в строке состояний любых этих сведений.
появившемся контекстном меню выберите
(установкой флажка щелчком), например,
пункт Количество значений. Вот вам
первый пример операций, допустимых с
несвязным диапазоном. Вы видите общее
число значений (неважно, какого типа—
числовых или текстовых и т. п.) во всем
выделенном (несвязном!) диапазоне. Тем
же способом можно было узнать среднее,
количество чисел, их максимум, минимум
и сумму — или просто отключить отображение
в строке состояний любых этих сведений.
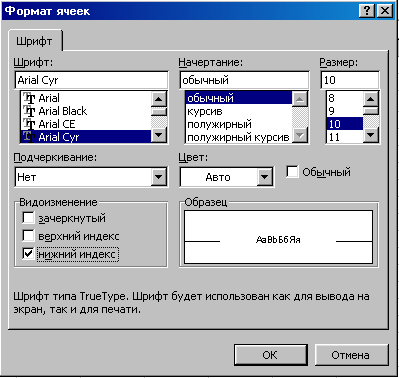
9. Формат ячеек
Введите в ячейку любое число с дробной частью, например 25,31. Выйдите из режима редактирования, нажав Enter или перейдя к другой ячейке. Выберите команду Формат Ячейки (ячейка с числом должна быть активной) или щелкните правой кнопкой мыши и выберите команду Формат ячеек. В диалоговом окне Формат ячеек на вкладке Число в списке Числовые форматы выбирайте щелчком мыши различные форматы и в поле Образец проследите изменение отображения числа. Перейдите на вкладку Выравнивание. Примените различное выравнивание по горизонтали и по вертикали, измените ориентацию текста. На вкладке Шрифт ознакомьтесь с возможностями изменения текста.
Закройте диалоговое окно Формат ячеек, введите в свободную ячейку текст Н2О (формат ячейки должен быть Текстовый), выделите цифру 2, выберите Формат Ячейки и щелкните на переключателе Нижний индекс, нажмите ОК. В ячейке вы должны увидеть Н2О.
Щелкните на любой ячейке. Раскройте вкладку Вид в диалоговом окне Формат ячеек и в группе Заливка ячеек выберите на палитре Цвет (щелчком) какой-нибудь цвет заливки и, если хотите, узор на раскрывающейся палитре Узор. Щелкните на кнопке ОК.
10. Копирование
Выполняйте копирование (с нажатым Ctrl) и перемещение содержимого ячеек в смежные ячейки (перетаскиванием за маркер заполнения) и в несмежные ячейки (перетаскиванием за границу ячейки).
11. Автозаполнение.
Введите в ячейку текст январь. Выйдите из режима редактирования и вновь сделайте ячейку активной. Возьмитесь за маркер заполнения мышкой и потяните ячейку по горизонтали или по вертикали.

Проделайте то же самое с текстом понедельник.
Введите в ячейку число 1, а в соседнюю - число 2. Выделите обе ячейки. Потяните за маркер заполнения.

Примените Автозаполнение введя в соседние ячейки числа 3 и 7.

П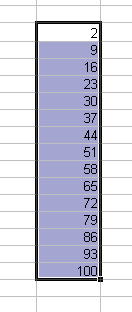 римените
Автозаполнение к вертикальным ячейкам.
римените
Автозаполнение к вертикальным ячейкам.
П римените
Автозаполнение введя в соседние ячейки
текст март
и май.
римените
Автозаполнение введя в соседние ячейки
текст март
и май.
Выделите весь лист и нажмите Delete.
12. Формула
При создании формул часто возникают ошибки.
Коды ошибок:
###### |
Столбец недостаточно широк или дата и время являются отрицательными числами. |
#ЗНАЧ! |
Используется недопустимый тип аргумента или операнда . Например, в формулу вместо числа или логического значения (ИСТИНА или ЛОЖЬ) введен текст. |
#ДЕЛ/0! |
Деление числа на 0 (нуль). Например, в формуле содержится явное деление на ноль (например =5/0), или используется ссылка на пустую ячейку или ячейку, содержащую 0 в качестве делителя, или используется макрос, содержащий функцию или формулу, которая возвращает значение #ДЕЛ/0!
|
#ИМЯ? |
Microsoft Excel не может распознать имя, используемое в формуле. Например, ошибка в написании имени функции, или используется функция, входящая в состав настройки «Пакет анализа», которая не загружена, или в ссылке на диапазон ячеек пропущено двоеточие (:). |
#Н/Д |
Значение недоступно функции или формуле. Например, не заданы один или несколько необходимых аргументов стандартной или пользовательской функции листа или используется макрос, вызывающий функцию, которая возвращает значение #Н/Д. |
#ССЫЛКА! |
Ссылка на ячейку указана неверно. Например, ячейки, на которые ссылаются формулы, были удалены или в эти ячейки было помещено содержимое других скопированных ячеек. |
#ЧИСЛО! |
Неправильные числовые значения в формуле или функции. Например, в функции с числовым аргументом используется неприемлемый аргумент или введена формула, возвращающая числовое значение, которое слишком велико или слишком мало, чтобы его можно было представить в Microsoft Excel. |
#ПУСТО! |
Задано пересечение двух областей, которые в действительности не имеют общих ячеек. Оператором пересечения областей является пробел между ссылками. |
В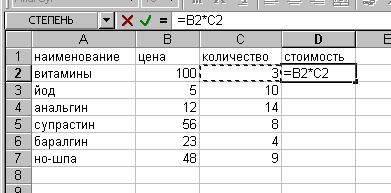 ведите
информацию в диапазон ячеек А1:С7. В
ячейку D2
введем формулу для вычисления стоимости
товара: цена*количество.
Формула должна начинаться со знака
равенства
и содержать ссылки на ячейки, в которых
содержатся числа 100 и 3. Ссылку на ячейку
(адрес ячейки) можно набрать с клавиатуры
(обязательно
латинскими буквами)
или щелкнуть мышкой сначала в ячейке
В2, затем поставить знак умножения * и
щелкнуть в ячейке С2. Чтобы завершить
ввод формулы нажмите Enter.
ведите
информацию в диапазон ячеек А1:С7. В
ячейку D2
введем формулу для вычисления стоимости
товара: цена*количество.
Формула должна начинаться со знака
равенства
и содержать ссылки на ячейки, в которых
содержатся числа 100 и 3. Ссылку на ячейку
(адрес ячейки) можно набрать с клавиатуры
(обязательно
латинскими буквами)
или щелкнуть мышкой сначала в ячейке
В2, затем поставить знак умножения * и
щелкнуть в ячейке С2. Чтобы завершить
ввод формулы нажмите Enter.
Щ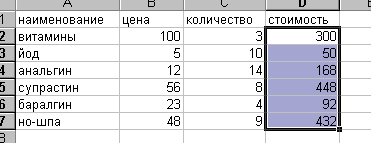 елкните
на ячейке с формулой (обратите внимание
– в Строке
формул
отображается формула, содержащаяся в
ячейке, тогда как на экран выводится
результат вычислений) и потяните за
маркер заполнения вниз, до ячейки D7.
Щелкните на ячейке D3,
затем на D4,
D5,
D6.
Обратите внимание на ссылки в формуле
– ссылки на ячейки переходят на строку
ниже одновременно с перемещением
формулы.
елкните
на ячейке с формулой (обратите внимание
– в Строке
формул
отображается формула, содержащаяся в
ячейке, тогда как на экран выводится
результат вычислений) и потяните за
маркер заполнения вниз, до ячейки D7.
Щелкните на ячейке D3,
затем на D4,
D5,
D6.
Обратите внимание на ссылки в формуле
– ссылки на ячейки переходят на строку
ниже одновременно с перемещением
формулы.
В ыделите
диапазон D2:D7
и нажмите кнопку Автосумма на панели
инструментов. В ячейке D8
появится сумма чисел из ячеек D2:D7.
ыделите
диапазон D2:D7
и нажмите кнопку Автосумма на панели
инструментов. В ячейке D8
появится сумма чисел из ячеек D2:D7.
Измените данные в некоторых независимых ячейках из диапазона В2:С7. Значения в зависимых ячейках (D2:D8) так же изменятся. Установите Числовой формат Денежный для ячеек в столбцах В и D. Таблица приобретет следующий вид: