
- •Методические указания Концептуальное и логическое проектирование базы данных Основные понятия
- •Этап концептуального проектирования
- •Этап логического проектирования
- •Фундаментальные (базовые) свойства отношений
- •Нормализация базы данных
- •Физическое проектирование базы данных
- •Технология создания бд в ms Access
- •Создание таблиц
- •Свойства полей
- •Использование полей подстановок при создании таблиц
- •Установка связей между таблицами
- •Проектирование запросов для управления данными
- •Общие сведения о запросах ms Access
- •Проектирование форм представления и управления данными
- •Общие сведения о формах ms Access
Проектирование форм представления и управления данными
Необходимо создать форму для представления данных, позволяющую просматривать и редактировать данные из нескольких связанных таблиц базы данных, предоставить пользователю простейшие элементы для управления данными. Для решения поставленной задачи создадим форму для отображения данных, включающую элементы управления данными.
Общие сведения о формах ms Access
Табличная форма представления данных в реляционных базах данных хоть и является простой с точки зрения реализации, не всегда оказывается удобной для просмотра данных в больших таблицах. При значительном количестве полей таблицы доступ к данным может быть затруднен. Для большинства неподготовленных пользователей табличная форма является трудной для восприятия, они желали бы просматривать данные в привычном для себя виде - в виде бланка, документа определенной структуры или в каком-то другом удобном для восприятия виде. В MS Access имеется возможность представлять данные в произвольном порядке, имитируя практически любую структуру документа. Для этой цели используются формы.
Форма - это средство отображения и редактирования данных с помощью различных элементов управления.
Формы создаются различными способами. Для создания новой формы используется вкладка Формы окна Базы Данных, после нажатия кнопки Создать появляется окно диалога Новая форма (рис. 19), здесь имеется возможность выбрать один из вариантов создания формы.

Рис. 19. Выбор полей в мастере форм
Для отображения простой структуры данных можно воспользоваться готовой формой (в столбец, ленточная и табличная). Для создания более сложных форм используется Конструктор и Мастер форм. Режим Диаграмма предназначен для графического представления числовых данных в виде диаграмм и графиков. Сводная таблица используется для анализа данных в электронных таблицах MS Excel. При выборе режимов в окне диалога их назначение поясняется в левой части окна.
Наиболее оптимальным представляется следующий прием. Сначала при помощи Мастера форм создать заготовку формы, затем в режиме Конструктора внести необходимые изменения и дополнения. Например, изменить порядок расположения полей, добавить вычисляемые поля, элементы управления и т.д. Впрочем, часто оказывается достаточным воспользоваться Мастером. Рассмотрим процесс создания формы на примере.
Пример 1
Создать форму отображения сведений о поставщиках. Сведения о поставщиках отобразить в виде бланка свободной формы.
Для решения поставленной задачи воспользуемся указанным выше приемом. С помощью Мастера форм создадим заготовку со стандартным расположением полей и оформлением. Затем в режиме конструктора изменим расположение полей данных в соответствии с формой бланка. После нажатия кнопки Создать на вкладке Формы в окне Новая форма (рис. 1) выбираем режим Мастер форм. В раскрывающемся списке в нижней части окна следует указать источник данных создаваемой формы. В нашем случае это таблица Поставщики. После подтверждений (нажатием кнопки Ok) запускается мастер. Рассмотрим последовательно шаги построения формы с помощью Мастера.
Шаг 1. Выбрать поля для отображения в форме.

Рис. 20. Выбор полей в мастере форм
Выберем следующие поля:
КодПоставщика;
НазваниеПоставщика;
Город;
ОбластьКрай Республика;
Страна;
НомерТелефона.
Шаг 2. Выбрать внешний вид формы.
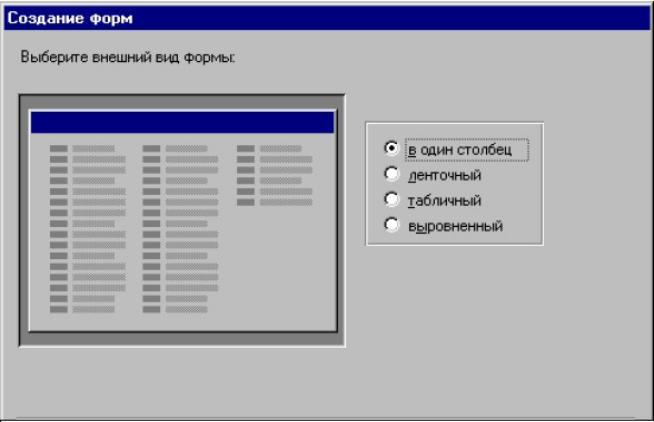
Рис. 21. Выбор внешнего вида формы
В данном случае вид формы значения не имеет, поэтому оставим форму В один столбец.
Шаг 3. Выбрать стиль формы.
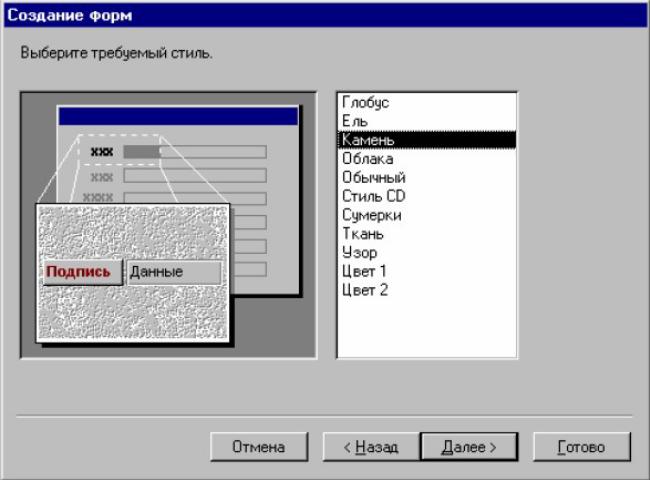
Рис. 22. Выбор требуемого стиля формы
В правой части окна показан список возможных стилей. При указании стиля в левой части окна отображается пример формы. Выбираем стиль – «Камень».
Шаг 4. Задать имя формы.

Рис. 23. Указание имени формы и действия по завершении процесса создания
Это последний шаг проектирования формы с помощью мастера. Здесь задается имя, под которым форма будет сохранена в Базе данных, и указываются дальнейшие действия, которые следует предпринять по завершению работы с Мастером.
После завершения работы с Мастером (нажать на кнопку Готово) получаем форму для просмотра и редактирования данных таблицы Поставщики (рис. 24).
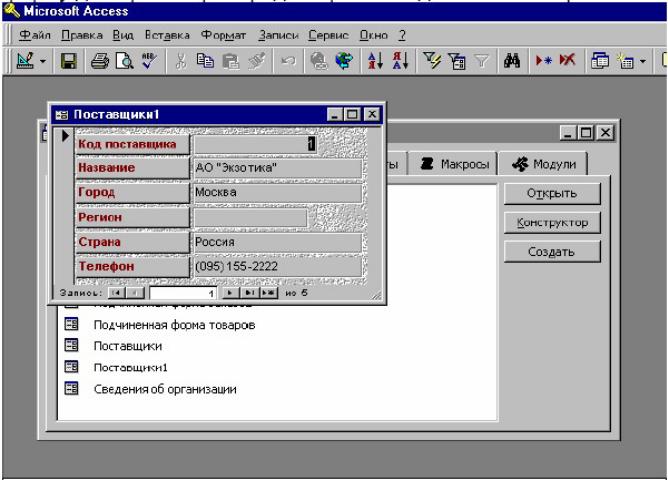
Рис. 24. Форма «Поставщики», полученная с помощью Мастера
Теперь на основании полученной формы можно в режиме Конструктора сформировать бланк отображения данных. Для редактирования формы в режиме Конструктора можно воспользоваться одним из следующие способов:
• находясь в режиме просмотра формы
нажать кнопку Вид
![]() ;
;
• в окне Базы Данных выбрать форму, затем нажать на кнопку Конструктор;
• в окне Базы Данных щелкнуть правой кнопкой мыши и воспользоваться командой Конструктор контекстного меню.
В режиме конструктора переместим элементы формы соответствующим образом, чтобы получить такое расположение полей данных, как в требуемом бланке отображения (рис. 25).
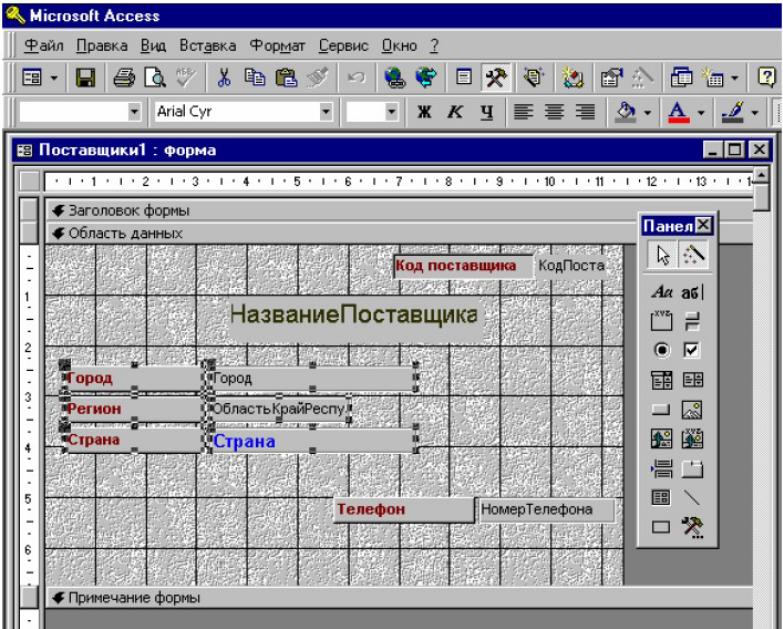
Рис. 25. Форма в режиме конструктора
