
- •Список скорочень та умовних позначень
- •Лабораторна робота №5
- •Теоретична частина
- •1 Спосіб:
- •2 Спосіб:
- •Створення і редагування формул у OpenOffice.Org Math
- •Р исунок 5.7 – Вставка символів у формулу
- •Введення формул
- •Вікно Выбор
- •Мова розмітки
- •Грецькі символи
- •Використання різних типів дужок
- •Створення похідної
- •Нумерація формул
- •Практична частина
- •1) Викликати редактор формул (OpenOfficeMath):
- •2) Створити наступну формулу:
- •2.1) Створити шаблон формули:
- •2.3) Ввести вирази знаменника :
- •5) Створити наступну формулу:
- •Самостійна робота
- •Список літератури
- •Список додаткових ресурсів
Вікно Выбор
Найпростіший метод для введення формули - вікно Выбор, показане на рисунку 5.5.
Вікно Выбор розділено на дві головні частини:
- Верхня частина показує категорії символів. Клацання по ним змінює набір символів в нижній частині.
- Нижня частина показує символи, доступні в поточній категорії.
Примітка. Ви можете приховати (або відкрити) вікно Выбор при допомозі переходу Вид Выбор.
Контекстне меню
І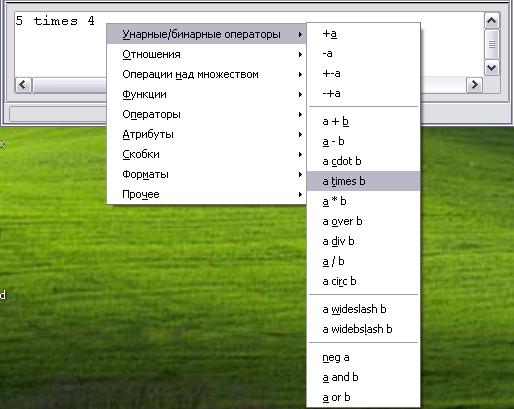 нший
спосіб звернутися до математичних
символів полягає в тому, щоб клацнути
правою кнопкою миші на редакторі формул.
Це викличе меню, показане
на
рисунку 5.11.
нший
спосіб звернутися до математичних
символів полягає в тому, щоб клацнути
правою кнопкою миші на редакторі формул.
Це викличе меню, показане
на
рисунку 5.11.
Рисунок 5.10 – Контекстне меню
Примітка. Пункти в цьому меню в точності відповідають пунктам у вікні Выбор.
Порада. Щоб перешкоджати формулі автоматично оновлюватися, виберіть Вид Автообновление екрана. Щоб оновлювати формулу вручну, натисніть F9 або виберіть Вид Обновить.
Мова розмітки
Ви можете
ввести команди мови розмітки безпосередньо
в редакторі формул. Наприклад, ви можете
ввести "5
times 4",
щоб отримати
![]() .
Якщо Ви знаєте мову розмітки, це може
бути найшвидшим способом ввести формулу.
.
Якщо Ви знаєте мову розмітки, це може
бути найшвидшим способом ввести формулу.
Порада. Мнемонічно, мова розмітки формул нагадує читання формули по-англійськи.
Н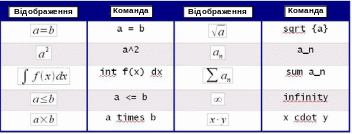 ижче
приведений короткий список загальних
формул і відповідні ним конструкції
мови розмітки.
ижче
приведений короткий список загальних
формул і відповідні ним конструкції
мови розмітки.
Грецькі символи
Грецькі
символи (![]() ,
тощо) часто присутні в математичних
формулах. Ці символи не доступні в блоці
вибору або через контекстне меню.
,
тощо) часто присутні в математичних
формулах. Ці символи не доступні в блоці
вибору або через контекстне меню.
Але через мову розмітки ввести грецькі символи просто: надрукуйте ознаку % і слідом за ним назву символу, по-англійськи.
Щоб надрукувати символ нижнього регістра, напишіть ім'я символу в нижньому регістрі.
Щ
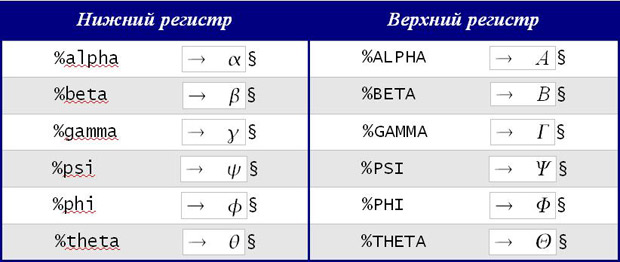 об
надрукувати символ верхнього
регістра,
напишіть ім'я символу у верхньому
регістрі.
об
надрукувати символ верхнього
регістра,
напишіть ім'я символу у верхньому
регістрі.
Зауваження. Повна таблиця грецьких символів приведена в розділі "Объекты Math" керівництва по Writer.
Збільшення розміру формул
Збільшення розміру формул проводять так:
1. Запустіть редактора формул і виберіть Формат Размер шрифтов.
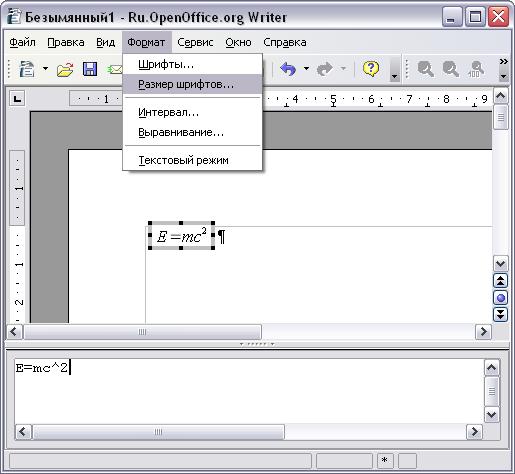
Рисунок 5.11 – Зміна розміру шрифту формули
2. Виберіть більший розмір шрифту в полі "Осн. размер" (саме верхнє поле), як показано на рисунку 5.12.

Рисунок 5.12 – Зміните “Осн. размер” (зверху), щоб зробити формулу більше
Результат цієї зміни ілюструє рисунок 5.13.
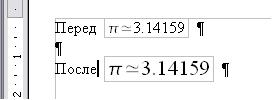
Рисунок 5.13 – Результат зміни базового розміру шрифту
Планування формули
Найбільші труднощі при використанні Math викликає написання складних формул. Math не знає нічого про порядок операції. Ви повинні використовувати дужки для явного завдання порядку обробки операторів.
Р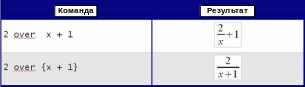 озглянемо
наступні приклади:
озглянемо
наступні приклади:
Формула більш ніж з одного рядка
Якщо Ви
хочете надрукувати формулу, що складається
більш ніж з одного рядка, наприклад:
![]() ,
то ваша перша реакція полягала б в тому,
щоб просто натиснути клавішу Enter.
Проте, якщо Ви натискаєте клавішу Enter,
хоча розмітка переходить на новий рядок,
остаточна формула цього не робить. Ви
повинні явно ввести команду newline.
Це ілюстровано в таблиці нижче.
,
то ваша перша реакція полягала б в тому,
щоб просто натиснути клавішу Enter.
Проте, якщо Ви натискаєте клавішу Enter,
хоча розмітка переходить на новий рядок,
остаточна формула цього не робить. Ви
повинні явно ввести команду newline.
Це ілюстровано в таблиці нижче.
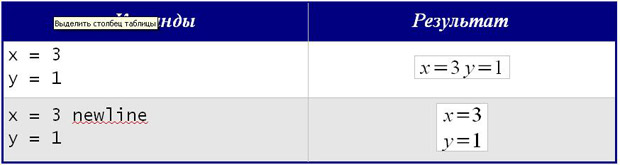
Додавання межі сумі/інтегралу
Команди "sum" і "int" можуть мати параметри "from" і "to". Вони використовуються для завдання нижньої і верхньої меж відповідно. Ці параметри можуть використовуватися окремо або разом.
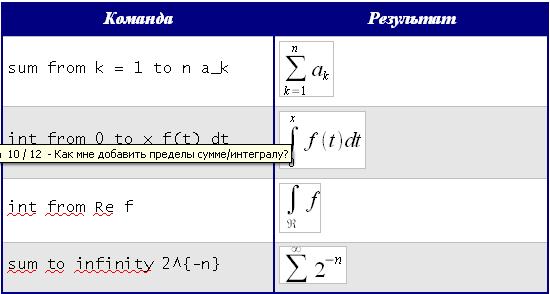
Зауваження. Детальніше про інтеграли і суми дивись розділ "Объекты Math" керівництва по Writer.
Створення матриць
Щоб зрозуміти суть проблеми, ми стисло розглянемо матричні команди:

Зауваження. Рядки матриці розділяються двома символами ##, а елементи в межах кожного рядка одним символом #.
Перша проблема, з якою стикаються користувачі, що мають справу з матрицями, – те, що дужки "не масштабуються" разом з матрицею. Наприклад:

Math надає дужки, що "масштабуються". Тобто дужки, які ростуть в розмірі, щоб відповідати розміру їх вмісту. Використовуйте команди left (і right), щоб ввести дужки, що масштабуються.

Порада. Використовуйте left [ і right] для отримання квадратних дужок.
