
- •Рабочий стол
- •Действия мышью
- •Настройка Главного меню
- •Настройка свойств окон папок |
- •Автоматизация поисковых операций
- •Основные файловые операции — создание, копирование, перемещение и удаление
- •Программа для работы с буфером обмена
- •Геометрия печатной страницы
- •Панель форматирования
- •Графический редактор Paint.
- •Программа Калькулятор
- •Программа Таблица символов
- •Файловая структура
- •Виды структур данных
- •Каталоги диска и папки Windows хр.
- •Программа Проводник
- •Открытие окна папки
- •Папка Корзина
- •Создание и удаление папок и ярлыков.
- •Работа с файлами и папками
- •Настройка контекстного меню
- •Просмотр всех скрытых типов файлов и расширений имен файлов
- •Архивирование файлов
- •I. Работа с окнами
- •II. Создать иерархическую файловую систему :
- •III. Работа с папками и с файлами:
- •IV. A) Заполнить таблицу (вычисления производить с помощью калькулятора)
Тема №4. Программное обеспечение компьютера: Операционная система Windows
Цель: Изучить основные положения концепции построения и использования операционных систем Windows ХР.
Задачи обучения: Формирование основных технологических приемов работы в операционной системе Windows: настройка рабочего стола, работа с окнами, создание иерархической файловой системы, связывание объектов Windows. Формирование умений и навыков работы со служебными программами.
Основные вопросы темы:
Операционная система Windows.
Работа с дисками, файлами, папками.
Работа со стандартными программами.
Дефрагментация диска и архивирование.
Методы обучения и преподавания: Решение ситуационных задач
Теоретический блок
Самый низкий класс программы, которые помогают получить более или менее осмысленный отклик от оборудования – это базовая система ввода- вывода (BIOS).Это простейший набор команд, который раз и навсегда записан в ПЗУ компьютера.
Операционная система- это совокупность программ, используемых для операций с документами, обеспечивающая управление внешними устройствами и программами.
Именно система программ ОС организует всю работу компьютера по обработке данных. Она организует диалог с пользователем, управляет устройствами и ресурсами комьютера, обеспечивает защиту данных, выполняет различные сервисные функции по запросам пользователя и программ и т.д.
Без операционной системы доступ к аппаратуре и программам современного компьютера невозможен. Все аппаратные, а также и программные средства предоставляются пользователю только через посредника – операционную систему.
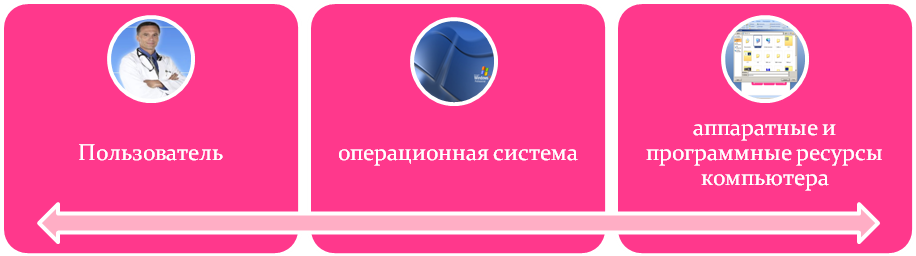
Операционная система MS Windows является графической ОС. Основные средства управления – графический манипулятор (мышь) и клавиатура. Нововведения в Windows могут быть сведены к следующим категориям:
Повышенная надежность и легкость в управлении.
Улучшенная поддержка аппаратных средств.
Более высокая производительность.
Большая внутренняя интеграция с Internet.
Легкость и удобство в использовании.
Это означает, что Windows может заранее предвидеть возможность появления свежих (новых) версии ОС.
В операционной системе Windows вся работа строится на объектно-ориентированном подходе, где центральным объектом является документ (любой неисполняемый файл) и вся работа основана на единых принципах. Большая часть монипуляциий с объектами в графической оболочке производится с помощью мыши.
Выбор ОС очень важен, так как он определяет с какими программами вы сможете работать на своём компьютере типа IBM PC, используемых в качестве рабочих мест пользователя стояла ОС MS DOS. Сейчас преимущественно мы имеем дело с Windows’98, Windows’NT, Windows’2000, Windows XP.
Примечание: Система Windows получила свое название благодаря разделению экрана на окна. Каждая окно несет некую информацию, изображение или программу, которую можно запустить. На экране можно поместить одновременно несколько окон и перемещаться из одного в другое.
Преимущества Windows:
Быстродействие
Удобный интерфейс пользователя (организация диалога пользователя с ЭВМ - система меню, команд, настроек)
Самонастраивающаяся система драйверов поддержки аппаратных средств.
Достаточная многозадачность и развитие сетевых функции, включая internet.
Обильный выбор прикладного программного обеспечения
Отличная поддержка Multimedia
Рабочий стол
Стартовый экран Windows представляет собой системный объект, называемый Рабочим столом. Рабочий стол- это графическая среда, на которой отображаются объекты Windows и элементы управления Windows. Все, с чем мы имеем дело, работая с компьютером в данной системе, можно отнести либо к объектам, либо к элементам управления. В исходном состоянии на Рабочем столе можно наблюдать несколько экранных значков (пиктограмм) и Панель задач (которая обычно расположена в нижней строке Рабочего стола).
Значок (пиктограмма) – это небольшое графическое изображение с краткой надписью, которое представляет на экране дисплея некоторую программу, окно, функцию, файл и т.п. Значок соответствует некоторому окну и может быть в него развернут.
Значки условно можно разделить на три группы: значки приложений, значки групп, значки функции.
Рассмотрим содержимое рабочего стола:
Наш
главный инструмент - компьютер (значок
Мой
компьютер
![]() -
My Computer)
.
С его помощью мы отыщем и запустим любой
документ.
-
My Computer)
.
С его помощью мы отыщем и запустим любой
документ.
Коробка с электронной почтой (Входящие) предназначена для тех, у кого есть «модем» подключение к сети и кто-то им пишет.
В Корзину мы будем выкидывать ненужные документы, программы и прочий мусор.(Временно удаленные файлы).
В Портфель мы будем складывать те документы, которые захотим взять с собой на работу.
Если ваш компьютер включен в локальную сеть на столе есть значок Сетевое окружение (Network Neiborhood).
Ярлык
![]() -
это командный файл, с помощью которого
можно осуществить доступ к какому-либо
объекту.
-
это командный файл, с помощью которого
можно осуществить доступ к какому-либо
объекту.
Действия мышью
Достаточно быстрый и эффективный способ работы с окнами и командами Windows основан на использовании манипулятора типа «мышь».
Управление мышью фактически сводится к пяти действиям.
Таблица 1 . Действия пользователя мышью.
Обозначение действия |
Выполнение действия |
Установка |
Установить указатель мыши на требуемый объект |
Щелчок |
Быстро нажать и сразу отпустить кнопку мыши |
Двойной щелчок |
Быстро выполнить один за другим два щелчка левой кнопкой мыши |
Тройной щелчок |
Быстро выполнить один за другим три щелчка левой кнопкой мыши |
Перетаскивание (перемещение) |
Нажать левую кнопку мыши и, не отпуская ее, переместить мышь |
Как сделать окно активным
Для работы с системным меню окна необходимо, прежде всего, запустить приложение и сделать данное окно активным. Однако если окно приложения или его значок полностью закрыты другим окном, то щелчком мыши невозможно активизировать окно необходимого приложения.
Контекстно-зависимое меню
При щелчке правой кнопкой мыши по любому объекту, включая и рабочий стол, мы будем получать контекстно-зависимое меню. Это значит, что для разных объектов и меню будет разное для рабочего стола одно, для приложения с программами - другое: для каждого объекта свое отражающее свойства конкретного объекта.
Пользовательский интерфейс Windows
Любое Windows приложение (программа) и его документы отображаются в окнах документов

Рис 1. Окно приложения Word и Документ
Структура окна
На рис.1 представлено окно приложения Word и Документа.
Строка заголовка — в ней написано название приложения. За эту строку выполняется перетаскивание приложения на Рабочем столе с помощью мыши.
Системный значок (Office). Находится в левом верхнем углу любого окна приложения. При щелчке на этом значке открывается меню, называемое служебным (системный). Команды, представленные в данном меню, позволяют управлять размером и расположением окна на Рабочем столе — они могут быть полезны, если мышь не работает.
Кнопки управления размером. Эти кнопки дублируют основные команды системного меню. В операционной системе Windows исключительно много дублирования. Большинство операций можно выполнить многими различными способами. Каждый пользуется теми приемами, которые ему удобны. Кнопок управления размером три: закрывающая, сворачивающая, разворачивающая.
Щелчок
на закрывающей кнопке
![]() закрывает окно полностью (и прекращает
процесс). Щелчок на сворачивающей кнопке
закрывает окно полностью (и прекращает
процесс). Щелчок на сворачивающей кнопке![]() приводит к тому, что окно сворачивается
до размера кнопки, которая находится
на Панели задач (при этом процесс,
связанный с окном, не прекращается). В
любой момент окно можно восстановить
щелчком на кнопке Панели задач.
приводит к тому, что окно сворачивается
до размера кнопки, которая находится
на Панели задач (при этом процесс,
связанный с окном, не прекращается). В
любой момент окно можно восстановить
щелчком на кнопке Панели задач.
Щелчок
на разворачивающей кнопке![]() разворачивает окно на полный экран. При
этом работать с ним удобно, но доступ к
прочим окнам затрудняется. В развернутом
окне разворачивающая кнопка сменяется
восстанавливающей
разворачивает окно на полный экран. При
этом работать с ним удобно, но доступ к
прочим окнам затрудняется. В развернутом
окне разворачивающая кнопка сменяется
восстанавливающей![]() ,
с помощью которой
можно
восстановить исходный размер окна.
,
с помощью которой
можно
восстановить исходный размер окна.
Строка меню. Для окон приложений строка меню имеет стандартный вид. При щелчке на каждом из пунктов этого меню открывается «ниспадающее» меню, пункты которого позволяют проводить операции с содержимым окна или с окном в целом.
Панель инструментов. Содержит командные кнопки для выполнения наиболее часто встречающихся операций. В работе удобнее, чем строка меню, но ограничена по количеству команд. В окнах современных приложений панель инструментов часто бывает настраиваемой. Пользователь сам может разместить на ней те командные кнопки, которыми он пользуется наиболее часто.
Рабочая область. В окнах приложений рабочей области размещаются окна документов и рабочие панели.
Полосы прокрутки. Если количество объектов слишком велико (или размер окна слишком мал), по правому и нижнему краям рабочей области могут отображаться полосы прокрутки, с помощью которых можно «прокручивать» содержимое рабочей области.
Полоса прокрутки имеет движок и две концевые кнопки. Прокрутку выполняют тремя способами:
щелчком на одной из концевых кнопок;
перетаскиванием движка;
щелчком на полосе прокрутке выше или ниже движка.
Строка состояния. Здесь выводится дополнительная, часто немаловажная информация.
Типы окна:
Окно программы содержит собственное меню команд и панель инструментов.
Окно документа открываются в пределах окна программы, и не имеет строки меню и панели инструментов.
Диалоговое окно команды – это окно, в котором пользователь выбирает или задает параметры, запрашиваемые командой. Конфигурация этих окон не может быть изменена пользователем, и они не имеют инструментов для управления окном.
Элементы управления диалоговых окон:
Командная кнопка – кнопка для выполнения команд;
Счетчик – устройство ввода, щелчки, на стрелочках которого изменяют значение в сторону уменьшения или увеличения, что отображается в тестовом поле;
Текстовое поле – окно ввода текста, которое позволяет вводить текст с элементами форматирования;
Список – прямоугольная область, в которой располагаются пункты списка, из которых можно выбрать один пункт.
Раскрывающийся список – при щелчке справа от тестового поля, раскрывается список, из которого можно выбрать нужный пункт;
Поле со списком – комбинация текстового поля и списка;
Вкладки – средство, дающее возможность переходить с одной информационной страницы к другой;
Переключатель – выбирает один из нескольких возможных параметров;
Флажок – позволяет выбрать одновременно несколько параметров.
Панель задач в Windows настраиваемая - ее свойствами можно управлять. В исходном состоянии она расположена вдоль нижний кромки экрана, но методом перетаскивания ее можно расположить вдоль любой другой кромки. Соответственно, вместе с нею изменится и положение кнопки Пуск и панели индикации. Размер Панели задач можно настроить протягиванием мыши, если навести указатель на внешнюю рамку и дождаться, когда он сменит форму. Предельный размер Панели задач — половина экрана.
Примечание: для изменения свойств Панели задач надо щелкнуть правой кнопкой мыши где-либо на ее свободном месте и в открывшемся контекстном меню выбрать пункт Свойства. В открывшемся диалоговом окне важны установки двух флажков: Расположить поверх всех окон и Автоматически убирать с экрана. Установка первого флажка позволяет сделать так, чтобы окна, открытые на Рабочем столе, не могли перекрывать Панель задач. Установка второго флажка делает Панель задач скрытой и освобождает дополнительное место на Рабочем столе. Чтобы вызвать скрытую Панель задач, достаточно подвести указатель мыши к тому краю экрана, за которым она находится.
Свойства Панели задач в операционной системе Windows XP существенно расширены по сравнению с операционной системой Windows 95. Так, например, в рамках Панели задач можно создать несколько дополнительных инструментальных панелей:
Панель адресов Интернета;
Панель ссылок на Web-страницы Интернета;
Панель объектов Рабочего стола;
Панель быстрого запуска.
Для создания (или удаления) этих панелей служит команда Панели инструментов, присутствующая в контекстном меню Панели задач. Особенно широко используется
Панель быстрого запуска. Методом перетаскивания на ней можно разместить значки наиболее часто используемых программ. Запуск программ с этой панели производится одним щелчком на значке, в то время как для запуска с Рабочего стола или из окна папки нужен двойной щелчок. Поскольку окна открытых папок и программ могут скрыть значки Рабочего стола, но не могут скрыть Панель задач, использование Панели быстрого запуска очень удобно.
Все дополнительные панели не обязательно держать на Панели задач. Их можно переместить к любой из кромок экрана или разложить на Рабочем столе. Перемещение инструментальных панелей выполняют методом перетаскивания за специальный рубчик, который присутствует на панели слева. Возможность проведения подобных настроек позволяет персонализировать рабочую среду.
