
- •Список скорочень Операційна система windows хр
- •Особливості інтерфейсу операційної системи Windows Базові поняття
- •Основи роботи в середовищі Windows
- •Питання для самоконтролю.
- •Операції з файловою структурою в операційній системі Windows Операції з файловою структурою в системі вікон
- •Робота з програмою Провідник
- •Пошук файлів.
- •Питання для самоконтролю
- •Налагодження операційної системи Windows
- •Налагодження засобів введення - виведення даних.
- •Налаштування Робочого столу
- •Налагодження елементів керування Windows.
- •Питання для самоконтролю
- •Стандартні програми Windows
- •Програма Блокнот
- •Графічний редактор Paint
- •Щоб вибрати основний колір (тобто колір яким ви будете малювати) треба проробити наступні дії:
- •Питання для самоконтролю
- •Текстовий процесор WordPad
- •Питання для самоконтролю
- •Програми-архіватори
- •Створення Rar-архіву
- •Перегляд архівного файлу у форматі .Rar
- •Видобування файлів з rar-архіву
- •Захист rar-архіву
- •Питання для самоконтролю
- •Вивчення принципів роботи файлового менеджера Total Commander.
- •Можливості програми Total Commander
- •Робота з файлами та папками в Total Commander
- •Додаткові можливості Total Commander.
- •Архівація файлів в Total Commander.
- •Питання для самоконтролю
- •Текстовий процесор Microsoft Office Word 2003
- •Інтерфейс текстового процесору Word
- •Режим роботи з документами.
- •Налагоджування інтерфейсу користувача
- •Налагодження параметрів сторінки.
- •Прийоми роботи з текстами в процесорі Microsoft Word Робота з документом, як файлом
- •Редагування текстового документу
- •Форматування текстового документу
- •Шаблони
- •Списки.
- •Макетування текстового документу.
- •Введення формул.
- •Створення змісту.
- •Створення таблиці
- •Налаштування таблиць.
- •Перетворення таблиці в текст.
- •Робота з графічними зображеннями.
- •В ставка малюнків
- •В ставка автофігур
- •В ставка діаграм
- •В ставка напису
- •Вставка об’єкта Word Art
- •Вставка об’єктів нга основі зв’язків
- •Редагування графічних об’єктів.
- •Створення гіперпосилань
- •Створення гіперпосилань в межах документа
- •Гіперпосилання на інший документ.
- •Питання для самоконтролю
- •ПрезентаціЇ Microsoft Office PowerPoint 2003 Особливості інтерфейсу PowerPoint
- •Режими подання інформації у вікні презентації
- •Настроювання панелей інструментів і меню
- •Створення нової презентації.
- •Панель створення слайдів головного вікна програми PowerPoint Створення презентацій за допомогою Мастера автосодержания.
- •Перше вікно Мастера автосодержания
- •Створення презентації «з нуля»
- •Оформлення презентації графічними елементами Зміна макету слайда
- •Макети Налаштування фону слайдів
- •Робота з текстом Текстові поля
- •Робота з таблицями
- •Робота з малюнками
- •Робота з діаграмами Діаграми на основі табличних даних
- •Гіперпосилання і кнопки керування Створення гіперпосилання
- •Кнопки керування
- •Налаштування анімації Налаштування анімації тексту або малюнка
- •Налаштування і показ презентації
- •Використання відео- та звукових файлів
- •Друкування слайдів
- •Збереження презентації у різних форматах Збереження презентації у форматі демонстрації PowerPoint
- •Збереження презентації у форматі веб-сторінки
- •Контрольні запитання.
- •ПублікаціЇ Microsoft Office Publisher 2003 Створення публікацій та основи інтерфейсу
- •Створення публікації з використанням однієї із заготовок публікацій
- •Створення нової публікації на основі тієї, що існує
- •Склад типових документів Microsoft Publisher
- •Текстові поля (або Написи).
- •Створення текстових рамок
- •Видалення текстових рамок
- •Відключення функції автоматичного розставляння переносів
- •Робота з графічними об’єктами
- •Форматування тексту і графічних елементів Шрифтові схеми
- •Колірні схеми
- •Робота з таблицями
- •Багатосторінкові публікації.
- •Контрольні запитання Список джерел
Налагоджування інтерфейсу користувача
Панелі інструментів.
Одним із засобів керування роботою Word є набори команд у вигляді панелей інструментів, на кнопоки яких винесені майже всі можливі команди. При використанні панелей інструментів нема потреби відкривати різні меню і клацати у лабіринті діалогових вікон для виконання команд. Найбільш використовувані команди розміщені на панелях інструментів це значно скорочує час на їх пошук і використання: щоб дати відповідну команду, досить натиснути кнопку, що її зображає на панелі інструментів.
П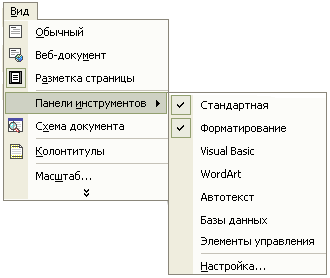 анелі
інструментів можуть розташовуватися
над робочою областю, під робочою областю
або бути «плаваючою» (тобто панель
інструментів розташована на робочій
області). Переміщення функціональних
панелей можна виконати методом переміщення
за рубчик, який розміщений на лівому
краю панелі, тобто показчик від м
анелі
інструментів можуть розташовуватися
над робочою областю, під робочою областю
або бути «плаваючою» (тобто панель
інструментів розташована на робочій
області). Переміщення функціональних
панелей можна виконати методом переміщення
за рубчик, який розміщений на лівому
краю панелі, тобто показчик від м![]() ишки
треба поставити на рубчик панелі і коли
з’явиться хрест, натиснувши і утримуючи
ліву кнопку миші потягнути панель в
потрібне місце.
ишки
треба поставити на рубчик панелі і коли
з’явиться хрест, натиснувши і утримуючи
ліву кнопку миші потягнути панель в
потрібне місце.
В текстовому процесорі Microsoft Word панелі інструментів не тільки допускають настройку, але і володіють конкретною чутливістю. Так, при виділенні в полі документа будь-якого об’єкту, автоматично відкривається панель інструментів, яка призначена для його редагування.
Якщо виконати команду Вид – Панелі інструментів відкривається 16 (і більше) панелей. Активна панель (що знаходиться на екрані) помічена . Щоб помістити панель інструментів у вікно Word, досить відкрити список і клацнути на потрібній назві. Щоб зняти панель інструментів з екрану Word, досить відкрити цей список і клацнути на проти її назви.
Розглянемо склад та призначення панелі інструментів:
Стандартна |
елементи управління файловими опера-ціями, редагуванням та екранним відображенням |
Форматування |
елементи управління форматуванням документа |
Visual Basic |
доступ к засобам створення та реда-гування макросів та Web-сценаріїв, а також к налаштуванню засобів забез-печення безпеки при запуску макросів |
Word Art |
елементи управління для створення художніх заголовків |
Автотекст |
засіб швидкого доступу до настройок функцій автотексту |
Web - вузол |
елементи керування для навігації в Web-структурах данних |
Web - компоненти |
комплекс готових компонентів для створення елементів управління Web-сторінками або електронної форми |
Бази даних |
елементи керування, які забезпечують роботу з базами даних (сортування, пошук, керування структурою таблиць та інше) |
Настройка зображення |
елементи керування для настройки растрових зображень |
Рамки |
елементи керування для створення фреймів |
Рецензування |
елементи керування для проведення редагування и коментування докумен-тів без спотворення вихідного тексту |
Малювання |
елементи керування і інструменти для виконання простих креслярсько-графічних робіт |
Таблиці та границі |
елементи керування для створення таблиць та оформлення границь. |
Форми |
елементи керування розробки стандартних форм |
Елементи керування |
набір готових компонентів ActiveX для створення елементів управління Web- сторінок та Web- форм |
Налагодження панелі інструментів
Щоб налагодити панель інструментів потрібно викликати діалогове вікно Настройка. Це можна зробити декількома способами:
виконати команду Вид – Панель інструментів – Настройка…
виконати команду Сервіс – Настройка…
клацнувши правою кнопкою миші на будь-якій панелі інструментів, з’явиться контекстне меню в якому потрібно виконати команду Настройка…
за допомогою кнопок додавання і видалення (спадаючий список
 – Добавити або видалити кнопки – Назва
панелі інструментів) на панелі
інструментів можна збільшувати або
зменшувати кількість кнопок. Кнопки,
які вже знаходяться на панелі інструментів,
відмічені галочками. Для вибору або
відміни кнопки клацніть мишкою по
потрібному рядку. Для повернення в
режим набору тексту натисніть клавішу
Esc або за допомогою кнопки Скидання
панелі.
– Добавити або видалити кнопки – Назва
панелі інструментів) на панелі
інструментів можна збільшувати або
зменшувати кількість кнопок. Кнопки,
які вже знаходяться на панелі інструментів,
відмічені галочками. Для вибору або
відміни кнопки клацніть мишкою по
потрібному рядку. Для повернення в
режим набору тексту натисніть клавішу
Esc або за допомогою кнопки Скидання
панелі.
Створення та налагодження власної панелі інструментів.
Щоб створити свою панель інструментів потрібно виконати такі дії:
в
 ідкрити
діалогове вікно Настройка...;
ідкрити
діалогове вікно Настройка...;у діалоговому вікні клацнути на вкладці Панель інструментів;
натиснути в правому верхньому кутку на командній кнопці Створити…, у вікні що з’явиться записати назву своєї панелі і натиснути на командній кнопці ОК;
с
 еред
існуючих, з’явиться і ваша панель
інструментів і буде помічена
,
а на робочому полі з’явиться вікно
вашої панелі інструментів;
еред
існуючих, з’явиться і ваша панель
інструментів і буде помічена
,
а на робочому полі з’явиться вікно
вашої панелі інструментів;перейшовши у вкладку Команди та вибрати категорію команд (Файл, Правка, Вид тощо), і у списку Команд вибрати кнопку потрібної команди (перегляд команд проводиться за допомогою вертикальної смуги прокрутки);
вибравши потрібну команду, потрібно встановити показчик миші на її піктограму, натиснувши і утримуючи ліву кнопку , п
 еретягти
на вільне місце вашої панелі або
будь-якої, що є на екрані, і при появі
І-подібного (вертикальної риски) курсору
відпустити кнопку;
еретягти
на вільне місце вашої панелі або
будь-якої, що є на екрані, і при появі
І-подібного (вертикальної риски) курсору
відпустити кнопку;якщо ви хочете забрати команду з панелі, що на екрані, треба виконати зворотні дії (поставивши курсор від миші на кнопку будь-якої команди на панелі інструментів, натиснувши і не відпускаючи ліву кнопку перетягти її в діалогове вікно Настройка вкладки Команди).
Встановлення масштабу.
Для аркушу паперу, зображеного на екрані,
треба встановити масштаб, що було зручно
працювати з текстом. Звичайно, кращим
масштабом може бути 100%, 150% або 200%. Для
встановлення масштабу, необхідно
натиснути к нопку
списку Масштаб на панелі інструментів,
або викликати команду Масштаб... із
меню Вид. У першому випадку
відкривається вказаний список. В другому
випадку відкривається діалогове вікно,
в якому потрібно при допомозі перемикача
встановити потрібний масштаб, а у полі
Зразок ви отримаєте вигляд аркушу
паперу.
нопку
списку Масштаб на панелі інструментів,
або викликати команду Масштаб... із
меню Вид. У першому випадку
відкривається вказаний список. В другому
випадку відкривається діалогове вікно,
в якому потрібно при допомозі перемикача
встановити потрібний масштаб, а у полі
Зразок ви отримаєте вигляд аркушу
паперу.
Адаптація до вимог користувача
W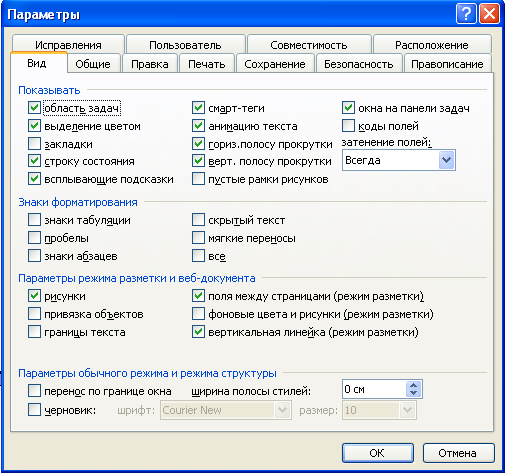 ord
має могутні засоби для адаптації до
вимог конкретного користувача. За їх
допомогою можна змінити зовнішній
вигляд вікна процесора параметри
редагування, перегляду, збереження,
друкування тексту. Ці засоби реалізуються
командами меню. Команда Сервіс –
Параметри виводить на екран вікно
діалогу Параметри. Вікно має ряд
вкладок. Розгорнувши вкладку, можна
встановити відповідні параметри.
ord
має могутні засоби для адаптації до
вимог конкретного користувача. За їх
допомогою можна змінити зовнішній
вигляд вікна процесора параметри
редагування, перегляду, збереження,
друкування тексту. Ці засоби реалізуються
командами меню. Команда Сервіс –
Параметри виводить на екран вікно
діалогу Параметри. Вікно має ряд
вкладок. Розгорнувши вкладку, можна
встановити відповідні параметри.
На вкладці Вид розташовано чотири групи альтернативних об’єктів.
У групі Показувати необхідно відмітити (поставити галочку) :
рядок стану для відображення рядка стану у вікні MS Word
спливаючі підказки для відображення спливаючих підказок при наведенні покажчика миші на кнопки панелей інструментів - дуже зручний інтерфейс під час вивчення MS Word;
горизонтальну смугу прокрутки
вертикальну смугу прокрутки
Інші можна залишити за умовчанням, тобто як є.
У![]() групі Знаки форматування виберіть
все, що дозволить вам при роботі бачити
усі знаки у вашому документі при
натиснутої кнопки Недруковані знаки.
групі Знаки форматування виберіть
все, що дозволить вам при роботі бачити
усі знаки у вашому документі при
натиснутої кнопки Недруковані знаки.
У групі Параметри режиму розмітки і Web-документа якщо відмічено межі тексту, то при роботі відображуватимуться межі тексту.
На вкладці Загальні відмітивши Пам’ятати список з можете вказати кількість файлів, яка пам’ятатиме MS Word з числа останніх файлів, з якими ви працювали.
На вкладці Збереження можна відмітити:
Запит на збереження шаблону Normal.dot, що дозволяє контролювати всяку зміну файлу загальних шаблонів.
Дозволити збереження у фоновому режимі, що дещо прискорює роботу програми, дозволяючи зберігати документ, не перериваючи роботу з текстом.
Обов’язково відмінити автозбереження, що дозволить уникнути великих неприємностей.
На вкладці Користувач проставте свої дані.
Усі інші налаштування залиште як є. Коли у вас з’явиться хороше розуміння того, що ви робите і чому, можете повернутися до налаштувань і щось змінити.
Виклик допомоги в текстовому редакторі
У![]() будь-який момент роботи з процесором
Word користувач може одержати допомогу
декількома способами. Кожне вікно
діалогу містить кнопку ?. Ширші
можливості відкриваються при використанні
пункту Довідка основного меню. Команда
Довідка – Довідка: Microsoft
Office Word
– Зміст дає змогу ознайомитися з
вмістом довідки Word. При виконанні цієї
команди на екран виводиться вікно
довідки.
будь-який момент роботи з процесором
Word користувач може одержати допомогу
декількома способами. Кожне вікно
діалогу містить кнопку ?. Ширші
можливості відкриваються при використанні
пункту Довідка основного меню. Команда
Довідка – Довідка: Microsoft
Office Word
– Зміст дає змогу ознайомитися з
вмістом довідки Word. При виконанні цієї
команди на екран виводиться вікно
довідки.
Вікно довідки містить у собі вкладку Пошук, яка дозволяє вести тематичний пошук за введеним критерієм. Перехід до попереднього довідкового тексту здійснюється натискуванням кнопки Назад. Довідкова система містить у собі також наочні приклади, які допомагають навчатись у роботі з Word, а також навчальну програму.
