
- •8. Моделирование сборочной единицы
- •8.1. Основы проектирования сборочных единиц
- •8.2. Создание документа типа сборка
- •8.3. Включение нового компонента в сборку
- •8.4. Свойства сборки и ее компонентов
- •8.5. Перемещение, поворот и сопряжение компонентов сборки
- •8.6. Добавление крепежных изделий
- •8.7. Редактирование сборки
- •8.7.1. Общие сведения о редактировании сборки
- •8.7.2. Редактирование компонента
- •8.7.3. Копирование компонента
- •8.7.4. Редактирование параметров крепежных изделий
- •8.7.5. Редактирование сопряжений
- •8.7.6. Управление видимостью компонентов и объектов
- •8.8. Проверка пересечений компонентов
- •8.9. Разнесение компонентов
- •8.10. Упражнение № 17: «построение трехмерной сборочной модели клапана»
- •8.11. Ассоциативный сборочный чертеж
- •8. 12. Упражнение № 18: «построение ассоциативного сборочного чертежа клапана»
- •8.13. Создание спецификации сборочного чертежа
- •Типовая последовательность действий при создании объектов спецификации в документах-сборках
8.4. Свойства сборки и ее компонентов
В любой момент работы над сборкой можно установить ее свойства: щелкнуть правой кнопкой мышки в свободном месте окна документа и из появившегося контекстного меню (рис. 8.8, а) вызвать команду Свойства сборки. На панели свойств (рис. 8.8, б) введите обозначение сборочной единицы, ее наименование, цвет и оптические свойства (цвет и оптические свойства каждого компонента настраиваются отдельно). Не забудьте после ввода обозначения и наименования сборки нажать клавишу <Enter> на клавиатуре.

Согласно ГОСТ 2.102-68 обозначение сборочной единицы должно оканчиваться кодом «СБ». В Дереве построения имя, присвоенное сборке системой по умолчанию («Сборка»), будет заменено на наименование, введенное на панели свойств сборки.
Трехмерная сборка является более наглядной, если ее компоненты имеют различные цвета. Тогда они не сливаются в одно целое на экране. При назначении цветов компонентов надо следить за наглядностью восприятия того или иного цвета и сочетанием цвета сопрягаемых компонентов.
Однако иногда бывает удобно, чтобы компоненты приняли цвет, установленный для сборки, например, выбрать одинаковый цвет для какого-либо одного типа деталей, например, прокладок или крепежных изделий.
Для настройки цвета компонента необходимо настроить соответствующим образом его свойства. Выделите компонент в Дереве построения и вызовите из контекстного меню команду Свойства компонента (рис. 8.9, а). Чтобы компонент отображался цветом, заданным для объектов сборки, на панели свойств включите переключатель Использовать цвет сборки (рис. 8.9, б). Чтобы компонент отображался тем же цветом, что и модель в исходном файле, включите опцию Использовать цвет источника.
Для задания другого цвета компонента можно раскрыть список для выбора цвета, щелкнув в окне Цвет (список с доступен при выключенных опциях Использовать цвет сборки и Использовать цвет источника).
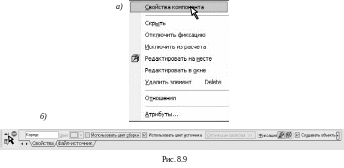
Здесь же можно настроить и другие свойства компонента сборки: Наименование, Включено в расчет, Исключено из расчета, Оптические свойства, Фиксировать компонент, Не фиксировать компонент, Создавать объекты спецификации и другие. Нажмите кнопку Создать объект и сборка перестроится в соответствии с новыми свойствами компонента.
Заданные в свойствах сборки и ее компонентах наименование и обозначение автоматически будут переданы системой в связанные документы – спецификацию, составленную в полуавтоматическом режиме, и ассоциированный сборочный чертеж.
8.5. Перемещение, поворот и сопряжение компонентов сборки
После добавления в сборку компонента и настройки его свойств необходимо установить точное положение и ориентацию нового компонента относительно других составных частей сборки. В КОМПАС-3D предусмотрено два основных приема перемещения компонентов сборки: передвигая их вручную мышкой или задавая сопряжения.
Для передвижения компонентов вручную используются две кнопки на странице Редактирование детали: Переместить компонент и Повернуть компонент. В свою очередь группа кнопок для поворота компонента включает три команды (рис. 8.10): Повернуть компонент вокруг центральной точки, Повернуть компонент вокруг точки и Повернуть компонент вокруг оси.
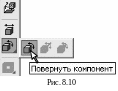
Вызвав одну из команд перемещения или поворота, нужно установить курсор на перемещаемый компонент, нажать левую кнопку мыши и, не отпуская ее, перемещать курсор. Компонент будет перемещаться или поворачиваться в указанном направлении. Когда нужное положение компонента будет достигнуто, следует отпустить кнопку мыши.
Для облегчения компоновки деталей относительно друг друга на панели свойств этих команд (рис. 8.11) можно включить два режима перемещения компонентов (нажатая кнопка означает, что режим включен, отжатая – выключен):
Режим контроля соударений, в котором перемещение компонентов ограничено их формой и размерами – при перемещении компонента мышью он двигается только до момента соприкосновения с другим компонентом (настройка режима контроля соударений производится на вкладке Параметры Панели свойств);
Режим автосопряжений, в котором при перемещении компонентов система распознает приближающиеся друг к другу элементы и автоматически добавляет сопряжения – параметрические связи между гранями, ребрами, вершинами, плоскостями или осями разных компонентов сборки, соответствующие их форме и типу.

Как правило, команды Переместить компонент и Повернуть компонент используются только для грубого перемещения или поворота компонента с тем, чтобы дальше было удобнее пользователю самому задать соответствующие параметрические связи между компонентами – сопряжения. Устанавливая сопряжения компонентов, в значительной степени облегчается процесс правильного и точного задания взаимного положения компонентов в сборке, и при редактировании сопряженных компонентов их взаимное положение не нарушается.
Сопряжения устанавливаются при помощи команд, открывающихся кнопкой Сопряжения на Панели переключения (рис. 8.12). Функциональное назначение команд инструментальной панели Сопряжения очевидно из их названий.

В сопряжениях могут участвовать грани, ребра, вершины, графические объекты в эскизах, а также вспомогательные элементы разных компонентов. Если форма указанных элементов и уже имеющиеся сопряжения не препятствуют выбранной связи, то произойдет автоматическое перестроение сборки: компоненты, элементы которых сопрягаются, автоматически переместятся так, чтобы выполнялось условие сопряжения, например, были соосны или перпендикулярны друг другу, совпадали или касались и т.д.
Сопряжения, назначенные компонентам, сохраняются в Дереве построения в элементе Группа сопряжений. При необходимости любое из сопряжений может быть отредактировано или удалено.
При наложении сопряжений надо иметь в виду, что:
во-первых, в сопряжении не могут участвовать элементы, принадлежащие одному и тому же компоненту,
во-вторых, нельзя создать связь между двумя зафиксированными компонентами сборки и
в-третьих, относительное перемещение сопряженных компонентов ограничено свойствами сопряжения, и поэтому на компонент, который уже участвует в одном или нескольких сопряжениях, можно наложить только такую связь, которая не будет противоречить наложенным ранее.
Для того чтобы перемещение одного из компонентов не привело к нежелательному перемещению остальных компонентов, рекомендуется фиксировать хотя бы один компонент. Он будет играть роль «неподвижного звена» в цепочке сопряженных компонентов. С ним будут прямо или опосредованно связаны остальные компоненты, участвующие в сопряжениях.
Напоминаем, что по умолчанию фиксируется первый компонент, вставленный в сборку из файла. Можно наложить фиксацию и на новый компонент, после того, как он поставлен в требуемое положение. Чтобы зафиксировать компонент, выделите его в Дереве построения, щелкните правой кнопкой мышки и из появившегося контекстного меню выберите команду Включить фиксацию (рис. 8.13).

Буква «ф» в круглых скобках (ф) слева от названия компонента в Дереве построения означает его зафиксированный статус. Чтобы отключить фиксацию компонента (в том числе и первого, вставленного в сборку), выделите нужный компонент и вызовите из контекстного меню команду Отключить фиксацию.
