
CAM. ADEM Руководство пользователя
.pdf
06982859.0001.90 02 |
ADEM CAM |
4.25Задание КЭ «Торец»
1.Нажмите кнопку «Торец»  на панели «Конструктивные элементы». Появится диалог
на панели «Конструктивные элементы». Появится диалог
«Торец».
2.Задайте параметры торца в диалоге.
3.Нажмите кнопку «Начальная координата Х» X нач. и на любом контуре укажите узел, через который проходит плоскость, в которой лежит торец.
4.Нажмите кнопку «Начальный диаметр» D нач. и на любом контуре укажите узел, координата Y которого задает внешний диаметр торца.
5.Нажмите кнопку «Конечный диаметр» D кон. и на любом контуре укажите узел, координата Y которого задает внутренний диаметр торца.
6.Нажмите Ok чтобы завершить создание торца.
Для того, чтобы просверлить отверстие на токарном станке, необходимо сформировать технологический объект Сверлить/Торец.
4.26Параметры КЭ Торец
Параметры торца задаются в диалоге «Торец». Вы можете задать координату расположения торца на оси вращения детали, внешний и внутренний диаметр, а также ориентацию торца (левый или правый).
4.26.1Параметры закладки «Врезание»
Закладка «Врезание» определяет положение точки врезания. Точку врезания можно задать двумя способами:
1.Ввести значения координат X и Y в соответствующие поля.
2.Нажать кнопку XY с экрана и при помощи мышки указать точку врезания на экране
ADEM : Руководство пользователя |
51 |

ADEM CAM |
06982859.0001.90 02 |
4.26.2Расположение
Чтобы задать расположение торца на оси вращения детали, нажмите кнопку «Начальная координата Х» X нач. и на любом контуре укажите узел, координата Х которого задает плоскость, в которой лежит торец.
4.26.3Диаметр
Размер торца задается внешним и внутренним диаметром.
Чтобы задать внешний диаметр торца, нажмите кнопку «Начальный диаметр» D нач. и на любом контуре укажите узел, координата Y которого определит внешний диаметр торца.
Чтобы задать внутренний диаметр торца, нажмите кнопку «Конечный диаметр» D кон. и на любом контуре укажите узел, координата Y которого определит внутренний диаметр торца.
4.26.4Ориентация
Чтобы задать торец, который должен быть обработан слева, выберите тип Левый. Чтобы задать торец, который должен быть обработан справа, выберите тип Правый.
4.27Конструктивный элемент “Область”
Область — это конструктивный элемент, задающий припуск, снимаемый при токарной обработке. Область может быть ограничена одним замкнутым контуром или двумя незамкнутыми контурами (контуром детали и контуром заготовки).
52 |
ADEM : Руководство пользователя |

06982859.0001.90 02 |
ADEM CAM |
Вы можете задавать следующие типы токарных областей:
Открытая — это область, которая может быть обработана на проход.
Полуоткрытая — это область, которая обрабатывается в упор.
Закрытая — это область, которая обрабатывается на врезание.
4.27.1Задание КЭ «Область»
Существует два способа задания КЭ «Область»:
4.27.1.1 Чтобы задать область замкнутым контуром:
1.Нажмите кнопку «Область»  на панели «Конструктивные элементы». Появится диалог «Область».
на панели «Конструктивные элементы». Появится диалог «Область».
2.Выберите тип области и нажмите OK.
3.Укажите контур, который определяет границу области.
Тип области задается в том случае, если область ограничена одним замкнутым контуром. Если область ограничивается одним или двумя незамкнутыми контурами, тип области игнорируется.
4.27.1.2 Чтобы задать область контуром детали и контуром заготовки:
1.Нажмите кнопку «Область»  на панели «Конструктивные элементы». Появится диалог «Область».
на панели «Конструктивные элементы». Появится диалог «Область».
ADEM : Руководство пользователя |
53 |

ADEM CAM |
06982859.0001.90 02 |
2.Выберите тип области и нажмите OK.
3.Укажите незамкнутый контур детали. Появится запрос о положении обрабатываемого материала.
4.Укажите, с какой стороны от контура будет оставлен материал.
5.Укажите контур заготовки.
Если начальная и конечная точки контуров детали и заготовки не совпадают, система автоматически соединит их прямыми линиями, которые будут включены в состав контура заготовки.
Если контур заготовки не задан, то ADEM CAM автоматически достроит снимаемый припуск до цилиндра.
4.28Параметры КЭ Область
4.28.1Параметры закладки «Врезание»
Закладка «Врезание» определяет положение точки врезания. Точку врезания можно задать двумя способами:
1.Ввести значения координат X и Y в соответствующие поля.
2.Нажать кнопку XY с экрана и при помощи мышки указать точку врезания на экране
54 |
ADEM : Руководство пользователя |

06982859.0001.90 02 |
ADEM CAM |
4.29Конструктивный элемент “Резьба”
Резьба - конструктивный элемент резьба, нарезаемая на токарном станке. ADEM CAM позволяет создать внутреннюю или наружную резьбу, справа и слева. Резьба может быть метрической
трапецеидальной, упорной, трубной, прямоугольной
4.29.1Создание конструктивного элемента «Резьба»
1.Нажмите кнопку «Резьба»  на панели «Конструктивные элементы». Появится диалог
на панели «Конструктивные элементы». Появится диалог
«Резьба».
2.Введите параметры резьбы.
3.Задайте начальную X координату резьбы. Для этого нажмите кнопку X нач. и курсором укажите узел.
4.Задайте начальный диаметр. Для этого нажмите кнопку D нач. и курсором укажите узел.
5.Нажмите кнопку OK.
Параметры резьбы задаются в диалоге «Резьба». Вы можете задать длину резьбы, шаг, глубину, профиль и др.
4.30Параметры КЭ “Резьба”
Параметры резьбы задаются в диалоге «Резьба». Вы можете задать длину резьбы, шаг, глубину, профиль и др.
4.30.1Выбор профиля резьбы
В ADEM CAM можно задать следующие профили: метрическая, трапецеидальная, упорная,
трубная, прямоугольная.
ADEM : Руководство пользователя |
55 |
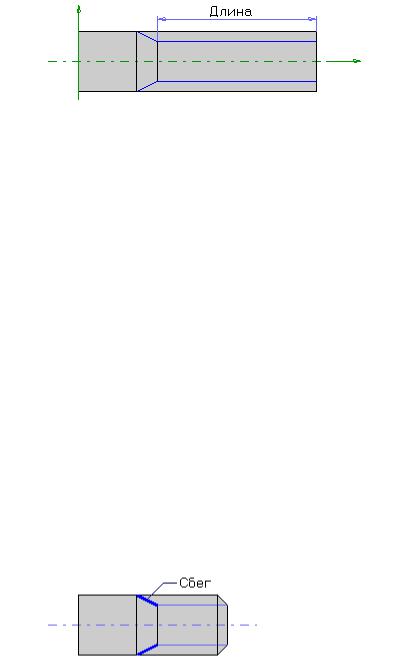
ADEM CAM |
06982859.0001.90 02 |
Выберите профиль резьбы из списка в группе Профиль.
4.30.2Параметры
Для создания КЭ «Резьба» задайте следующие параметры: длина, шаг, глубина.
4.30.3Длина
Длина - длина резьбовой части.
Задайте значение длины резьбы в поле Длина.
4.30.4Шаг
Шаг - величина подъема винтовой линии на один оборот.
Задайте значение шага резьбы в поле Шаг.
4.30.5Глубина
Глубина резьбы - разница между наружным и внутренним диаметрами резьбы. Если глубина впадин равна нулю, она считается незаданной и определяется автоматически по шагу и профилю резьбы.
Задайте значение глубины резьбы в поле Глубина.
4.30.6Заход
Параметр заход определяет количество заходов резьбы. Задайте количество заходов резьбы в поле Заход.
4.30.7Сбег
Для создания резьбы со сбегом поставьте флажок Сбег.
4.30.8Тип резьбы
ADEM CAM поддерживает два типа резьбы: цилиндрическую и коническую.
56 |
ADEM : Руководство пользователя |

06982859.0001.90 02 |
ADEM CAM |
Цилиндрическая
Для создания цилиндрической резьбы выберите Цилиндрическая.
Коническая
Для создания конической резьбы выберите Коническая и введите значение угла в поле Угол.
4.30.9Направление
ADEM CAM позволяет создать левую и правую резьбу.
Правая
Для создания правой резьбы выберите Правая в группе Направление.
Левая
Для создания левой резьбы выберите Левая в группе Направление.
4.30.10 Вид резьбы
ADEM CAM позволяет создавать как наружные, так и внутренние резьбы.
Для создания наружной резьбы выберите Наружная. Для создания внутренней резьбы выберите
Внутренняя.
4.30.11 Задание начальной точки и диаметра резьбы
Начальная координата Х и диаметр резьбы задаются на экране курсором.
4.30.11.1 Задание начальной координаты X
Нажмите кнопку Х нач. и укажите начальную координату Х резьбы на экране. Вы можете указать только существующий узел.
4.30.11.2 Задание начального диаметра резьбы
Нажмите кнопку D нач. и укажите начальную точку на экране. Y координата этой точки будет являться диаметром резьбы. Вы можете указать только существующий узел.
ADEM : Руководство пользователя |
57 |

ADEM CAM |
06982859.0001.90 02 |
4.30.12 Параметры закладки «Врезание»
Закладка «Врезание» определяет положение точки врезания. Точку врезания можно задать двумя способами:
3.Ввести значения координат X и Y в соответствующие поля.
4.Нажать кнопку XY с экрана и при помощи мышки указать точку врезания на экране
4.31Конструктивный элемент «Поверхность»
Поверхность — это конструктивный элемент, определяемый поверхностью 3D модели. В качестве 3D модели для задания конструктивного элемента могут использоваться твердые тела, открытые оболочки или отдельные поверхности. Для обработки части поверхности 3D модели можно использовать ограничивающие 2D контуры.
4.32Задание КЭ «Поверхность»
1.Нажмите кнопку «Поверхность»  на панели «Конструктивные элементы». Появится диалог «Поверхность».
на панели «Конструктивные элементы». Появится диалог «Поверхность».
2.Задайте параметры поверхности в закладке «Параметры». Если поверхность ограничена контурами поставьте флажок Учитывать границы и задайте контура границ в закладке
«Контуры».
3.Нажмите OK. В строке подсказки появится запрос «Ф.Пврх» (Фрезеруемая поверхность).
4.Укажите поверхности (грани) которые должны быть обработаны. После указания всех обрабатываемых поверхностей нажмите Esc. В строке подсказки появится запрос «К.Пврх» (Контрольная поверхность).
5.Укажите контрольные поверхности (грани). После указания всех контрольных поверхностей нажмите Esc.
58 |
ADEM : Руководство пользователя |

06982859.0001.90 02 |
ADEM CAM |
Если поверхность, выбранная в качестве обрабатываемой, повторно указывается как контрольная, то такая поверхность будет переопределена.
 Чтобы указать несколько поверхностей одновременно, растяните рамку выбора, удерживая левую кнопку мыши.
Чтобы указать несколько поверхностей одновременно, растяните рамку выбора, удерживая левую кнопку мыши.
 Если все поверхности 3D модели должны быть обработаны, Вы можете нажать Esc, сразу после того как в строке подсказки появится запрос «Ф.Пврх» (Фрезеруемая поверхность).
Если все поверхности 3D модели должны быть обработаны, Вы можете нажать Esc, сразу после того как в строке подсказки появится запрос «Ф.Пврх» (Фрезеруемая поверхность).
Если некоторые поверхности 3D модели являются контрольными, в то время как все остальные поверхности должны быть обработаны, Вы можете нажать Esc, сразу после того как в строке подсказки появится запрос «Ф.Пврх» (Фрезеруемая поверхность), и, затем, указать контрольные поверхности.
Параметры поверхности задаются в диалоге «Поверхность». Вы можете задать припуск дна, точку врезания, а также зону обработки, в которой расположена поверхность. Для обработки с постоянным уровнем Z, Вы можете задать параметры плоскости привязки для определения диапазона обработки.
4.33Параметры КЭ «Поверхность»
Параметры поверхности задаются в диалоге «Поверхность». Вы можете задать припуск дна, точку врезания, а также зону обработки, в которой расположена поверхность. Для обработки с постоянным уровнем Z, Вы можете задать параметры плоскости привязки для определения диапазона обработки.
4.33.1Максимальная и минимальная координаты Z
Для задания максимальной и минимальной координаты Z обработки, выберите тип плоскости привязки Абсолютно, и введите абсолютное значение максимальной Z координаты обработки в поле Z-max, и абсолютное значение минимальной Z координаты обработки в поле Z-min.
Для задания диапазона обработки равным габаритному размеру модели по оси Z нажмите кнопку Z координата для автоматического определения Z-max и Z-min.
ADEM : Руководство пользователя |
59 |

ADEM CAM |
06982859.0001.90 02 |
4.33.2Плоскость холостых ходов
Плоскость холостых ходов — это плоскость, в которой инструмент перемещается на холостом ходу при обработке данной поверхности. Вы можете определить плоскость холостых ходов, задавая
Z координату ее расположения или расстояние между плоскостью холостых ходов и плоскостью КЭ. Кроме того, ADEM CAM может назначать расположение плоскости холостых ходов
автоматически.
Чтобы задать плоскость холостых ходов:
1.В группе Параметры ПХХ установите флажок Плоскость ХХ.
2.Выполните одно из следующих действий:
Выберите тип задания плоскости холостых ходов Высота и введите значение расстояния между плоскостью ХХ и плоскостью КЭ в поле диалога.
Выберите тип задания плоскости холостых ходов Координата Z и введите значение Z координаты расположения плоскости ХХ в поле диалога.
 Выберите тип задания плоскости холостых ходов Автоматически и расположение плоскости холостых ходов будет рассчитано автоматически.
Выберите тип задания плоскости холостых ходов Автоматически и расположение плоскости холостых ходов будет рассчитано автоматически.
4.33.3Выбор зоны обработки
При задании поверхности, Вы можете выбрать зону обработки, которой принадлежит поверхность. Конструктивные элементы, расположенные в одной зоне обработки, обрабатываются без смены системы координат управляющей программы, т.е. без поворота стола или шпинделя, а также без смены паллеты.
По умолчанию в ADEM CAM отсутствуют зоны обработки. Если Вы создали одну или несколько зон обработки, то их номера отображаются в списке Зона.
Чтобы созданная поверхность располагалась в определенной зоне обработки, выберите номер зоны из списка Зона.
Чтобы получить дополнительные сведения о зонах обработки, смотрите раздел «Управление зонами обработки».
4.33.4Использование ограничивающих контуров
Вы можете задать обработку части поверхности, используя ограничивающие 2D контуры.
4.33.4.1 Чтобы задать обработку части поверхности ограниченной контуром:
1.Нажмите кнопку «Поверхность»  на панели «Конструктивные элементы». Появится диалог «Поверхность».
на панели «Конструктивные элементы». Появится диалог «Поверхность».
2.Задайте параметры поверхности в закладке «Параметры».
3.Установите флажок Учитывать границы и задайте контура в закладке «Контуры».
4.Если необходимо выполнять обработку только в пределах границ объемной модели, то установите флажок Не обрабатывать вне поверхности. Нажмите кнопку ОК.
5.В строке подсказки появится запрос «Ф.Пврх» (Фрезеруемая поверхность).
6.Укажите поверхности (грани) которые должны быть обработаны. После указания всех обрабатываемых поверхностей нажмите Esc. В строке подсказки появится запрос «К.Пврх» (Контрольная поверхность).
7.Укажите контрольные поверхности (грани). После указания всех контрольных поверхностей нажмите Esc.
60 |
ADEM : Руководство пользователя |
