
- •Часть 3
- •Распределение личного дохода
- •Правительство и перераспределение
- •Причины неравенства доходов
- •Различия в способностях
- •Образование и обучение
- •Владение собственностью
- •Господство на рынке
- •Приложение 1 неравенство доходов
- •Распределение личного дохода
- •Правительство и перераспределение
- •Причины неравенства доходов
- •Различия в способностях
- •Образование и обучение
- •Владение собственностью
- •Господство на рынке
Правительство и перераспределение
Одной из основных функций правительства является перераспределение дохода. Государственная налоговая система и трансфертные программы существенно уменьшают степень неравенства в распределении доходов.
Уменьшение неравенства доходов - примерно на 80% - обусловлено в основном трансфертными платежами. Точнее говоря, государственные трансфертные платежи составляют 75% дохода людей с самыми низками доходами и являются наиболее важным средством ослабления бедности в Соединенных Штатах.
В таблице 1.3 представлены доходы, полученные в 1994 году группами семей в США.
Доходы групп семей с учетом налогов
Таблица 1.3
Группы семей |
Без вычета налогов и учета трансфертных |
После вычета налогов и транс- |
|
платежей |
фертных платежей |
Низшая |
1 |
4,7 |
Вторая |
7,6 |
10,6 |
Третья |
15 |
16,1 |
Четвертая |
24,1 |
23 |
Высшая |
52,4 |
45,7 |
Причины неравенства доходов
Рассмотрим причины существования такой степени неравенства доходов. Исключительно индивидуальный характер капиталистической экономики вполне допускает высокую степень неравенства доходов, но есть и более специфические факторы, способствующие этому неравенству.
Различия в способностях
У людей разные интеллектуальные, физические, эстетические способности. Некоторым очень повезло и они унаследовали исключительные интеллектуальные способности, необходимые для того, чтобы получить относительно высокооплачиваемую работу. Другие обречены на подсобные и низкооплачиваемые виды деятельности или вообще не могут ничего заработать. Третьи наделены исключительными физическими способностями и могут стать высокооплачиваемыми профессиональными спортсменами.
Немногие обладают эстетическим талантом, позволяющим стать великим художником или музыкантом.
Короче говоря, врожденные таланты дают возможность некоторым индивидам внести вклад в совокупный продукт - вклад, который приносит очень высокие доходы, а другие оказываются в гораздо менее благоприятных условиях.
Образование и обучение
Люди существенно отличаются друг от друга по уровню полученного образования и профессиональной подготовки, а, следовательно, и по своим
возможностям зарабатывать. Отчасти эти различия являются результатом свободного выбора.
Владение собственностью
Между лицами, владеющими собственностью, а, следовательно, и получающими от нее доход, существует значительное неравенство. Огромное большинство домохозяйств имеют мало или вообще не имеют собственности, а остальные - их меньшинство - большим количеством оборудования, недвижимостью, сельскохозяйственными угодьями и т.д.
Господство на рынке
Способность искусственно вздувать цены на рынке в своих интересах является главным фактором, определяющим неравенство доходов. Некоторые профсоюзы и профессиональные группы прибегают к таким мерам, которые ограничивают предложение оказываемых ими производственных услуг и тем самым повышают доходы своих членов. То же самое относится и к товарному рынку, те, кто получают прибыль, особенно отстаивают свои выгоды, когда фирма в какой-то степени начинает господствовать на рынке.»
В вышеприведенный текст вставлены два рисунка с диаграммами. Создать и импортировать такие диаграммы в данный текст можно с помощью разных приложений (типов объектов) например с помощью Microsoft Graph, Microsoft Excel и т.д. (рис.6.27). В данном случае используем Microsoft Excel 2002. Для этого выделим содержимое таблицы 1.1 и скопируем его. Откроем табличный процессор Microsoft Excel 2002 и вставим таблицу, предварительно выделив такое же количество строк и столбцов. Отформатируем таблицу, изменив ширину столбцов. Выделим все строки таблицы, кроме заголовка, и вызовем «Мастер диаграмм» табличного процессора Microsoft Excel 2002 с помощью команды [Диаграмма...] в меню Вставка. В открывшемся диалоговом окне «Мастер диаграмм (шаг 1 из 4): тип диаграммы» выберем «Круговая (объемный вариант круговой диаграммы)» (рис.6.28) и нажмем кнопку «Далее».
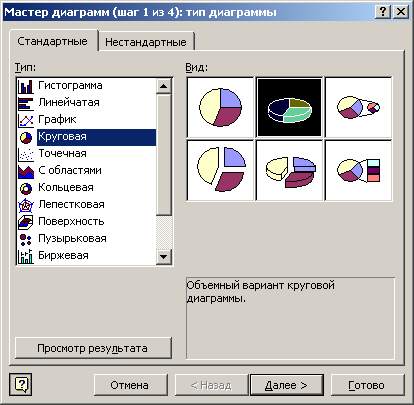
Рис. 6.28. Диалоговое окно «Мастер диаграмм (шаг 1 из 4): тип диаграммы»
В открывшемся диалоговом окне «Мастер диаграмм (шаг 2 из 4): источник данных диаграммы» просмотрим предварительный вид диаграммы и если данный вид устраивает, то нажмем кнопку «Далее».
В открывшемся диалоговом окне «Мастер диаграмм (шаг 3 из 4): параметры диаграммы» на вкладке «Легенда» отключим флажок в окне «Добавить легенду». На вкладке «Подписи данных» в поле «Включить подписи» установим флажки в окнах «имена категорий» и «доли». Выберем вкладку «Заголовки» и поле «Название диаграммы:» введем текст: «Распределение семей по разрядам личного дохода» и нажмем кнопку «Далее».
В открывшемся диалоговом окне «Мастер диаграмм (шаг 4 из 4): размещение диаграммы» в поле «Поместить диаграмму на листе» включим кнопку в окне «имеющемся:» и нажмем кнопку «Готово». Далее установим нужные размеры диаграммы и скопируем ее.
Перейдем в документ текстового процессора Microsoft Word 2002, установим курсор сразу после ссылки на рис. 1.1 и вставим диаграмму в текст документа. При необходимости можно изменить размеры диаграммы и ее месторасположение.
Аналогичным образом создадим диаграмму для таблицы 1.2, используя тип диаграммы: «Гистограмма (трехмерная)» и вставим полученную диаграмму в документ Microsoft Word 2002.
Проведем окончательное форматирование набранного текста, используя стилевое форматирование.
Выделим заголовок НЕРАВЕНСТВО ДОХОДОВ и выполним команду [Стили и форматирование…] в меню Формат. Выберем стиль «Заголовок 1».
Аналогично установим стиль «Заголовок 1» у заголовка в тексте ПРИЧИНЫ НЕРАВЕНСТВА ДОХОДОВ.
Установим стиль «Заголовок 2» у следующих заголовков в тексте: Распределение личного дохода, Правительство и перераспределение, Различия в способностях, Образование и обучение, Владение собственностью, Господство на рынке.
Выполним команду [Структура] в меню Вид. Установим курсор на заголовок НЕРАВЕНСТВО ДОХОДОВ и выполним команду [Список…] в меню Формат. В открывшемся диалоговом окне «Список» выберем вкладку «Многоуровневый» (рис.6.29) и выделим такое же окно, какое показано на этом рисунке. Далее нажмем кнопку «ОК». Просмотрим текст и проверим правильность нумерации заголовков различного уровня и при необходимости откорректируем ее.
Поместим курсор перед заголовком второго раздела и выполним команду [Разрыв…] в меню Вставка. В открывшемся диалоговом окне «Разрыв» установим в поле «Новый раздел» кнопку «со следующей страницы» и нажмем кнопку «ОК».
Выполним команду [Номера страниц…] в меню Вставка. В открывшемся диалоговом окне «Номера страниц» (рис.6.30) в поле «Положение:» установим
«Внизу страницы», в поле «Выравнивание:» установим «Справа». Снимем флажок в окне «Номер на первой странице» и нажмем кнопку «ОК».
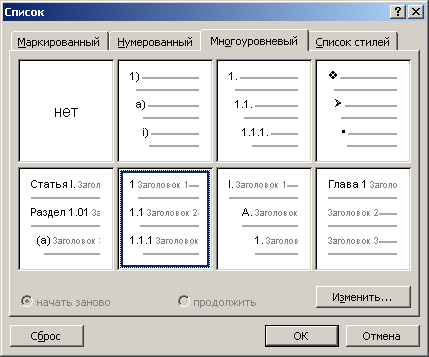
Рис.6.29. Диалоговое окно «Список»

Рис.6.30. Диалоговое окно «Номера страниц»
Проверим правильность нумерации страниц.
В конце введенного документа установим курсор и выполним команду [Разрыв…] в меню Вставка и в поле «Новый раздел» установим кнопку «со следующей страницы» и нажмем кнопку «ОК». На новой странице введем заголовок «Содержание» и нажмем клавишу [Enter].
Выполним команду [Ссылка – Оглавление и указатели…] в меню Вставка. В открывшемся диалоговом окне «Оглавление и указатели (рис.6.31) выберем вкладку «Оглавление» и произведем те же установки, что и на рис.6.31. и нажмем кнопку «ОК».
Окончательный вид полученного документа приведен в приложении 1 данного учебного пособия.
Кроме диаграмм, часто при создании текстовых документов, возникает необходимость построения и импортирования графиков. Построение графиков является частным случаем построения диаграмм и широко применяется в математике, физике, технических науках и т.д., поскольку графики позволяют
анализировать закономерности изменения величин. Рассмотрим на следующем примере построение и импортирование в настоящий документ графика математической (тригонометрической) функции y=2Sin2x заданной на интервале [-6,28; 6,28]. Зададим шаг изменения аргумента «Х» равным 0,5 рад.

Рис.6.31. Диалоговое окно «Оглавление и указатели»
Для построения графика данной функции воспользуемся программой Microsoft Excel 2002. Запустим программу, и на листе 1 в столбце «A» будем записывать значение аргумента, а в столбце «B» значение функции соответствующей значению аргумента (рис.6.32).
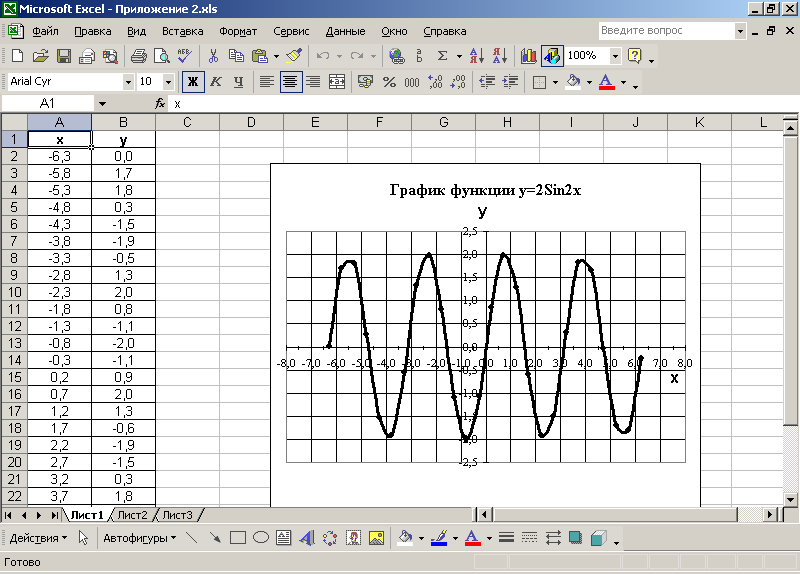
Рис.6.32. Окно Microsoft Excel 2002
Для автоматизации процесса ввода значений аргумента введем значения аргумента только в ячейки «А2» и «А3», затем выделим эти ячейки, и курсор мыши установим в правый нижний угол ячейки «А3» курсор при этом должен принять вид крестика. Перемещая данный курсор по столбцу «А» получим весь ряд значений аргумента с заданным шагом. Установим формат ячеек со значениями аргумента. Для этого выделим ячейки, в которых записан аргумент и выполним команду [Ячейки…] в меню Формат. В открывшемся диалоговом окне «Формат ячеек» выберем вкладку «Число» и в поле «Числовые форматы:» выберем «Числовой» и установим число десятичных знаков равным 1.
В ячейку «В2» введем следующее выражение:=2*SIN(2*A2) и нажмем кнопку [Enter], в ячейке «В2» получим значение функции. Можно воспользоваться и командой [Функция…] в меню Вставка. Затем выделим ячейку «В2» и курсор мыши установим в правый нижний угол ячейки «В2» курсор при этом должен принять вид крестика. Перемещая данный курсор по столбцу «В» получим весь ряд значений функции. Аналогично установим формат ячеек для столбца «В». Для построения графика функции выделим столбцы «А» и «В» и выполним команду [Диаграмма…] в меню Вставка. В открывшемся диалоговом окне «Мастер диаграмм (шаг 1 из 4): тип диаграммы» выберем «Точечная» и «Вид:» - «Точечная диаграмма со значениями, соединенными сглаживающими линиями» и нажмем кнопку «Далее» (рис.6.33).
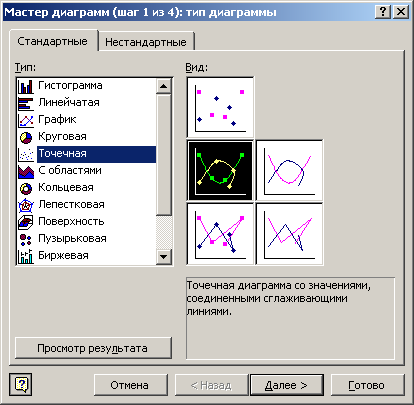
Рис. 6.33. Диалоговое окно «Мастер диаграмм (шаг 1 из 4): тип диаграммы»
В открывшемся диалоговом окне «Мастер диаграмм (шаг 2 из 4): источник данных диаграммы» просмотрим предварительный вид графика и если вид графика устраивает, то нажмем кнопку «Далее».
В открывшемся диалоговом окне «Мастер диаграмм (шаг 3 из 4): параметры диаграммы» на вкладке «Легенда» отключим флажок в окне «Добавить легенду». На вкладке «Подписи данных» в поле «Включить подписи» не устанавливаем флажки в окнах. Выберем вкладку «Заголовки» и
поле «Название диаграммы:» введем текст: «График функции y=2Sin2x», в поле «Ось Х (категорий):» введем: «х», в поле «Ось Y (значений):» введем: «y». Выберем вкладку «Линии сетки» и в поле «Ось Х (категорий) установим флажок в окне «основные линии», в поле «Ось Y (значений) установим флажок в окне «основные линии». Перейдем на вкладку «Оси» и в поле «по основной оси» установим флажки в окнах «ось Х (категорий)» и «ось Y (значений) и нажмем кнопку «Далее».
В открывшемся диалоговом окне «Мастер диаграмм (шаг 4 из 4): размещение диаграммы» в поле «Поместить диаграмму на листе» включим кнопку в окне «имеющемся:» и нажмем кнопку «Готово».
Далее установим нужные размеры графика, откорректируем его и скопируем. Для корректировки осей графика подведем курсор мыши к нужной оси и произведем щелчок левой кнопкой мыши, (выделенная ось помечается маркерами с обоих концов) и затем произведем щелчок правой кнопкой мыши для вызова контекстного меню. В контекстном меню выполним команду [Формат оси…]. В открывшемся диалоговом окне «Формат оси» на соответствующих вкладках можно установит параметры оси. Аналогичным образом можно откорректировать и саму кривую графика: установить тип линии, толщину, цвет и т.д.
Перейдем в документ текстового процессора Microsoft Word 2002, установим курсор на свободное место и вставим диаграмму в текст документа. При необходимости можно изменить размеры диаграммы и ее месторасположение, а также провести дополнительную корректировку. Окончательный вид графика функции y=2Sin2x представлен на рис.6.34.
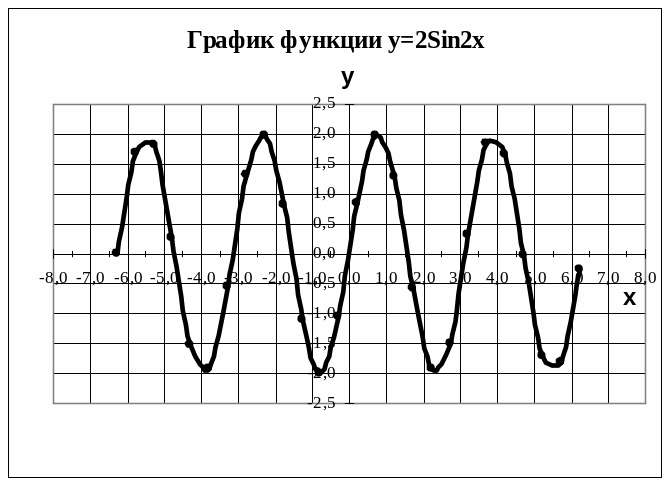
Рис.6.34. График функции y=2Sin2x
При создании документов иногда необходимо набрать математические формулы или символы. Лучше всего для этого воспользоваться прикладной
программой называемой редактором формул (Microsoft Equation 3.0), входящей в состав MS Word 2002. Вставленная в текст формула представляет собой объект. Редактор формул полезен при оформлении статей, научных отчетов, курсовых и дипломных работ и т.д. В процессе создания объектов с помощью Microsoft Equation 3.0 можно использовать дроби, интегралы, матрицы, символы теории множеств, корни, символы отношений и т.д., при этом их вид на экране монитора компьютера и на бумаге при печати будет одинаков. При форматировании таких объектов можно изменять гарнитуру, размер и начертание символов формул. Microsoft Equation 3.0 может быть запущен либо как самостоятельна программа, либо непосредственно из MS Word 2002.
Для запуска Microsoft Equation 3.0 из MS Word 2002 необходимо курсор ввода установить в том месте документа, где должна быть вставлена формула. Затем необходимо выполнить команду [Объект…] в меню Вставка. В открывшемся диалоговом окне «Вставка объекта» на вкладке «Создание» выбрать «Тип объекта:» и сам объект - Microsoft Equation 3.0 и нажать кнопку «ОК». При запуске Microsoft Equation 3.0 из MS Word 2002 строка меню изменяется, в ней появляются команды, предназначенные для редактирования формул. Вид курсора ввода также изменяется (см. рис.6.35). В рабочей области Microsoft Equation 3.0 появляются кадр для ввода формулы и пиктографическое меню математических символов (верхняя строка) и шаблонов (нижняя строка). Математические символы представлены в меню в виде операторов или греческих букв, которые можно использовать при составлении формул. В шаблоны формул можно вставлять символы. Если после запуска Microsoft Equation 3.0 пиктографическое меню перекрывает кадр для ввода формулы, следует переместить меню путем перетаскивания с помощью мыши. На рис.6.35 показано окно MS Word 2002 после запуска Microsoft Equation 3.0.
Верхнее
меню
Кнопки
инструментальной
панели
Кадр
для ввода формул
Кнопки
для выбора символов
Кнопки
для выбора шаблона
Курсор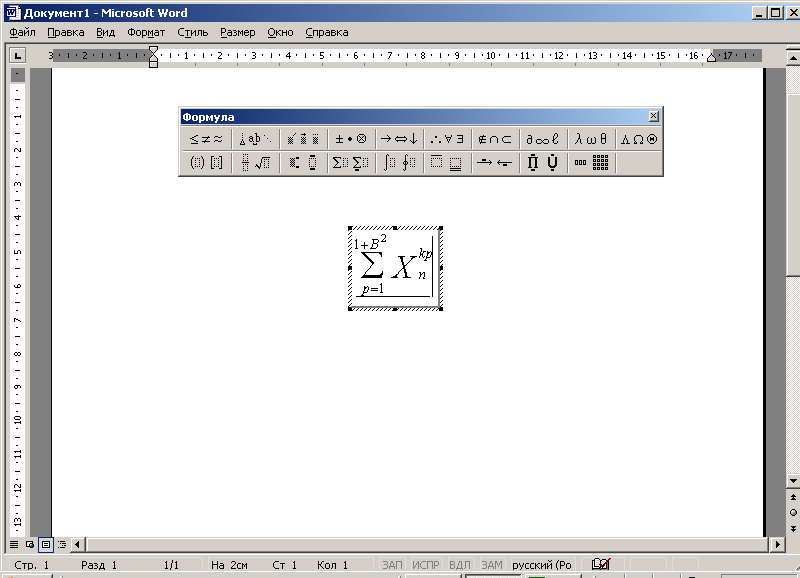






Рис.6.35. Окно MS Word 2002 после запуска Microsoft Equation 3.0
и ввода формулы
При
нажатии любой из кнопок инструментальной
панели Microsoft
Equation
3.0 раскрывается палитра, представляющая
спектр возможного выбора символов и
шаблонов. Для верхнего ряда кнопок (меню
математических символов) слева направо
имеются следующие палитры:![]()
символы отношений (больше, равно, приближенно и т.д.);
пробелы и многоточия;
надстрочные знаки;
операторы;
стрелки;
логические символы;
символы теории множеств (пересечение, объединение и т.д.);
разные символы (бесконечность, градус и т.д.);
греческие буквы (строчные);
греческие буквы (прописные);
Для нижнего ряда кнопок (меню шаблонов) слева направо имеются следующие палитры:
шаблоны скобок (круглые, квадратные, фигурные скобки);
шаблоны дробей и радикалов;
шаблоны верхних и нижних индексов;
шаблоны сумм;
шаблоны интегралов;
шаблоны надчеркивания и подчеркивания;
шаблоны стрелок с текстом;
шаблоны произведений и символов теории множеств;
шаблоны матриц.
В пиктографическом меню можно выбирать необходимые математические символы и ввести их в формулу. Формула вводится в кадр. Элемент формулы вводится в точке пересечения горизонтальной и вертикальной линий курсора (см. рис.6.35). С помощью шаблонов в документ вводятся математические операции и такие сложные объекты, как интеграл, матрица, выражения в скобках и т.д. Вставка шаблонов осуществляется так же, как и вставка математических символов. Шаблоны, при этом, можно совмещать.
Для выхода из Microsoft Equation 3.0 необходимо щелкнуть мышью за пределами окна редактирования (кадра). Чтобы отредактировать набранную формулу необходимо щелкнуть два раза левой клавишей мыши или выполнить команду: [Объект формула – Изменить/Открыть] в меню Правка MS Word 2002.
При редактировании формулы можно изменить ее размеры, для этого необходимо выделить формулу, подвести курсор к маркерам окантовки формулы и растянуть формулу до заданных размеров. Для точного задания размеров символов, входящих в формулу, необходимо вернуться в Microsoft Equation 3.0 и выполнить команду: [Определить…] в меню Размер. В
открывшемся диалоговом окне «Размеры» установить заданные размеры символов. Данное окно показано на рис.6.36.
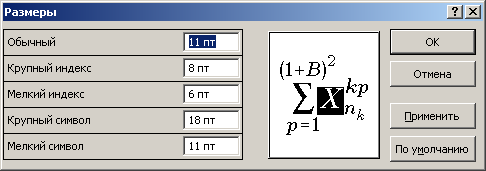
Рис.6.36. Диалоговое окно Microsoft Equation 3.0 «Размеры»
Рассмотрим возможность внедрения в документ формул на нижеследующем примере. Введем следующий текст, выделенный кавычками. Для набора формул используем Microsoft Equation 3.0.
« АНАЛИЗ ПОГРЕШНОСТИ МЕТОДОВ ИЗМЕРЕНИЯ
КОЭФФИЦИЕНТА МОЩНОСТИ
Исследуем методическую погрешность из-за искажения формы тока и напряжения для всех трех рассмотренных алгоритмов [21].
В качестве расчетного принимается значение коэффициента мощности, вычисляемое с помощью отношения активной мощности к полной:
![]() .
( 6.1)
.
( 6.1)
Предположим, что напряжение и ток в контролируемой цепи определяются выражениями
![]() ; (
6.2)
; (
6.2)
![]() ,
( 6.3)
,
( 6.3)
где Umn , Imn - амплитудные значения гармоник напряжения и тока n-го порядка;
un , un - начальные фазы гармоник напряжения и тока n-го порядка.
![]() ,
,
где n - фазовый сдвиг между гармониками тока и напряжения n-го порядка.
Запишем выражение (6.1) для случая, когда напряжение и ток имеют высшие гармоники
![]() .
.
Представляя синус двух углов, произведением двух синусов и квадрат синуса угла в виде выражений:
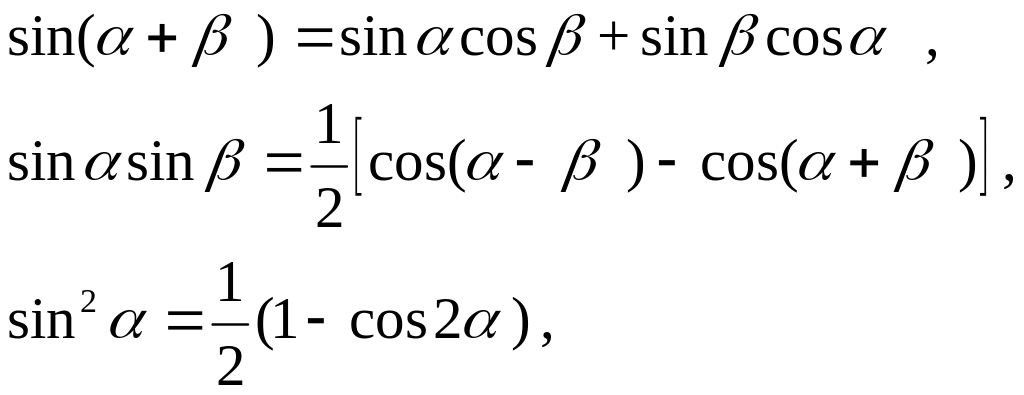
и, учитывая, что:
![]() (при
n0)
,
(при
n0)
,
после простых, но громоздких преобразований, получим:
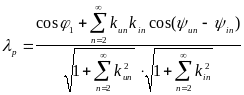 ,
( 3.4)
,
( 3.4)
где kun , kin - коэффициенты гармоник напряжения и тока n-го порядка.»
В качестве объектов внедрения в текст документа могут использоваться и готовые рисунки (картинки). Чтобы вставить картинку в документ, необходимо сначала установить курсор в нужное место в документе и выполнить команду: [Рисунок – Картинки…] в меню Вставка. После выбора нужной картинки ее можно добавить в документ. Можно воспользоваться коллекцией рисунков, находящихся в прикладной программе Microsoft Clip Gallery, выполнив команду: [Объект…] в меню Вставка и в открывшемся окне Microsoft Clip Gallery (см. рис.6.37) выбрать нужный рисунок и добавить в документ.
Как уже отмечалось, в текстовом процессоре MS Word 2002, имеется возможность создавать непосредственно рисунки, схемы алгоритмов, выноски и т.д., используя встроенный графический редактор, который активизируется при выполнении команды: [Вид – Панели инструментов – Рисование] и установки флажка против «Рисование». При выполнении данной команды внизу окна текстового процессора MS Word 2002 появляется панель инструментов « Рисование», которая представлена на рис.6.38.
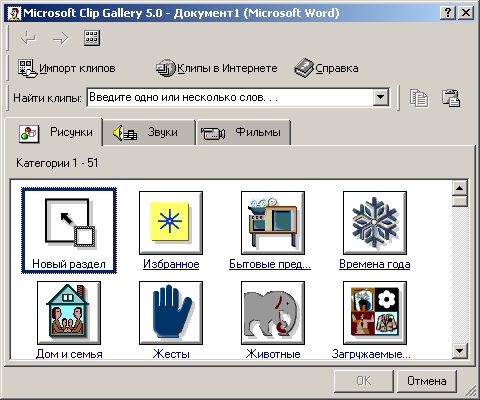
Рис.6.37. Окно Microsoft Clip Gallery 5.0
Инструменты
создания объектов
Рисующий
инструмент
Выделяющий
инструмент
Инструменты
группировки и разгруппировки








![]()
Рис.6.38. Панель инструментов «Рисование»
На панели инструментов «Рисование» существует ряд кнопок, которые позволяют выполнять определенные действия, которые приведены в поясняющих надписях на рис.6.38. Для рисования линий, необходимо выбрать на панели инструментов кнопку «Линия», курсор при этом примет вид крестика, переместить курсор на определенное место в документе и щелчком левой кнопки мыши зафиксировать точку, из которой должна начинаться линия. Затем перетащить линию в нужном направлении и, осуществляя повторный щелчок, зафиксировать второй край линии. Аналогично поступают при рисовании стрелок, кругов, прямоугольников и и.д. С помощью кнопки «Надпись» можно ввести текст в нарисованную фигуру, а с помощью кнопок «Цвет заливки», «Цвет линий», «Тип линий» и т.д. можно выполнить соответствующие действия. В векторном редакторе существует группа инструментов группировки и разгруппировки объектов. Операция группировки объединяет несколько отдельных объектов в один, что позволяет производить над ними общие операции (перемещать, удалять и т.д.). Можно проводить операцию обратную группировке, т.е. разбивать объект, состоящий из нескольких объектов, на самостоятельные объекты (разгруппировывать).
Кроме того, в графических редакторах над элементами изображения возможны различные операции: копирование, перемещение, изменение
размеров и т.д. Для выделения таких элементов служит кнопка «Выбор объектов» (выделяющий инструмент). Рассмотрим на примерах возможности, которые представляет графический редактор MS Word 2002.
Введем нижеследующий маркированный список и сделаем к нему выноски.
Постановка задачи.
Экономико-математическое описание задачи и выбор метода ее решения.
Алгоритмизация решения задачи на компьютере
Для вставки выноски воспользуемся кнопкой «Автофигуры» - «Выноски» и выберем «Выноска 3» и нажмем на нее, указатель мыши примет вид крестика. Установим указатель мыши в позицию перед началом этапа «Постановка задачи». Нажмем левую кнопку мыши и, удерживая ее, переместим мышь, установив выноску на левом поле листа. Отпустим левую кнопку мыши. Введем текст выноски: 1этап. Отредактируем выноску.
Повторим дважды предыдущий пункт, создав выноски: 2этап, 3 этап для соответствующих этапов: Экономико-математическое описание задачи и выбор метода ее решения; Алгоритмизация решения задачи на компьютере.
Дважды щелкнем на рамке выноски. В открывшемся диалоговом окне «Формат автофигуры» (рис.6.39) выберем вкладку «Цвета и линии», в поле «Заливка» зададим цвет фона выноски, в поле «Линии» зададим цвет линии, в поле «Стрелки» зададим вид указателя выноски (начало и конец).
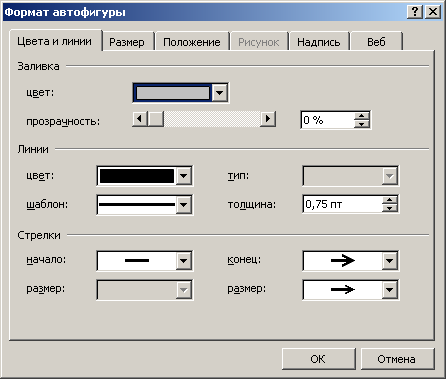
Рис. 6.39. Диалоговое окно «Формат автофигуры»
Используя вкладку «Положение» правильно разместим выноску в тексте. После проделанных действий маркированный список должен принять примерно следующий вид:

Постановка задачи.

Э
 кономико-математическое
описание задачи и выбор метода ее
решения.
кономико-математическое
описание задачи и выбор метода ее
решения.
Алгоритмизация решения задачи на компьютере.
С помощью графического редактора MS Word 2002 можно создавать водяные знаки. Водяные знаки - это произвольные рисунки, служащие фоном для текста документа. Создадим произвольный рисунок, используя кнопку «Автофигуры», и окрасим его в серый цвет. Щелкнем дважды на рисунке. При этом появится диалоговое окно «Формат автофигуры» (рис.6.39). В поле «Заливка» установим «прозрачность» в процентах и нажмем кнопку «ОК». Получим водяной знак представленный на рис.6.40.

ВОДЯНОЙ ЗНАК
Рис.6.40. Водяной знак
Воспользуемся графическим редактором MS Word 2002 для рисования структурных схем и схем алгоритмов (блок-схем). Создадим следующую структурную схему.
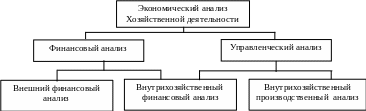
Проведем группировку объектов структурной схемы. Для этого воспользуемся выделяющим инструментом (кнопка «Выбор объектов»). Установим курсор мыши на данную кнопку и нажмем ее. Переместим курсор на лист, где находятся графические объекты и, нажав левую кнопку мыши, выделим прямоугольную область с объектами. Затем нажмем кнопку «Действия» и выполним команду: [Группировать], объекты структурной схемы будут сгруппированы, т.е. при перемещении одного объекта структурной схемы будут перемещаться все остальные объекты.
Нарисуем следующую схему алгоритма (блок-схему). Для этого нажмем кнопку «Автофигуры» и выберем «Блок-схема» и затем произведем выбор фигур для данной схемы алгоритма.
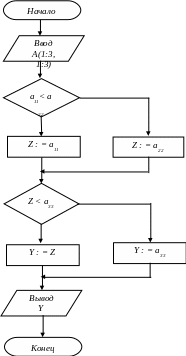
Проведем группировку объектов схемы алгоритма аналогично предыдущему примеру.
