
- •А.А. Волосевич
- •Содержание
- •2. Простейшее приложение wpf
- •4. Базовые концепции wpf
- •4.1. Иерархия классов
- •4.2. Свойства зависимостей и присоединённые свойства
- •4.3. Маршрутизируемые события
- •4.4. Многопоточность в wpf
- •5. Варианты организации приложений wpf
- •5.1. Класс Window
- •5.2. Класс Application
- •5.3. Приложения на основе страниц
- •5.4. Приложения xbap
- •5.5. Работа с панелью задач Windows 7
- •6. Компоновка
- •6.1. Размер и выравнивание
- •6.2. Встроенные контейнеры компоновки
- •6.3. Прокрутка и декорирование содержимого
- •7. Обзор элементов управления wpf
- •3. Цвета и окантовка.
- •4. Шрифт содержимого.
- •7.1. Элементы управления содержимым
- •7.2. Списковые элементы управления
- •7.3. Прочие элементы управления
- •8. Ресурсы
- •8.1. Двоичные ресурсы
- •8.2. Логические ресурсы
- •9. Привязка данных
- •9.1. Базовые концепции привязки данных
- •9.2. Источники и поставщики данных
- •9.3. Обновление данных и направление привязки
- •9.4. Конвертеры значений
- •9.5. Проверка данных
- •10. Работа с графикой
- •10.1. Представление цвета в wpf
- •10.2. Кисти
- •10.3. Трансформации
- •10.4. Эффекты
- •10.5. Прозрачность
- •10.6. Фигуры
- •11. Стили и триггеры
- •12. Шаблоны
- •12.1. Шаблоны элементов управления
- •12.2. Шаблоны данных
- •Литература
10.4. Эффекты
WPF поддерживает применение к элементам эффектов, таких как размытие или отбрасывание тени. Эффекты описываются классами, унаследованными от System.Windows.Media.Effects.Effect: BlurEffect – эффект размытия; DropShadowEffect – эффект тени; ShaderEffect – эффект, определённый на языке HLSL (пиксельные шейдеры).
Для применения эффектов класс UIElement определяет свойство Effect. Следующая разметка демонстрирует эффекты BlurEffect и DropShadowEffect:
<StackPanel Orientation="Horizontal">
<Button Margin="30" Height="40" Width="80" Content="Blur">
<Button.Effect>
<BlurEffect Radius="2" RenderingBias="Quality" />
</Button.Effect>
</Button>
<Button Margin="30" Height="40" Width="80" Content="Shadow" >
<Button.Effect>
<DropShadowEffect ShadowDepth="5" Direction="300"
Color="Blue" />
</Button.Effect>
</Button>
</StackPanel>
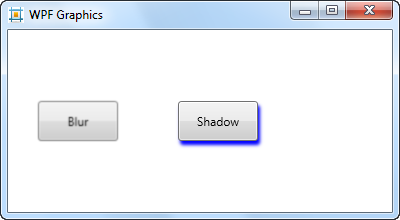
Рис. 33. Применение эффектов размытия и тени.
10.5. Прозрачность
В WPF поддерживается истинная прозрачность. Каждый элемент и кисть содержат свойство Opacity, определяющее степень прозрачности и принимающее вещественные значения из диапазона [0, 1], Например, Opacity=0.9 создаёт эффект 90% видимости и 10% прозрачности. Также можно использовать цвет (и соответствующую сплошную кисть) с альфа-каналом, меньшим максимума.
Все элементы содержат свойство OpacityMask, которое принимает любую кисть. Альфа-канал кисти определяет степень прозрачности (другие цветовые компоненты значения не имеют). Применение OpacityMask с кистями, содержащими градиентный переход от сплошного к прозрачному цвету создаёт эффект постепенного «исчезновения» поверхности. Если поместить в OpacityMask кисть DrawingBrush, можно создать прозрачную область заданной формы.
В следующем примере OpacityMask используется в сочетании с VisualBrush для создания популярного эффекта отражения. По мере набора текста VisualBrush рисует ниже отражение этого текста, закрашивая прямоугольник с установленным OpacityMask для постепенного затухания отражения.
<StackPanel>
<TextBox Name="txt" FontSize="20" FontWeight="Bold" />
<Rectangle RenderTransformOrigin="1,0.5" Height="40">
<Rectangle.Fill>
<VisualBrush Visual="{Binding ElementName=txt}" />
</Rectangle.Fill>
<Rectangle.OpacityMask>
<LinearGradientBrush StartPoint="0,0" EndPoint="0,1">
<GradientStop Offset="0.3" Color="Transparent" />
<GradientStop Offset="1" Color="#44000000" />
</LinearGradientBrush>
</Rectangle.OpacityMask>
<Rectangle.RenderTransform>
<ScaleTransform ScaleY="-1" />
</Rectangle.RenderTransform>
</Rectangle>
</StackPanel>
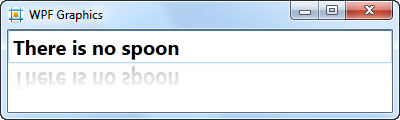
Рис. 34. Прозрачность для эффекта отражения.
10.6. Фигуры
Фигуры – это элементы WPF, представляющие простые линии, эллипсы, прямоугольники и многоугольники. Все фигуры наследуются от абстрактного класса System.Windows.Shapes.Shape. Этот класс определяет набор важных свойств, перечисленных в табл. 7.
Таблица 7
Свойства класса Shape
Имя |
Описание |
Fill |
Кисть, рисующая поверхность фигуры |
Stroke |
Кисть, рисующая границу фигуры |
StrokeThickness |
Ширина границы в единицах WPF |
StrokeStartLineCap, StrokeEndLineCap |
Контур начала и конца линии |
StrokeDashArray, StrokeDashOffset, StrokeDashCap |
Свойства позволяют создавать пунктир. Можно управлять размером и частотой пунктира, а также контуром, ограничивающим начало и конец каждого фрагмента пунктира |
StrokeLineJoin, StrokeMiterLimit |
Контур углов фигуры |
Stretch |
Способ заполнения фигурой доступного пространства |
DefiningGeometry |
Объект Geometry для описания геометрии фигуры. Геометрия описывает координаты и размер фигуры без учёта поддержки событий клавиатуры и мыши |
GeometryTransform |
Позволяет применить к фигуре трансформацию |
RenderedGeometry |
Геометрия, описывающая фигуру после трансформации |
Перейдём к рассмотрению конкретных фигур. Rectangle и Ellipse представляют прямоугольник и эллипс. Размеры этих фигур определяются свойствами Height и Width, а свойства Fill и Stroke делают фигуру видимой. Класс Rectangle имеет свойства RadiusX и RadiusY для создания закруглённых углов.
Фигура Line – это отрезок, соединяющий две точки. Начальная и конечная точки устанавливаются свойствами X1 и Y1 (начало) и X2 и Y2 (конец). Координаты отрезка отсчитываются относительно верхнего левого угла контейнера, в котором он содержится. Если отрезок рисуется в Canvas, установка присоединённых свойств позиции задаст смещение координатной системы рисования. Чтобы сделать отрезок видимым, нужно задать его свойство Stroke.
Класс Polyline позволяет рисовать последовательность связанных отрезков. Для этого необходимо задать набор точек в свойстве-коллекции Points. В XAML для Points можно использовать лаконичный строчный синтаксис, просто перечислив точки координат через пробел или запятую. Класс Polygon подобен Polyline, но при рисовании добавляет финальный отрезок, соединяющий начальную и конечную точки коллекции Points.
<!-- некоторые фигуры, изображённые на холсте Canvas -->
<Canvas>
<!-- прямоугольник -->
<Rectangle Canvas.Top="10" Canvas.Left="80"
Width="120" Height="80" RadiusX="30" RadiusY="20"
Fill="Azure" Stroke="Coral" />
<!-- эллипс -->
<Ellipse Canvas.Bottom="10" Canvas.Right="10"
Width="80" Height="60"
Fill="Aqua" Stroke="Olive" StrokeThickness="4" />
<!-- линия -->
<Line X1="150" Y1="170" X2="360" Y2="10" Stroke="Blue" />
<!-- полигон -->
<Polygon Points="10,115 70,60 70,170"
Fill="Green" Stroke="Purple" StrokeThickness="2" />
</Canvas>
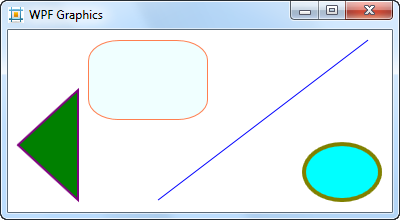
Рис. 35. Прямоугольник, эллипс, линия, полигон.
Рисуя фигуры Line и Polyline, можно указать форму начальной и конечной точки линии, используя свойства StartLineCap и EndLineCap. Изначально эти свойства установлены в Flat, что означает немедленное завершение линии в её конечных координатах. К другим возможным вариантам относятся Round (линия закругляется), Triangle (сводит обе стороны линии в точку) и Square (завершает линию чёткой гранью). Все значения, кроме Flat, добавляют линии длину – половину толщины линии дополнительно.
Все фигуры позволяют изменять вид и форму своих углов через свойство StrokeLineJoin. Значение по умолчанию – Miter – использует чёткие грани, Bevel обрезает угол в точке сопряжения, а Round плавно закругляет его.
Линии (включая границы фигур) могут быть изображены пунктиром. При этом в свойстве-массиве StrokeDashArray указываются длины сплошных и прерванных сегментов (пробелов). Эти значения интерпретируются относительно толщины линии.
<Canvas>
<Line X1="30" Y1="30" X2="200" Y2="30"
Stroke="Red" StrokeThickness="40"
StrokeStartLineCap="Triangle" StrokeEndLineCap="Round" />
<Polyline Points="60,140 80,90 100,150 120,90 140,140"
Stroke="Blue" StrokeThickness="20"
StrokeLineJoin="Round" />
<Rectangle Canvas.Top="20" Canvas.Left="260"
Width="80" Height="120"
Stroke="Navy" StrokeThickness="4"
StrokeDashArray="2 1.5" />
</Canvas>
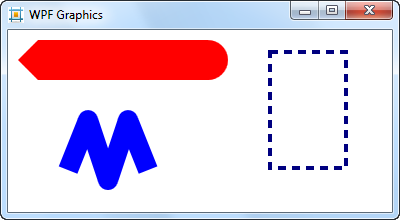
Рис. 36. Концы линий, форма углов и штриховка.
Фигура Path предназначена для отображения произвольной геометрии. Этот класс имеет свойство Data с типом Geometry. При задании свойства используется один из наследников класса Geometry:
RectangleGeometry – прямоугольник.
EllipseGeometry – эллипс.
LineGeometry – прямая линия.
GeometryGroup – связывает набор объектов Geometry в единый путь.
CombinedGeometry – объединяет две геометрии в единую фигуру, при этом можно указать способ комбинирования составляющих.
PathGeometry – сложная фигура, состоящая из дуг, кривых и линий.
StreamGeometry – неизменяемый облегчённый эквивалент PathGeometry.
Классы LineGeometry, RectangleGeometry и EllipseGeometry отображаются непосредственно на фигуры Line, Rectangle и Ellipse. Ниже для сравнения приведены эквивалентные фрагменты разметок:
<!-- фигура Rectangle -->
<Rectangle Fill="Yellow" Stroke="Blue" Width="100" Height="50" />
<!-- фигура Path -->
<Path Fill="Yellow" Stroke="Blue">
<Path.Data>
<RectangleGeometry Rect="0,0 100,50" />
</Path.Data>
</Path>
Класс GeometryGroup предоставляет возможность для объединения нескольких геометрий в единое целое. В следующем примере при помощи GeometryGroup создаётся фигура в виде прямоугольника с отверстием:
<Canvas>
<TextBlock Canvas.Top="50" Canvas.Left="20"
FontSize="25" FontWeight="Bold" Text="Hello There" />
<Path Canvas.Top="10" Canvas.Left="10"
Margin="5" Fill="Yellow" Stroke="Blue">
<Path.Data>
<GeometryGroup>
<RectangleGeometry Rect="0,0 120,100" />
<EllipseGeometry Center="50,50" RadiusX="40" RadiusY="30" />
</GeometryGroup>
</Path.Data>
</Path>
</Canvas>
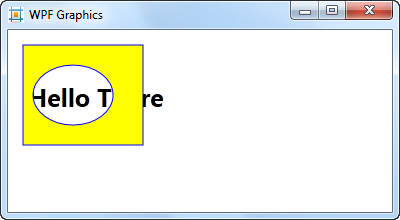
Рис. 37. Демонстрация GeometryGroup.
Класс GeometryGroup отлично работает при создании фигур посредством рисования одной и последующего «вычитания» другой изнутри первой. Для сложных случаев совмещения фигур предназначен класс CombinedGeometry. Он принимает две геометрии в свойствах Geometry1 и Geometry2 и комбинирует их способом, указанным в свойстве GeometryCombineMode (имеющем тип одноимённого перечисления). Ниже приведён фрагмент разметки, демонстрирующий объединение геометрий, и рисунок, показывающий все четыре способа комбинирования.
<Path Fill="Gold" Stroke="Blue">
<Path.Data>
<CombinedGeometry GeometryCombineMode="Union">
<CombinedGeometry.Geometry1>
<RectangleGeometry Rect="0,0 100,80" />
</CombinedGeometry.Geometry1>
<CombinedGeometry.Geometry2>
<EllipseGeometry Center="85,40" RadiusX="70" RadiusY="30" />
</CombinedGeometry.Geometry2>
</CombinedGeometry>
</Path.Data>
</Path>
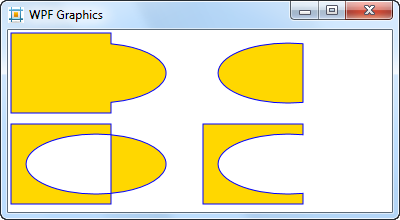
Рис. 38. Комбинирования геометрий: Union, Intersect, Xor, Exclude.
Класс PathGeometry описывает геометрию при помощи объектов PathFigure, хранящихся в коллекции Figures. Объект PathFigure представляет непрерывный набор связанных отрезков и кривых линий. У класса PathFigure четыре ключевых свойства:
StartPoint – точка начала первой линии фигуры (объект Point).
Segments – коллекция объектов PathSegment, используемых для рисования фигуры. Есть несколько типов сегментов, унаследованных от PathSegment: LineSegment, ArcSegment, BezierSegment, QuadraticBezierSegment, PolyLineSegment, PolyBezierSegment, PolyQuadraticBezierSegment.
IsClosed – если установлено в true, то добавляется отрезок, соединяющий начальную и конечную точки PathFigure.
IsFilled – если равно true, фигура заполняется кистью Path.Fill.
Использование объектов PathGeometry, PathFigure, PathSegment при описании сложной геометрии может быть чрезвычайно многословно. В WPF имеется краткий альтернативный синтаксис, которые позволяет представить детализированные фигуры в меньшем объёме кода разметки. Этот синтаксис называют геометрическим мини-языком. Выражения геометрического мини-языка – это строки, содержащие серии команд. Каждая команда – это одна буква, за которой необязательно следуют несколько параметров (например, координаты). Команда отделяется пробелом. В табл. 8 перечислены все команды.
Таблица 8
Команды геометрического мини-языка
Команда, параметры |
Описание |
F значение |
Устанавливает свойство FillRule – правило «заливки» контура. Эта команда должна стоять в начале строки (если она вообще будет применяться) |
M x,y |
Устанавливает начальную точку PathFigure. Любое выражение геометрического языка начинается либо с команды M, либо с пары команд F и M. Команда M внутри выражения служит для перемещения начала координатной системы |
L x,y |
Создаёт LineSegment до указанной точки |
H x |
Создаёт горизонтальный отрезок до указанного значения x |
V y |
Создаёт вертикальный отрезок до указанного значения y |
A radiusX,radiusY degrees isLargeArc isClockwise x,y |
Создаёт ArcSegment до заданной точки. Указываются радиусы эллипса, описывающего дугу, угол дуги в градусах и булевы флаги настройки дуги |
C x1,y1 x2,y2 x,y |
Создаёт BezierSegment до указанной точки, используя контрольные точки x1,y1 и x2,y2 |
Q x1,y1 x,y |
Создаёт QuadraticBezierSegment до указанной точки с одной контрольной точкой x1,y1 |
S x1,y1 x,y |
Создаёт гладкий BezierSegment до указанной точки, с одной контрольной точкой x1,y1 |
Z |
Завершает текущую PathFigure и устанавливает IsClosed в true |
Следующая разметка определяет фигуру в виде треугольника:
<Path Stroke="Blue">
<Path.Data>
<PathGeometry>
<PathFigure IsClosed="True" StartPoint="10,100">
<LineSegment Point="100,100" />
<LineSegment Point="100,50" />
</PathFigure>
</PathGeometry>
</Path.Data>
</Path>
Чтобы нарисовать тот же треугольник при помощи геометрического мини-языка, нужна такая разметка:
<Path Stroke="Blue" Data="M 10,100 L 100,100 L 100,50 Z" />
