
Лабораторная работа №5
Тема: Работа с формами (часть 2)
Cтруктура лабораторной работы:
Изменение существующей формы
Печать формы
Работа с формой
Изменение существующей формы
Иногда возникает необходимость внести изменения в существующую форму.
Такое бывает, если изменился набор полей таблицы или диапазон значений
какого-либо поля. Или же необходимо внести изменения в автоматически создан-
ную форму. В данном разделе вы научитесь изменять свойства формы и эле-
ментов управления, работая в режиме конструктора.
Изменение свойств формы
Для изменения свойств формы выполните следующие указания.
1. Откройте учебную базу данных.
2. В области переходов дважды щелкните кнопкой мыши
на названии формы Основная форма Клиенты, чтобы от-
крыть ее.
3. Щелкните правой кнопкой мыши на заголовке формы
и в открывшемся контекстном меню выберите пункт
Конструктор.
4. Щелкните правой кнопкой в любом свободном месте
рабочей области. Откроется контекстное меню формы
5. В контекстном меню выберите пункт Свойства. Откроется окно свойств.
Окно свойств состоит из пяти вкладок.
Макет — содержит свойства, определяющие вид макета формы: размер, линии прокрутки, наличие кнопок, формат печати. В большинстве случаев подходят значения по умолчанию.
Данные — свойства этой вкладки определяют взаимодействие с источником данных
(в нашем случае с таблицей Клиенты).
События — вкладка позволяет назначить макрос или процедуру для какого-либо
события, происходящего с формой.
Другие — настройки вида и поведения формы.
Все — содержит все свойства вышеперечисленных вкладок.
Такое же окно свойств можно открыть, щелкнув кнопкой мыши на любом элементе
формы и выбрав в контекстном меню пункт Свойства.
В конструкторе можно в деталях изменить внешний вид формы.
6. Щелкните правой кнопкой мыши в области заголовка формы. Откроется контекстное меню.
С помощью контекстного меню можно настроить параметры отображения макета формы в конструкторе, включив или выключив следующие команды:
Линейка — для отображения или скрытия линейки на макете формы;
Сетка — чтобы отобразить или скрыть линии сетки на макете формы;
Колонтитулы страницы — для отображения или скрытия колонтитулов
на макете формы;
Заголовок/примечание формы — чтобы добавить или удалить разделы
макета Заголовок формы и Примечание формы.
7. Выберите в контекстном меню пункт Цвет заливки/фона. Раскроется палитра цветов.
Укажите подходящий цвет.
8. Щелкните правой кнопкой мыши в области данных формы и выберите из контекстного
меню пункт Цвет заливки/фона. Из палитры цветов выберите цвет на тон светлее, чем
фон области заголовка.
9. Теперь щелкните правой кнопкой мыши в области примечаний формыи выберите из контекстного меню пункт Цвет заливки/фона. В палитре цветов укажите такой же цвет,
какой был выбран для области заголовка.
Добавление элемента управления
Чтобы добавить новый элемент управления на созданную ранее форму, например прямоугольник, в котором будут размещаться данные о клиенте, выполните следующий действия.
1. Откройте учебную базу данных Отдел продаж.
2. В области переходов дважды щелкните кнопкой мыши на названии формы Основная форма Клиенты, чтобы открыть ее.
3. Щелкните правой кнопкой мыши на заголовке формы и выберите из контекстного меню пункт Конструктор.
4. Перейдите на вкладку Конструктор и из группы Элементы управления выберите инструмент Прямоугольник.
5. Щелкните кнопкой мыши там, где должен находиться левый верхний угол прямоугольника. Удерживая кнопку нажатой, переведите указатель ту да, где будет находиться правый нижний угол прямоугольника, а затем отпустите кнопку мыши.
6. Щелкните правой кнопкой мыши на созданном элементе управления. Откроется контекстное меню.
7. В контекстном меню выберите пункт Положение. Из раскрывшегося под-
меню выберите На задний план. Теперь на прямоугольнике можно размес-
тить элементы управления.
8. Щелкните правой кнопкой мыши на прямоугольнике. В контекстном меню
выберите пункт Цвет заливки/фона. Из раскрывшейся палитры выберите
белый цвет.
9. Измените размеры прямоугольника так, чтобы в нем поместились поля
Имя, Адрес, Телефон и подписи к ним. Перетяните поля и подписи на прямо-
угольник.
10 . На вкладке Конструктор в группе Элементы управления выберите инструмент Оформление . Из раскрывшегося подменю выберите пункт Оформление с тенью
11 . На вкладке Конструктор в группе Элементы управления выберите инструмент Цвет линий. Из раскрывшейся палитры выберите цвет, совпадающий с цветом области заголовка.
Результат добавления нового элемента в режиме конструктора показан на
рис. 3.23.

Рис. 3.23. Макет формы с добавленным элементом Прямоугольник
Настройка элемента управления
Чтобы настроить уже созданные элементы управления, выполните следующие
действия.
1. Откройте учебную базу данных.
2. В области переходов дважды щелкните кнопкой мыши на названии формы
Основная форма Клиенты, чтобы открыть ее.
3. Щелкните правой кнопкой мыши на заголовке формы и выберите из контекстного
меню пункт Конструктор.
4. Выделите щелчком кнопки мыши поле в области заголовка формы. Щелкните
правой кнопкой и в раскрывшемся контекстном меню выберите пункт Привязка.
5. Из подменю пункта Привязка выберите пункт Растянуть вдоль верхнего
края. Теперь при переходе в режим формы заголовок будет отображаться
по центру.
6. Щелкните правой кнопкой мыши на том же поле и выберите из контекстного
меню пункт Цвет текста. В раскрывшейся палитре укажите подходящий цвет,
например, черный.
Вы настроили поле в области заголовка. Чтобы настроить элементы управления
в области данных макета формы, выполните следующие действия.
1. Выделите щелчком кнопки мыши вложенную таблицу.
2. На вкладке Конструктор в группе Элементы управления выберите инстру-
мент Цвет линий. В раскрывшейся палитре задайте цвет, совпадающий
с цветом области заголовка.
3. Удерживая нажатой клавишу Shift, выделите щелчками кнопкой мыши все
поля и подписи к полям, которые располагаются внутри добавленного ра-
нее прямоугольника.
4. На вкладке Конструктор в группе Элементы управления выберите инстру-
мент Цвет линий. В раскрывшейся палитре укажите цвет, совпадающий
с цветом области заголовка.
5. Удерживая нажатой клавишу Shift, выделите все поля внутри прямоуголь-
ника.
6. Щелкните правой кнопкой мыши и в раскрывшемся контекстном меню вы-
берите пункт Цвет текста. В раскрывшейся палитре задайте черный цвет.
7. Удерживая нажатой клавишу Shift, выделите все подписи внутри прямо-
угольника.
8. Щелкните правой кнопкой мыши и в раскрывшемся контекстном меню
выберите пункт Цвет текста. В палитре укажите цвет, совпадающий с цве-
том фона заголовка.
9. На вкладке Конструктор в группе Элементы управления выберите инстру-
мент Тип линий . Из раскрывшегося подменю выберите отсутствие ли-
ний.
Результат внесения изменений в макет формы в режиме формы можно видеть
на рис. 3.24.
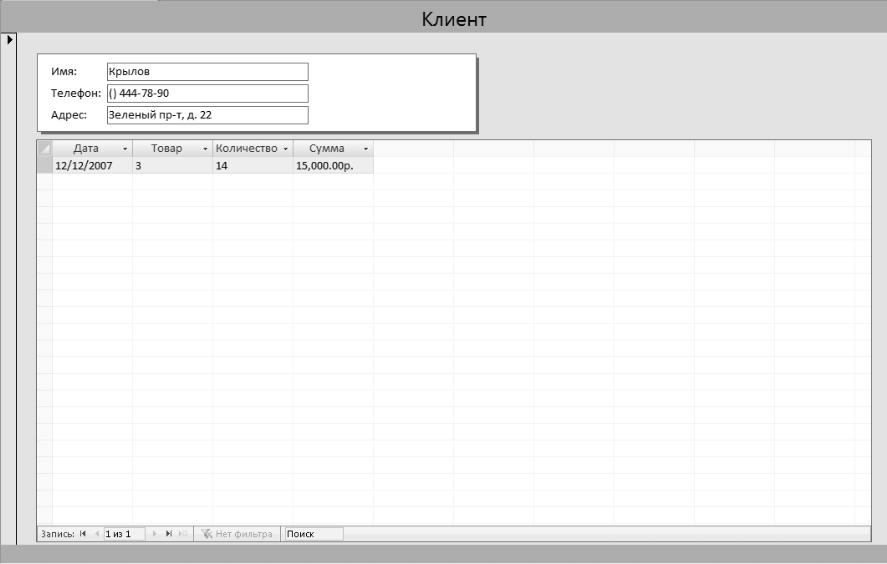
Рис. 3.24. Результирующая форма
Удаление элемента управления
Если изменился набор полей или вы просто по ошибке добавили ненужный
элемент управления, удалить его не представляет никакой сложности. Выпол-
ните следующие действия.
1. Откройте нужную форму в режиме конструктора.
2. Щелчком кнопки мыши выделите ненужный элемент управления.
3. Нажмите клавишу Delete.
Можно также воспользоваться контекстным меню, в котором для каждого объекта
макета есть пункт Удалить.
Печать формы
Форма, как и любой другой документ, может быть выведена на печать. Сначала необходимо подготовить форму к печати.
1. Откройте учебную базу данных.
2. В области переходов дважды щелкните кнопкой мыши на названии формы
Основная форма Клиенты, чтобы открыть ее.
3. Щелкните правой кнопкой мыши на заголовке формы и выберите из контекстного меню пункт Конструктор.
4. Теперь щелкните правой кнопкой мыши в области данных и в контекстном меню выберите пункт Свойства. Откроется окно свойств, рассмотренное в предыдущих разделах.
5. В окне свойств перейдите на вкладку Макет и для свойства Цвет фона чередования укажите цвет, аналогичный цвету фона.
Данные формы могут выводиться на печати с чередованием цвета области дан-
ных, чтобы можно было легко увидеть, где начинается область данных другой
записи. Другой способ, который можно использовать, заключается в выводе
данных по каждой записи с новой страницы.
1. Щелкните правой кнопкой мыши в области примечания и в контекстном
меню выберите пункт Свойства. Откроется окно свойств.
2. В окне свойств перейдите на вкладку Макет и для свойства Режим вывода
укажите Только на экран.
В нашей форме примечаний нет, поэтому нет необходимости вывода об-
ласти примечаний на печать.
3. Перейдите на вкладку Конструктор и из группы Элементы управления вы-
берите инструмент Вставить разрыв страницы.
4. Укажите место для разрыва страницы, щелкнув кнопкой мыши на нижней
границе области данных.
Теперь форма готова к печати. Чтобы проверить, как будут выглядеть распечатанные
данные, можно воспользоваться функцией предварительного просмотра.
1. Откройте главное меню программы, нажав кнопку Office в левом верхнем
углу окна программы Access.
2. В меню выберите пункт Печать.
3. Далее выберите пункт Предварительный просмотр.
4. В группе Масштаб выберите раскладку на две страницы на одном листе
(рис. 3.25), чтобы видеть, как будут выглядеть первая и вторая страницы.

Рис. 3.25. Предварительный просмотр
5. Нажмите кнопку Печать на вкладке Предварительный просмотр. Откроется
окно Печать (рис. 3.26).

Рис. 3.26. Окно Печать
6. В поле Имя выберите принтер из списка установленных в системе принтеров.
В поле Состояние отобразится готовность принтера к печати. Если состояние
отличается от Готов, выберите другой принтер или устраните неполадки.
7. Если необходима печать в файл, установите флажок печать в файл группы
Принтер.
8. В группе Печатать укажите диапазон печатаемых страниц.
9. В группе Копии укажите количество копий.
10 . Нажмите кнопку Настройка, после чего откроется окно Параметры страницы.
11 . В группе Поля укажите размеры полей. Результаты вносимых изменений
отображаются в окне предварительного просмотра Образец.
Для разделенной формы можно так-же указать, какую часть печатать.
12 . Нажмите кнопку ОК.
Если необходимо проверить свойства принтера, нажмите кнопку Свойства.
Открывающееся при этом окно и его содержимое зависят от типа принтера.
13 . Когда все готово к печати, нажмите кнопку ОК.
14 . Если вы печатаете в файл, то появится окно Печать в файл (рис. 3.28).
Укажите имя файла и нажмите кнопку ОК.
15 . Если же вы выбрали для печати существующий принтер, то сразу появится
сообщение о процессе печати.
Теперь вы можете распечатать любую форму в Microsoft Access 2007. В сле-
дующем разделе будет рассмотрено использование формы в качестве интер-
фейса для работы с данными.
Работа с формой
Основное назначение формы — создание удобного интерфейса для редактиро-
вания данных. В данном разделе будет изучено практическое использование
созданной ранее формы Основная форма Клиенты.
Добавление записи
Вы уже знаете, что последняя запись в таблице является пустой записью, пред-
назначенной для создания новых записей. Аналогично функционирует и фор-
ма. Если перемещаться последовательно по записям с помощью панели нави-
гации, то по окончании существующих записей будет открыта пустая запись,
в которую можно вводить данные. Однако не обязательно каждый раз прокру-
чивать все записи таблицы, чтобы добавить новую запись. На панели навига-
ции существует специальная кнопка перехода к пустой записи, которая и будет
использована.
