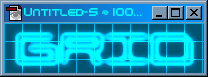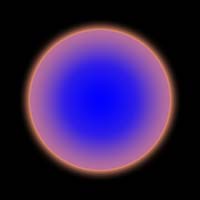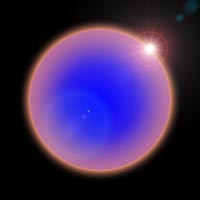Обробка
Після намалювання і заповнення початкового зображення його можна піддавати різноманітним трансформаціям, які виконують, наприклад, так звані фільтри. З багатьма із них ви познайомитись в комп’ютерному курсі "Эффекты в Adobe Photoshop 5.0". Також в меню Edit є група команд Transform, які виконують масштабування, поворот, нахил, спотворення і перспективу. Фільтри зручні для обробки об’єктів у різних шарах для отримання потрібних ефектів цілого зображення, наприклад, розмиття фону. Для оброки відсканованих фотознімків дуже зручні фільтри AutoLevels, AutoContrast меню Image, Adjust.
Клавіатурні скорочення (hot keys)
F1 |
Виклик довідки |
F2 |
Вирізати |
F3 |
Копіювати |
F4 |
Вставити |
F5 |
Закрити або відобразити панель Brushes |
F6 |
Закрити або відобразити панель Color |
F7 |
Закрити або відобразити панель Layers |
F8 |
Закрити або відобразити панель Info |
F9 |
Закрити або відобразити панель Actions |
F12 |
Повернутися до збереженої версії зображення |
Shift + F1 |
Виклик вказівника допомоги |
Shift + F4 |
Вставка з буфера обміну |
Shift + F5 |
Виклик діалогу заливки Fill |
Tab |
Переключення виду курсору для інструментів малювання |
Alt + F4 |
Вихід з програми |
Ctrl + F4 |
Закриття активного документа |
Alt + Ctrl + N |
Створення нового файлу |
Alt + Ctrl + F |
Застосувати останній фільтр |
Завдання до виконання по варіантам:
ВАРІАНТ1
1. Строрюємо нове зображення Файл / Новое
изображение 400x400 с прозрачным фоном.
Нажмем «D» для сброса цветов
2.
Далее Filter > Render > Clouds
3. Затем
Filter > Render Difference Clouds
4. Повторим
последний шаг три раза Ctrl+F
5.
Далее Filter > Pixelate > Color Halftone с
настройками:
Max Radius 4 (pixels)
Channel 1:
90
Channel 2: 90
Channel 3: 90
Channel 4: 90
(рис.
1)
6. Затем Filter > Distort > Polar
Coordinates с настройкой “Rectangular to Polar”
(рис. 2)
7. Теперь размоем рисунок
Filter > Blur > Radial Blur с настройками:
Amount:
100
Blur Method: Zoom
Quality: Good
Повторим
несколько раз Ctrl+F
7. Далее
Filter > Distort > Wave с настройками (рис.
3).
нажимаем Randomize пока не
понравится
8. Раскрашиваем
любимым цветом Ctrl+U с галочкой
Colorize. Усиливаем контраст путем
копирования слоя и выставления режима
смешивания в Overlay
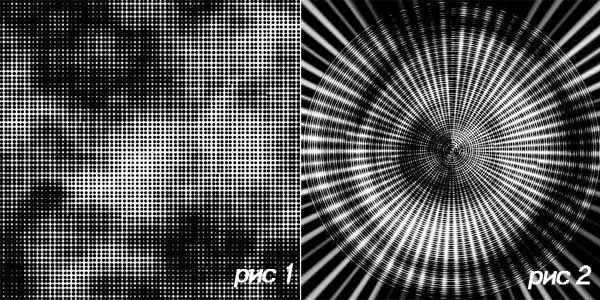
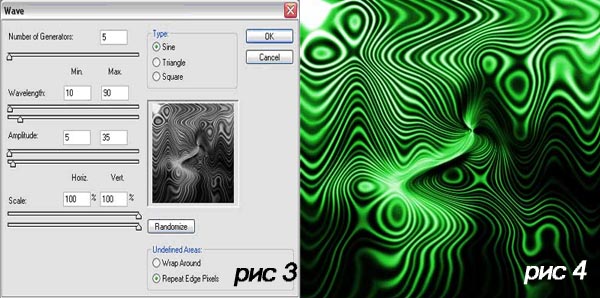
ВАРІАНТ 2.
1. Створюємо нове зображення розміром 252x252 пикселя.
В панели Слои (Layers) создадим новый слой. На панели инструментов сделаем активным инструмент Прямоугольное выделение (Rectangular Marquee tool) . Нарисуем одно вертикальное выделение от верхнего края изображения к нижнему. Затем, удерживая Shift, нарисуем несколько подобных выделений, по Вашему желанию, различной ширины или постоянной.
Теперь выберем подходящий цвет переднего плана для нашей звезды. Я, к примеру, выбрал синий. Сделаем заливку выделения выбранным цветом, нажав Alt+Backspace. Снимем теперь выделение с помощью комбинации Ctrl+D.
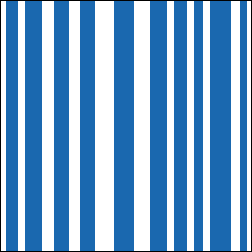
В меню выполним команду Filter > Distort > Polar Coordinates... Из двух предложенных опций выберем Rectangular to Polar, жмем затем ОК и посмотрим, что получилось. Сколько времени ушло? Никак не больше одной минуты, а применение можно найти самое различное!
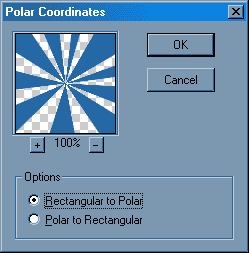

ВАРІАНТ 3.
1: Создайте изображение размером 400 на 400 пикселей и нарисуйте синий круг на чёрном фоне. |
|
|
2:Создайте
новый слой(Ctrl+Shift+N) и нарисуйте на нем
второй круг такогоже диаметра, что и
первый. Примените к нему эффект:
Blending
Options:
Fill Opacity:
0%
Outer Glow:
Blend
Mode: Normal
Opacity: 100%
Цвет: (R:240 G:150
B:120)
Size: 25
Gradient
Overlay:
Blend Mode:
Normal
Opacity: 75%
Gradient:
|
|
3: Создайте новый слой поверх остальных и залейте его чёрным цветом. Примените фильтр Lens Flare(Filter>Render>Lens Flare...) с параметрами: Brightness: 100% Lens Type: 35mm Prime Звезду расположите как показано на рисунке. Если не получилось попасть на атмосферу, можно переместить слой со звездой с помощью инструмента Move Tool(V). |
|
4: На этом шаге мы увеличим яркость атмосферы вблизи звезды. Продублируйте слой с атмосферой, расположите этот слойповерх остальных и измените эффект: Blending option: Fill Opacity: 0% Drop Shadow: Blend Mode: Color Dodge Opacity: 50% Цвет: Белый Angle: -130 Distance: 3 Size: 5 Остальные эффекты отключите или удалите перетащив на корзину в окне Layers. |
|
5: Нарисуйте круг так чтобы он закрывал и планету и её атмосферу. В нашем случае это круг диаметром 316 пикселей. Примените эффект: Blending option: Fill Opacity: 0% Inner Shadow: Blend Mode: Normal Opacity: 100% Цвет: чёрный Angle: -130 Distance: 165 Size: 110 |
Примечание: чтобы все круги были хорошо отцентрованы создайте два Guide-а ( View>New Guide). Вертикальный(положение 200 пиксеей) и вертикальный (тоже 200 пикселей). Выберите инструмент Elliptical Marquee Tool(M), наведите кунсор на перекрестье и зажав клавиши Alt+Shift создавайте выделения в форме окружности. |
|
ВАРІАНТ 4.
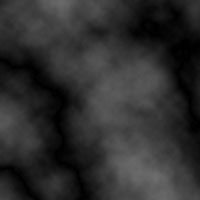
Создайте новое изображение размером 200x200 пикселей (CTRL+N). Создайте новый слой. Нажмите Ctrl+Backspace, чтобы залить слой. Добавьте немного облаков. [Filter > Render > Clouds]. Теперь других [Filter > Render > Difference clouds]. У вас должно получится изображение подобно приведенному выше.

Теперь необходимо инвертировать изображение [Image > Adjust > Invert]. Зайдите в [Image > Adjust > levels..] и переместите средний указатель направо так, как указано на ниже приведенном рисунке.
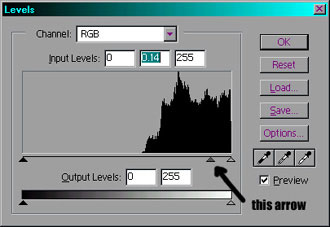

Попробуем это все раскрасить. Заходите в [Image > Adjust > Hue/saturation]. Придайте изображению красный оттенок. Hue = 5 Saturation = 55 Lightness = 0 Colorize=ON Попытаемся создать имитацию неровной поверхности горячего вулканического камня золотисто-красного цвета. (Самая интересная часть! :)) Зайдите в [Filter > Render > Lightning effect]. Разместите указатели так, как показано на приведенном рисунке, не забудьте про цвета!

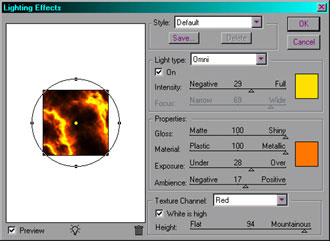
ВАРІАНТ 5.
1. создадим новое изображение соответствующего размера, например, 135х135 пикселей. Создадим новый слой и установим Цвет переднего плана (Foreground Color) - светло-коричневый (R:146; G:75; B:0), заднего плана (Background Color) - темно-коричневый, темный, насколько возможно (R:70; G:31; B:0). Зальем слой цветом заднего плана.

2. Создадим новый слой. Выполним команду Filter > Render > Clouds. Затем добавим небольшое количество шума: Filter > Noise > Add Noise. Параметр Количество (Amount) определим в размере 5-8% — этого будет достаточно. Я использовал Количество (Amount) 8%, Распределение (Distribution) — Gaussian, с выбранной опцией Однотонный (Monochromatic). Шум, собственно, нужен для придания эффекту большей реалистичности.
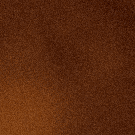
3. Теперь применим к полученному изображению фильтр Filter > Artistic > Dry brush. Я использовал такие установки: Размер кисти (Brush Size) — 10; Детализация кисти (Brush Detail) — 10; Текстуризация (Texture) — 2. Перейдем к команде Image > Adjust > Brightness/Contrast с целью уменьшить Яркость (Brightness) и увеличить Контраст (Contrast). Попробуйте установить слайдер Яркости на уровне -15, а Контраста +35. По-моему, неплохо получилось. Перетащим верхний слой на кнопку в палитре Слои (Layers), создав таким образом его копию - новый слой нам, возможно, еще пригодится.
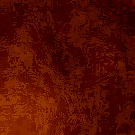
4. На текущий момент у нас есть три слоя: темно-коричневый бэкграунд (нижний слой) и два идентичных слоя над ним. Сделаем невидимыми верхний и нижний слои. Выберем средний слой и применим к нему Filter > Distort > Shear. В диалоговом окне фильтра понадобиться минимум усилий, чтобы определить требуемую нам текстуру. Этот шаг каждый может выполнить самостоятельно в зависимости от собственных потребностей.
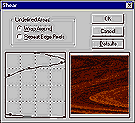
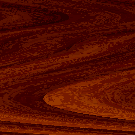
5. Сделаем копию текущего слоя (Duplicate Layer). Таким образом, новый слой у нас будет располагаться непосредственно под верхним слоем.
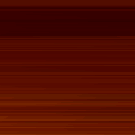
6. Выполним Filter > Blur > Motion Blur с параметром Расстояние (Distance) 999 пикселей.
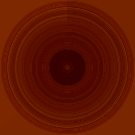
7. Все еще оставляя активным текущий слой применим фильтр Filter > Distort > Polar Coordinates с опцией Rectangular to Polar. Выделим теперь получившуюся окружность инструментом Эллиптическое выделение (Elliptical Mark Tool) от центра с нажатыми клавишами Alt+Shift и применим к выделению фильтр Filter > Sharpen > Sharpen два раза для большей резкости. Затем инвертируем выделение (Ctrl+Shft+I) и удалим ненужное - Del. Таким образом мы создали "сучок" на отдельном слое.
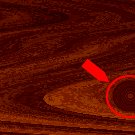
8, С помощью команды Edit > Free Transform уменьшим "сучок" до необходимых размеров, придадим ему овальную форму для правдоподобности и расположим его в начале кривой, как показано на рисунке. Уменьшим Непрозрачность (Opacity) слоя до 80% и, когда композиция будет смотреться натуралистично, объединим два средних слоя в один: Layer > Merge Visible.
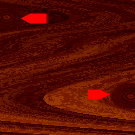
9. На среднем слое увеличим "сучковатую" область/области и с помощью Резинового штампа (Rubber Stamp) сделаем более плавным переход на границе стыка "сучка" и остальной части изображения. Посредством изменения Непрозрачности (Opacity) среднего слоя добъемся оптимального вида получившейся текстуры. На этом все! Зачем верхний слой?! Можете удалить... Но я сделал для себя образец заливки и довольно часто им пользуюсь для создания деревянных текстур различного вида!
ВАРІАНТ 6.
1. Откройте новый документ, размер не важен, но убедитесь, что фоновый цвет – черный, так как именно на этом фоне эффект будет смотреться наиболее эффектно. Возьмите Polygonal Lasso и нарисуйте фигуру на подобие той, что видна на картинке. Создайте новый слой и залейте выделение (цвет не особенно важен, главное чтобы не слишком темный, поэксперементируйте).
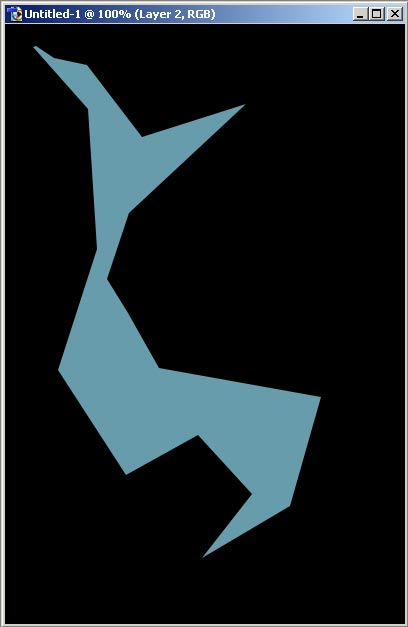
2. Возьмите Dodge Tool, размер кисти сделайте 50 px, а в окошке Range укажите параметр Highlights. Пройдитесь кистью по краям и углам нашей непонятной фигуры.
3. Теперь немного затемним. Возьмите Burn Tool и пройдитесь кистью по центру фигуры. Должно получиться примерно следующее:
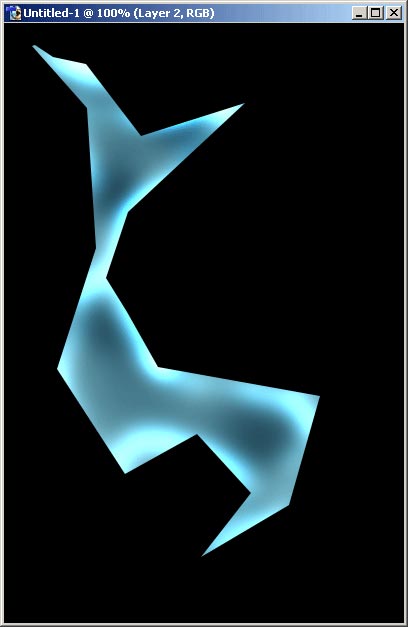
4. Теперь превратим угловатую фигуру в дым. Никаких фокусов :D , просто выполняем следующее:
Filter > Distort > Wave : Generators – 5 Wavelenght – 10/120 Amplitude – 5/35 Scale – 100%/100%
5. Сразу после применения фильтра необходимо в Edit > Fade Wave (Ctrl+Shift+F) установить Opaсity 50%.Теперь повторите искажение/уменьшение действия фильтра несколько раз, пока не останетесь довольны результатом.
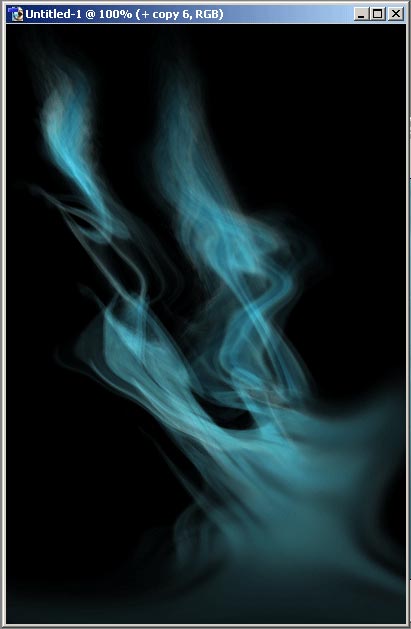
6. Чтобы сделать дым реалистичней, каждый раз немного меняйти параметры при применении фильтра, а также режим наложения пикселей при уменьшении степени воздействия фильтра. В новом слое (режим Overlay) мягкой кистью добавьте других цветов.
Дым готов. ;)
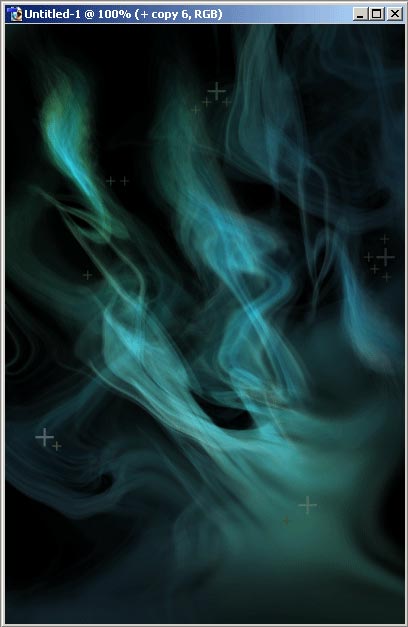
ВАРІАНТ 7.
1. Начнем, как всегда, с создания нового изображения; зададим его размер в 22х22 пикселя. Перейдем к палитре Каналы (Channels) и создадим новый канал. Нарисуем прямоугольное выделение в форме квадрата со стороной 20 пикселей, отцентрируем его по центру изображения и зальем (Alt+Backspace) затем выделение белым цветом. 2. Выполним команду Select > Modify > Contract. В диалоговом окне введем значение 1 пиксель и нажмем ОК. Зальем новое выделение черным цветом. Активизируем инструмент Crop (C) и вырежем часть изображения, ограничивающуюся белой однопиксельной рамкой. Таким образом мы получили черный квадрат, ограниченный рамкой белого цвета. Размер изображения у нас сейчас 20х20 пикселей. 3.Переместим активное выделение на 1 пиксель влево и вверх. В меню выполним команду: Edit > Define Pattern. Назовем созданный шаблон к примеру Grid 20x20. Этот процесс мы проделали единожды, но созданный образец заливки, будем надеятся, пригодится нам еще не раз. Закроем текущее изображение.
![]()
4. Создадим новое изображение (Ctrl+N) любого размера, кратного 20 пикселям, например, 400х200. Перейдем к палитре Каналы (Channels) и создадим новый канал. Назовем его Grid. Активизируем инструмент Заливка (Paint Bucket) и в его опциях определим Содержание заливки (Fill) как Образец (Pattern), в качестве которого выберем созданный несколько минут назад Grid 20x20. Просто щелкнем инструментом Заливка (Paint Bucket) над изображением и... сетка готова?!
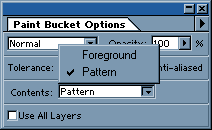
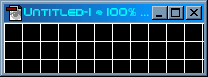
5. В палитре Каналы (Channels) перетащим канал Grid на кнопку "Загрузить канал как выделение" (Load channel as selection). Перейдем к палитре Слои (Layers). Создадим новый слой и нажмем Alt+Backspace, предварительно выбрав цвет Переднего плана (Foreground color), тем самым залив изображение сетчатой текстурой. Цвет нижнего слоя меняем на свое усмотрение. Все!