
ЛАБОРАТОРНА РОБОТА №1
Тема: Палітри інструментів, робоче вікно програми.
Мета: ознайомитись із основними принципами роботи програми, вивчити можливості використання функцій інструментів.
Завдання:
Описати функції притаманні кожній команді текстового меню;
Навчитись користуватись палітрами інструментів;
Знати призначення рядку стану та командного рядку.
ТЕОРЕТИЧНІ ВІДОМОСТІ
AutoCAD працює з геометричними описами об'єктів. Так, наприклад, відрізок описується двома точками, круг -центром і радіусом, дуга - центром, радіусом і центральним кутом і т.д., що забезпечує більш компактне представлення креслень.
Всі графічні об'єкти в системі AutoCAD формуються із окремих графічних примітивів. Графічний примітив - неподільний геометричний елемент, який може бути побудований за допомогою однієї команди, назва якої збігається з назвою графічного примітива, Наприклад, відрізок (line) будується командою Line. AutoCAD містить широкий клас графічних примітивів: Точка (Point), Відрізок (Line), Пряма (Xline), Фігура (Solid), Дуга (Arc), Круг (Circle), Полілінія (Pline), Сплайн (Spline), Багатокутник (Polygon), Кільце (Donut), Еліпс (Ellipse), Штриховка (Hatch), Розмір (Dimension), Текст (Text) і т.д. Будь-яке креслення може бути побудоване з використанням вказаних примітивів. Примітиви мають певні властивості: колір, тип лінії, належність певному шару. Під шаром розуміють об'єктний простір, який може бути відключений, і, таким чином, об'єкти, які належать шару, будуть невидимими. Це зручно при виконанні складних креслень або кількох варіантів окремих деталей чи вузлів. Можна розглядати варіанти виробу, включаючи або відключаючи відповідні шари.
У системі AutoCAD відстань між точками на кресленні вимірюється в умовних одиницях, що дозволяє конструктору працювати в масштабі 1:1. Відповідність між умовними одиницями системи AutoCAD і конкретним форматом креслення здійснюється при виведенні креслення на принтер або плотер. Координати точок X, Y, Z AutoCAD зберігає у внутрішній системі координат, яку називають світовою (WCS - World Coordinate System). Вона визначена таким чином, що вісь ОХ направлена зліва направо, вісь OY - знизу вгору, вісь OZ - перпендикулярно екрану монітора в бік користувача. В лівому нижньому куті робочого вікна AutoCAD відображає спеціальний символ - піктограму WCS. Для зручності роботи використовується система координат користувача UCS (User coordinate System), яка може бути зміщена і повернута під довільним кутом по відношенню до WCS.
Створене в системі AutoCAD креслення є файлом, який містить інформацію про креслення в закодованому вигляді. Цей файл можна зберігати в комп'ютері на жорсткому диску або на дискеті, компакт-диску, ZIP- чи магнітооптичному диску і може в будь-який момент бути відкритий для редагування, копіювання І або виведення на принтер чи плотер.
Відкриття вікна креслення
Для запуску системи AutoCAD можна скористатися меню кнопки Start (Пуск) у середовищі Windows. Слід вибрати Start -» Programs -> AutoCAD 2002 -» AutoCAD 2002 або здійснити подвійне натиснення мишею по піктограмі AutoCAD 2002 на робочому столі Windows. При завантаженні системи з'явиться запрошувальне вікно AutoCAD 2002 TODAY. Для початку роботи можна скористатися закладками Open Drawings (відкрити існуючі креслення). Create Drawings (створити нові креслення) та Symbol Libraries (графічна бібліотека з дизайн-центру системи (AutoCAD Design Center - Symbol Libraries). На закладці Create Drawings у списку Select how to begin містяться три пункти: Template, Start from Scratch, Wizards (рис. 4.З.).
Template (Шаблон) - дозволяє вибрати шаблон, який містить необхідні параметри налаштування. AutoCAD містить декілька десятків шаблонів з налаштуваннями згідно зі стандартами ISO, JIS і ANSI. Вибрати шаблон можна із списку Select a Template (Вибрати шаблон), який з'являється після натиснення кнопки Template. Внизу під списком з'являється короткий коментар до вибраного шаблона, а праворуч - його графічне зображення. Вибрати необхідно шаблони, які відповідають нормам ISO -(Європейської організації стандартів).
Start from Scratch (Без шаблону) -створює креслення, в якому встановлюються лише система виміру лінійних одиниць: дюймова або метрична. Дюймова (English (feet and inches)) встановлює британську систему одиниць виміру і робочу область розміром 12x9 дюймів. Метрична (Metric) встановлює метричну систему і робочу область розміром 429x297 мм.
Wizards (Майстри) - дозволяє вибрати один із двох можливих варіантів на-лаштувань (майстрів): Quick setup (Швидке налаштування), який дозволяє виконати швидке налаштування робочого середовища - вибрати одиниці виміру і визначити робочу область креслення, і Advanced Setup (Детальне налаштування) для повного встановлення параметрів: дозволяє задати одиниці виміру довжин і кутів, початок і напрям відліку куті в, визначити робочу область креслення.
Робоче вікно програми
Залежно від вибору варіанту старту з'являється робоче вікно програми AutoCAD. Стандартні налаштування нового документа в метричній системі вимірювання показані на рис. 4.4. Такий же вигляд має і стандартне робоче вікно програми за умовчанням.
Вгорі, під рядком заголовку AutoCAD 2002, розміщетіпрядокменю, нижче якого - дві палітри інструментів: стандартна (Standard Toolbar) fa палітра властивостей об'єкта (Object Properties). Внизу розміщенийрядок стану, в якому відображаються поточні установки і режими креслення, над ним - командний рядок (як правило 3 рядки). Зліва розміщені палітри інструментів для виклику команд, які створюють і редагують графічні об'єкти - перша палітра містить у собі інструменти для створення креслення, а друга - інструменти редагування (модифікації). В середній частині представлена головна зона, в якій відображаються всі геометричні побудови, - вікно креслення або робоча область. Незважаючи на невеликі розміри робочої об-ласті, AutoCAD дозволяє працювати з графічними об'єктами довільної величини - від мініатюрних до гігантських. Для цього в системі AutoCAD існує ряд команд збільшення і зменшення зображень. В графічній зоні екрана присутній вказівник миші (графічний курсор) у вигляді двох відрізків, які перетинаються і паралельні осям X і У поточної системи координат. Інколи графічний курсор може
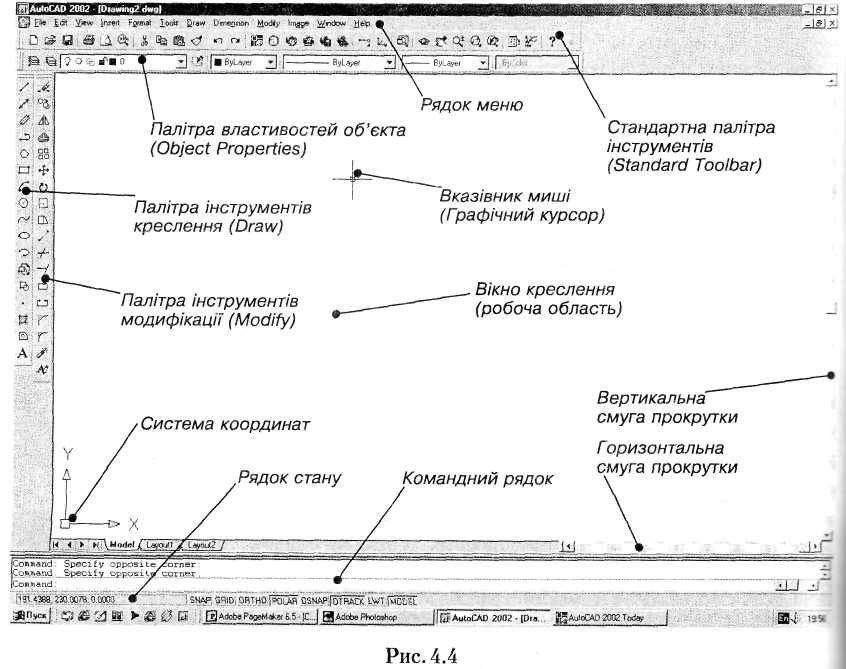
замінюватися рамкою або невеликим квадратом. Графічний курсор - основний інструмент для вказування точок при побудові і редагуванні креслень. Керування графічним курсором здійснюється з клавіатури або за допомогою "миші". Нарешті, вертикальна та горизонтальна смуги прокрутки здійснюють переміщення накресленого в межах вікна креслення у вертикальному та горизонтальному напрямах. У вікні командного рядка відображається діалог користувача з комп'ютером. Незважаючи на складність системи Авто-кад, вона легко керується за допомогою команд. Автокад має гнучку структуру команд, що дозволяє виконувати їх в довільній послідовності. Введення команд здійснюється набором з клавіатури повного імені команди, вибором із меню або вказуванням відповідної кнопки на палітрі інструментів. Меню - це графічна структура списку імен, яка дозволяє швидко вибрати потрібну команду. Для зручності роботи однотипні команди, наприклад команди, які будують зображення об'єктів, або команди редагування і т.д., розміщені в одному розділі -- підменю, що прискорює їх пошук користувачем. Рядок меню може включати в собі не тільки команду Автокаду, але і назву підрозділу більш низького рівня. Вибір такої назви призводить до появи команд цього підрозділу на екрані.
У верхній частині робочого вікна роз-I міщується рядок спадних меню (main menu). Пункти цього рядка є іменами підменю. Вибір пункту приводить до появи списку команд, розміщеного під вибраним пунктом. Для вибору команди на її ім'я поміщають курсор "миші", а для її виконання достатньо один раз натиснути ліву кнопку миші. Стрілка в кінці рядка підменю означає, що при виборі цього рядка праворуч відкриється підменю, в якому, відкриття підменю наступного рівня. Така каскадність списків підвищує зручність і швидкість вибору необхідної команди.
При натисканні правої клавіші "миші" на місці положення графічного курсора з'являється контекстне меню (popup menu), вміст якого залежить не тільки від місцерозташування курсора, але і від ситуації, під час якої було викликане меню.
СПАДНІ МЕНЮ AUTOCAD
Рядок спадних меню програми AutoCAD за умовчанням містить наступні пункти:
File (Файл) - робота з файлами: відкриття, збереження, друк, експорт та ін.:
Edit (Редагування) - робота з фрагментами вікна креслення: виділення, копіювання, вирізання, вставка та ін.;
View (Вигляд) - керування вікном креслення: промальовування, масштаб вання та ін.; керування палітрами інструментів;
Insert (Вставка) - вставка зовнішніх об'єктів, динамічних зв'язків:
Format (Формат) – керування параметрами об'єктів креслення, стиля шарами та ін.;
Tools (Інструменти) - засоби керування більшістю параметрів роботи з помогою діалогів;
Draw (Креслення) - виклик функцій побудов графічних примітивів, тексту;
Dimension (Розміри) – нанесення розмірів та керування їх параметрів;
Modify (Зміни) – редагування, зміна елементів креслення:
Image (Зображення) - швидке конвертування сканожень, аеро-фотозйомок, інших зображень для подальшого виконання в системі AutoCAD:
 Window
(Вікно)
- керування багатовіконним інтерфейсом;
Window
(Вікно)
- керування багатовіконним інтерфейсом;Help (Допомога) - довідкова систеа з гіпертекстовими вказівниками.
ПАЛІТРИ ІНСТРУМЕНТІВ AUTOCAD
За умовчанням робоче вікно програми AutoCAD містить чотири палітри інструментів: стандартну, властивостей об'єкта, креслення та модифікації, зображені відповідно на рис. 4.5 а-г.
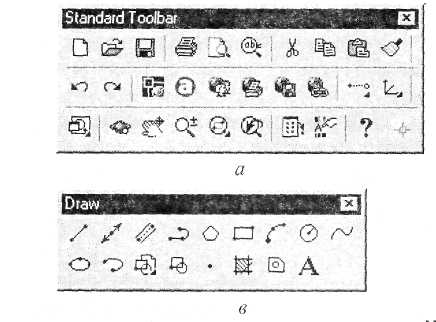
У процесі креслення виникає необхідність у виклику інших палітр інструментів, крім тих, які відображаються за умовчанням. Це можна зробити шляхом вибору зі спадного меню Tools —> Customize —> Toolbars або викликом контекстного меню.


натисненням правої кнопки миші на будь-якій палітрі інструментів і врібору —> Customize. Вибір палітр здійснюється зі списку Customize Toolbars (див. рис. 4.6а.) На цьому рисунку зображено вибір палітр Reference та Dimension, які одразу ж з'являються у плаваючому вигляді ліворуч списку. Слід зауважити, що виклик контекстного меню натисненням правої кнопки миші в межах будь-якої палітри призведе до виклику більш спрощеного контекстного меню
