
- •Введение. Установка среды программирования
- •2. История языка Basic
- •3. Установка Visual Basic
- •Лабораторная работа №1. Интерфейс Visual Basic. Создание первого проекта
- •Теоретическая часть
- •1 . Первое знакомство
- •5. Стандартная панель инструментов
- •Практическая часть
- •Лабораторная работа №2. Изменение свойств компонентов. Метод Print
- •Теоретическая часть
- •1. Состав панели управления
- •2. Окно свойств и редактора кода
- •3. Свойства элементов управления
- •3.1 Свойства элемента Form
- •3.2 Свойства элемента TextBox
- •3.3. Свойства компонента CommandButton
- •Объект.Print [Список вывода]
- •Объект.Cls Практическая часть
- •Лабораторная работа №3. Работа с простейшим графическим объектом Visual Basic
- •Теоретическая часть
- •Практическая часть
- •Лабораторная работа №4. Работа с арифметическими выражениями и функциями
- •Теоретическая часть
- •1. Арифметические выражения Visual Basic.
- •2. Встроенные функции Visual Basic
- •3. Функции преобразования
- •Str (число)
- •Val (символьное выражение)
- •Практическая часть
- •Лабораторная работа №5. Решение простейших математических задач с использованием линейных алгоритмов
- •Теоретическая часть
- •1. Типы данных
- •2. Объявление переменных
- •Public / Private / Dim Имя_переменной [As Тип_переменной]
- •Оператор_объявления_типа Строка_интервалов_имен
- •3. Константы Visual Basic
- •4. Область видимости переменной
- •Public / Private / Dim Имя_переменной [As Тип_переменной]
- •Имя_формы.Имя_переменной
- •Практическая часть
- •Лабораторная работа №6. Программирование ветвлений с использованием оператора If
- •Теоретическая часть
- •1. Конструкция If … Then … End If
- •2. Конструкция If … Then … Else … End If
- •3. Конструкция If … Then … Else If… End If
- •Практическая часть
- •Лабораторная работа №7. Программирование ветвлений с использованием оператора Case
- •Теоретическая часть
- •Практическая часть
- •Лабораторная работа №8. Программирование циклов
- •Теоретическая часть
- •1. Цикл For…Next
- •2. Цикл For Each … Next
- •3. Цикл Do While … Loop
- •4. Цикл Do Until … Loop
- •5. Цикл Do … Loop While
- •6. Цикл Do … Loop Until
- •7. Цикл While … Wend
- •Практическая часть
- •Лабораторная работа №9. Разработка приложений для обработки массивов
- •Теоретическая часть
- •1. Объявление массивов
- •2. Массивы с фиксированной границей и динамические массивы.
- •UBound (имяМассива [, измерение]) Практическая часть
- •Лабораторная работа №10. Разработка приложений с использованием методов рисованИя графических примитивов
- •Теоретическая часть
- •1. Графическая поверхность
- •2. Графические примитивы
- •Практическая часть
- •Лабораторная работа №11. Построение графиков и диаграмм
- •Лабораторная работа №12. Применение пользовательских диалоговых окон
- •Теоретическая часть
- •1. Окно и функция InputBox
- •2. Окно MsgBox
- •MsgBox Текст сообщения [,Константа] [,Заголовок]
- •3. Функция MsgBox()
- •Практическая часть
- •Лабораторная работа №13. Разработка компьютерного теста с использованием Visual Basic
- •Теоретическая часть
- •Лабораторная работа №14. Создание пользовательского меню и панели инструментов
- •Теоретическая часть
- •Call Имя процедуры ([Список Параметров Вызова]),
- •Практическая часть
- •Лабораторная работа №15. Создание текстового редактора
- •Теоретическая часть
- •Практическая часть
- •Лабораторная работа №16. Разработка мультимедиа-приложений
- •Теоретическая часть
- •Практическая часть
- •Лабораторная работа №17. Макросы: запись, запуск, чтение
- •Теоретическая часть
- •Обычно макрос содержит следующие элементы.
- •Практическая часть
- •Лабораторная работа №18. Создание форм рабочего листа
- •Теоретическая часть
- •1. Когда необходимо использовать vba в Excel
- •2. Объект Application
- •3. Объект Workbook
- •4. Объект Worksheet
- •5. Объект Range
- •Инициализация и отображение диалогового окна
- •Практическая часть Создание пользовательской формы
- •Создание пользовательской формы
- •Практические задания по программированию на vba
- •Лабораторная работа №19. Создание книги лабораторных работ с автоматизированным выбором страниц книги
- •Практическая часть
- •Лабораторная работа №20. Моделирование процессов
- •Теоретическая часть
- •Лабораторная работа №21. Создание сводных таблиц в vba
- •Теоретическая часть Практическая часть
- •Лабораторная работа №22. Работа с компонентом Chart
- •Теоретическая часть Практическая часть
- •Лабораторная работа №23. Работа с базами данных в Visual Basic
- •Теоретическая часть Практическая часть
- •Лабораторная работа №24. Работа с базами данных в Excel с использованием Visual Basic
- •Теоретическая часть Практическая часть
- •Лабораторная работа №25. Обработка данных на рабочем листе Теоретическая часть Практическая часть
Объект.Cls Практическая часть
Задание 1. Отображение введенных данных на форме.
Постановка задачи.
Доработаем приложение, созданное в первой лабораторной работе – при нажатии на кнопку «Показать» данные, введенные пользователем, должны отобразиться на форме.
Ход работы.
Создайте в своем каталоге папку Лабораторная_работа_№2, а в ней папку 2.1.
Скопируйте файлы из папки Лабораторная_работа_1, созданной при выполнении предыдущей лабораторной работы в папку 2.1.
Откройте файл ФИО.vbp из папки 2.1. Если форма не отображается перед Вами, раскройте список объектов в окне Project Explorer.
Щелкните два раза по кнопке «Показать» и в открывшемся окне редактора кода напишите следующий код (необходимые комментарии приведены после апострофов, результат работы кода – на Рис.2.4):
Private Sub Command1_Click()
FrmФИО.FontBold = True 'делаем шрифт полужирным
FrmФИО.FontSize = 14 'устанавливаем размер шрифта
F rmФИО.Print
Tab(2); Text1.Text + " " + Text2.Text + " " +
Text3.Text + " " + Text4.Text 'показываем
данные
на
форме
с
отступом,
равным
2
rmФИО.Print
Tab(2); Text1.Text + " " + Text2.Text + " " +
Text3.Text + " " + Text4.Text 'показываем
данные
на
форме
с
отступом,
равным
2
End Sub
Теперь напишем код для кнопки «ВЫХОД». Также щелкните по ней два раза и напишите следующий код:
Private Sub Command2_Click()
End 'завершить программу
End Sub
Сохраните форму и проект (выбрав File – Save FrmФИО.frm и Save ФИО.vbp) в папке 2.1.
Проверьте работоспособность проекта, запустив его на выполнение (F5).
Создайте exe-файл программы с помощью команды File → Make ФИО.exe.
Добавьте кнопку CommandButton, которую назовите «Очистить» (свойство Caption).
Щелкните по кнопке «Очистить» два раза, и в обработчике события запишите следующий программный код:
Private Sub Command3_Click()
FrmФИО.Cls 'очистить форму
End Sub
Проверьте работоспособность проекта, запустив его на выполнение (F5).
Заново сохраните файлы форм, проекта и перезапишите exe-файл.
Выйдите из среды Visual Basic.
Запустите на выполнение файл ФИО.exe и убедитесь, что проект работает автономно, как любые другие Windows-приложения
Задание 2. Печать текстовых данных из кода на форме.
Постановка задачи.
Разработать приложение, которое по щелчку мыши на форме печатает стихотворение, а при подведении мыши к кнопке «Очистить» очищает форму. Примерный вид приложения приведен на Рис.2.5.
Ход работы.
Создайте в папке Лабораторная_работа_№2 папку 2.2.
Запустите среду Visual Basic 6.0.
Р
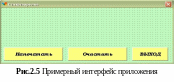 асположите
на форме три элемента управления
CommandButton.
асположите
на форме три элемента управления
CommandButton.Установите свойства элементов управления и формы в соответствии с Таблицей 2.1, или ориентируясь на внешний вид формы (Рис.2.5).
Таблица 2.1 – Свойства компонентов приложения «Стихотворение»
Компонент |
Свойство |
Значение |
Form1 |
Caption |
Стихотворение |
Name |
frmСтих |
|
BackColor |
По своему усмотрению |
|
Width, Height, Font |
По своему усмотрению |
|
MaxButton, MinButton |
False |
|
Icon |
Загрузите любое графическое изображение формата *.ico |
|
СommandButton1 |
Caption |
Напечатать |
Name |
cmdПечать |
|
Style |
1 – Graphical |
|
BackColor |
По своему усмотрению |
|
CommandButton2 |
Caption |
Очистить |
Name |
cmdОчистить |
|
Style |
1 – Graphical |
|
BackColor |
По своему усмотрению |
|
CommandButton3 |
Caption |
ВЫХОД |
Name |
cmdВыход |
|
Style |
1 – Graphical |
|
BackColor |
По своему усмотрению |
Щелкните два раза по кнопке «Напечатать» и в открывшемся окне редактора кода напишите следующий код (результат работы кода – на Рис.2.6):
Private Sub CmdПечать_Click()
FrmСтих.Print Tab(15); "Белеет парус одинокий"
FrmСтих.Print Tab(15); "В тумане моря голубом"
FrmСтих.Print Tab(15); "Что ищет он в стране далекой?"
FrmСтих.Print Tab(15); "Что кинул он в краю родном?"
FrmСтих.Print Tab(40); "М.Ю. Лермонтов"
End Sub
В
 окне редактора кода выберите вверху
слева в выпадающем списке объект
cmdОчистить,
а правом выпадающем списке – событие
MouseMove
(Движение мыши). Напишите следующий
программный код (заключенный между
командами Private
Sub
и End
Sub):
окне редактора кода выберите вверху
слева в выпадающем списке объект
cmdОчистить,
а правом выпадающем списке – событие
MouseMove
(Движение мыши). Напишите следующий
программный код (заключенный между
командами Private
Sub
и End
Sub):
Private Sub CmdОчистить_MouseMove(Button As Integer, Shift As Integer, X As Single, Y As Single)
FrmСтих.Cls
End Sub
Для программирования щелчка на кнопке ВЫХОД достаточно записать команду End – конец программы:
Private Sub CmdВыход_Click()
End
End Sub
Сохраните форму и проект (выбрав File – Save FrmСтих.frm и Save Стих.vbp) в папке 2.2.
Проверьте работоспособность проекта, запустив его на выполнение (F5).
Создайте exe-файл программы с помощью команды File → Make Стих.exe.
Выйдите из среды Visual Basic.
Запустите на выполнение из папки 2.2 файл Стих.exe и убедитесь, что проект работает автономно, как любые другие Windows-приложения
Задание 3. Изменение свойств компонентов
П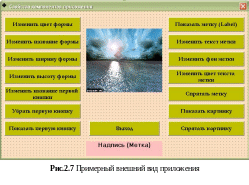 остановка
задачи.
остановка
задачи.
Разработать приложение, которое изменяет различные свойства компонентов, расположенных на нем. Примерный вид приложения приведен на Рис.2.7.
Ход работы.
Создайте в папке Лабораторная_работа_№2 папку 2.3.
Запустите среду Visual Basic 6.0.
Расположите на форме 15 элементов управления CommandButton, 1 компонент Label и 1 компонент Image.
Установите свойства элементов управления и формы в соответствии с Таблицей 2.2, или ориентируясь на внешний вид формы (Рис.2.7).
Таблица 2.2 – Свойства компонентов приложения «Свойства компонентов приложения»
Компонент |
Свойство |
Значение |
Form1 |
Caption |
Свойства компонентов приложения |
Name |
frmСвойства |
|
BackColor |
По своему усмотрению |
|
Width, Height, Font |
По своему усмотрению |
|
MaxButton, MinButton |
False |
|
Icon |
Загрузите любое графическое изображение формата *.ico |
|
СommandButton1…CommandButton15 |
Style |
1 – Graphical |
BackColor, Font |
По своему усмотрению |
|
CommandButton1 |
Caption |
Изменить цвет формы |
CommandButton2 |
Caption |
Изменить название формы |
CommandButton3 |
Caption |
Изменить ширину формы |
CommandButton4 |
Caption |
Изменить высоту формы |
CommandButton5 |
Caption |
Изменить название первой кнопки |
CommandButton6 |
Caption |
Убрать первую кнопку |
CommandButton7 |
Caption |
Показать первую кнопку |
CommandButton8 |
Caption |
Показать метку |
CommandButton9 |
Caption |
Изменить текст метки |
CommandButton10 |
Caption |
Изменить фон метки |
CommandButton11 |
Caption |
Изменить цвет текста метки |
CommandButton12 |
Caption |
Спрятать метку |
CommandButton13 |
Caption |
Показать картинку |
CommandButton14 |
Caption |
Спрятать картинку |
CommandButton15 |
Caption |
ВЫХОД |
Label1 |
Caption |
Надпись (Метка) |
Alignment |
2 - Center |
|
Visible |
False |
Продолжение таблицы 2.2
Image1 |
Picture |
Загрузите любое графическое изображение формата *.jpeg с диска D:\Рабочая\Рисунки |
Visible |
False |
|
Stretch |
True |
Напишите обработчик события для первой кнопки «Изменить цвет формы» - щелкните два раза по этой кнопке и напишите следующий программный код (после апострофов написаны необходимые комментарии):
'Щелчок по кнопке "Изменить цвет формы"
Private Sub Command1_Click()
FrmСвойства.BackColor = &HFFFFC0 'код выбранного цвета (выберите свой цвет)
End Sub
Запустите приложение на выполнение (F5) и проверьте работоспособность написанного кода.
После проверки работоспособности написанного кода напишите обработчики событий для оставшихся кнопок, ориентируясь на строки кода, приведенные ниже. Желательно для свойств выбирать свои значения, а не те, которые приведены в коде программы. После апострофов записаны необходимые комментарии. Выполняйте проверку правильности кода каждый раз после записи для одной кнопки:
'Щелчок по кнопке "Изменить название формы"
Private Sub Command2_Click()
FrmСвойства.Caption = "Лабораторная работа 2.2"
End Sub
'Щелчок по кнопке "Изменить ширину формы"
Private Sub Command3_Click()
FrmСвойства.Width = 10750
End Sub
'Щелчок по кнопке "Изменить высоту формы"
Private Sub Command4_Click()
FrmСвойства.Height = 6800
End Sub
'Щелчок по кнопке "Изменить название первой кнопки"
Private Sub Command5_Click()
Command1.Caption = "Кнопочка"
End Sub
'Щелчок по кнопке "Убрать первую кнопку"
Private Sub Command6_Click()
Command1.Visible = False
End Sub
'Щелчок по кнопке "Показать первую кнопку"
Private Sub Command7_Click()
Command1.Visible = True
End Sub
'Щелчок по кнопке "Показать метку"
Private Sub Command8_Click()
Label1.Visible = True
End Sub
'Щелчок по кнопке "Изменить текст метки"
Private Sub Command9_Click()
Label1.Caption = "Это надпись"
End Sub
'Щелчок по кнопке "Изменить фон метки"
Private Sub Command10_Click()
Label1.BackColor = &HFFFFC0
End Sub
'Щелчок по кнопке "Изменить цвет текста метки"
Private Sub Command11_Click()
Label1.ForeColor = &HC000&
End Sub
'Щелчок по кнопке "Спрятать метку"
Private Sub Command12_Click()
Label1.Visible = False
End Sub
'Щелчок по кнопке "Показать картинку"
Private Sub Command13_Click()
Image1.Visible = True
End Sub
'Щелчок по кнопке "Спрятать картинку"
Private Sub Command14_Click()
Image1.Visible = False
End Sub
'Щелчок по кнопке "ВЫХОД"
Private Sub Command15_Click()
End
End Sub
Сохраните форму и проект (выбрав File – Save FrmСвойства.frm и Save Свойства.vbp) в папке 2.3.
Проверьте работоспособность проекта, запустив его на выполнение (F5).
Создайте exe-файл программы с помощью команды File → Make Свойства.exe.
Выйдите из среды Visual Basic.
Запустите на выполнение файл ФИО.exe и убедитесь, что проект работает автономно, как любые другие Windows-приложения
Подведем итоги
В работе были использованы новые
понятия:
компонент – элемент панели управления, с помощью которого осуществляется взаимодействие с пользователями приложения
объекты:
- компонент Label (Метка)
- компонент TextBox (Текстовое поле)
- компонент CommandButton (Кнопка управления)
- компонент Image (Изображение)
Properties (Свойства) – окно свойств объектов
Project (Проект) – окно редактора кода
свойства:
Caption – заголовок объекта
Name – имя объекта
BackColor – цвет объекта
Font – настройки шрифта
ForeColor - цвет шрифта
Width – ширина объекта
Height – высота объекта
Icon – устанавливает значок в заголовке окна
Visible – видимость объекта
Alignment – выравнивает текст в компоненте
Style – устанавливает стиль кнопки (стандартный или графический)
Stretch – растягивает изображение по размерам компонента Image
Picture – загружает изображение в компонент Image
методы:
Print - печатает текст на форме
Cls – очищает форму
события:
Click – щелчок по компоненту
MouseMove – движение мыши
Задания для самостоятельного выполнения
1. Составьте конспект по теоретической части лабораторной работы. Выполненное задание покажите преподавателю.
2. Разработайте приложение, которое управляет поведением на форме объектов OptionButton, CheckBox и ComboBox. Выполненное задание покажите преподавателю
Вопросы для контроля
Что называется компонентом приложения?
Какие компоненты входят в состав стандартной панели управления?
Как открыть окно, предназначенное для ввода программного кода?
Как можно изменить свойства объекта?
Перечислите свойства компонентов, которые Вы запомнили в ходе выполнения лабораторной работы, и укажите их назначение
Опишите формат метода Print. Для чего используется этот метод?
Для чего используется метод Cls? Опишите его формат
Какая функция используется в методе Print для отступа текста?
Какое свойство объекта необходимо записать в программном коде, чтобы шрифт текста был полужирным?
Как программно изменить размер шрифта? Какое свойство объекта для этого необходимо указать в программном коде?
