
- •Лабораторная работа № 7
- •2. Освоить приемы редактирования и печати отчетов. Теоретическая часть.
- •1. Создание простейших отчетов.
- •2. Создание отчета с помощью Мастера отчетов.
- •3. Создание отчета с помощью Конструктора.
- •4. Создание почтовых наклеек.
- •Экспериментальная часть.
- •Требования к отчету.
Пакеты прикладных программ ACCESS Лабораторная работа № 7
Лабораторная работа № 7
Тема : Создание отчетов.
Цель работы : 1. Освоить приемы создания простых и сложных отчетов.
2. Освоить приемы редактирования и печати отчетов. Теоретическая часть.
Отчет предназначен для наглядного представления информации на экране или бумаге. Создается отчет аналогично форме.
Д ля
создания отчета надо открыть базу данных
и в диалоговой панели «База данных»
выбрать вкладку «Отчеты», затем нажать
кнопку «Создать». На экран выводится
диалоговая панель «Новый отчет» (рис.
1.), которая полностью аналогична
диалоговой панели «Новая форма». В
диалоговой панели «Новый отчет» надо
определить способ создания отчета.
ля
создания отчета надо открыть базу данных
и в диалоговой панели «База данных»
выбрать вкладку «Отчеты», затем нажать
кнопку «Создать». На экран выводится
диалоговая панель «Новый отчет» (рис.
1.), которая полностью аналогична
диалоговой панели «Новая форма». В
диалоговой панели «Новый отчет» надо
определить способ создания отчета.
- Design View - Конструктор
- Form Wizard - Мастер отчетов
- Autoform: Columnar - Автоотчет: в столбец
- Autoform: Tabular - Автоотчет: ленточная
- Chart Wizard - Мастер диаграмм
- Label Wizard - Почтовые наклейки.
В раскрывающемся списке надо указать имя таблицы, по данным которой будет создан отчет. Затем нажать кнопку «Ok».
Рис. 1. Задание способа формирования отчета.
1. Создание простейших отчетов.
Простейшие отчеты создаются по данным одной таблицы с помощью способов : Автоотчет в столбец и Автоотчет ленточный.
Выберем способ создания отчета - Автоотчет в столбец. После задания параметров (рис. 1.) и нажатия кнопки «Ok», будет создан простейший автоотчет (рис. 2.).
Такт все кнопки навигатора доступны (рис. 2.), то создан многостраничный отчет.
Аналогичным способом задаются все простейшие отчеты.
2. Создание отчета с помощью Мастера отчетов.
При использовании Мастера отчетов отчет создается по данным одной таблицы В отчет могут быть помещены любые поля из выбранной таблицы.
Для запуска Мастера отчетов надо в диалоговой панели «Новый отчет» (рис. 1.) указать способ создания «Мастер отчетов». При этом указывать имя таблицы не обязательно. После запуска Мастера отчетов на экран последовательно друг за другом будут выводиться диалоговые панели Мастера, где надо отвечать на поставленные вопросы.
В диалоговой панели 1 в раскрывающемся списке «Таблицы и запросы» надо указать имя таблицы, по данным которой будет построен запрос. При этом в окне «Доступные поля» будет указан полный список полей выбранной таблицы. В окно «Выбранные поля»
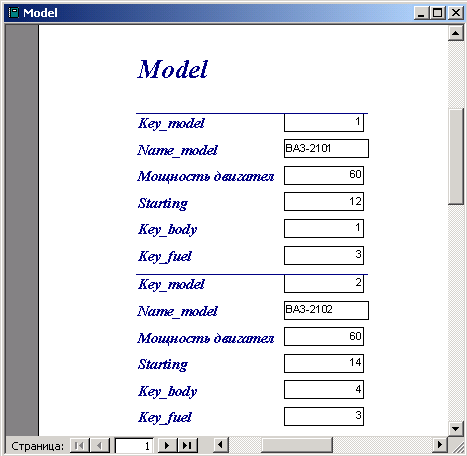
Рис. 2. Результат работы команды Автоотчет.
надо поместить имена полей, по данным которых будет построен отчет, с помощью кнопок:
-![]() выделенное поле поместить в отчет.
выделенное поле поместить в отчет.
в
 се
поля таблицы поместить в отчет.
се
поля таблицы поместить в отчет.
![]() - удалить из
отчета, ранее помещённое в него поле.
- удалить из
отчета, ранее помещённое в него поле.
-![]() удалить все поля из отчета.
удалить все поля из отчета.
Когда все поля определены, то надо нажать кнопку «Далее».
Во второй диалоговой панели определяется необходимость группировки данных. Для этого в окне «Добавить уровни группировки» надо курсором выделить имя поля, по значениям которого будет выполнена группировка. Например по полю «Capacity».
В третьей диалоговой панели указывается поле (или поля) сортировки данных. Может быть задан сложный (до четырех уровней) ключ сортировки с помощью раскрывающихся списков и кнопки направления сортировки.
В четвертой диалоговой панели указывается внешний вид созданного макета отчета с помощью включения одной из кнопок радиогруппы «Макет». И определяется ориентация листа бумаги; книжная или альбомная.
В пятой диалоговой панели выбирается стиль исполнения отчета. В окне стилей курсором выделяется имя нужного стиля.
В шестой диалоговой панели задаётся имя созданному отчету в окне «Задайте имя отчету».
Для завершения создания отчета надо нажать кнопку «Готово». Кнопку «Готово» можно нажать на любом шаге построения отчета, но тогда многие параметры отчета будут назначены по умолчанию.
Внешний вид созданного одностраничного отчета приведен на рис. 3.

Рис. 3. Отчет, созданный с помощью Мастера отчетов.
