
Лабораторная работа «ms Power Point 2007»
Теоретическая часть
Cегодня, презентация стала неотъемлемой частью нашей жизни. Она стала незаменимым инструментом в бизнесе и обучении. Что такое презентация? Например, вы продаете какой-то продукт, долго и подробно рассказываете о нем клиентам. Но, как говорится, лучше один раз увидеть, чем сто раз услышать. Вы могли бы создать презентацию, которая представляла бы собой меняющиеся слайды с картинками и подписями к ним и рассказывала о вашем продукте. Вам остается лишь добавить свои устные комментарии.
Интерфейс программы.
На сегодняшний момент самой распространенной программой для создания презентаций является программа Power Point 2007, входящая в пакет Microsoft Office. После входа в программу пользователю открывается окно, представленное на рисунке 1.

Рисунок 1 «Окно программы Power Point 2007»
Как видно из рисунка, стандартное меню разработчики совместили с панелью инструментов, и благодаря этому интерфейс программы пополнился новым элементом, который называется лентой. Лента представляет собой группу вкладок, на которых находятся инструменты, помогающие в выполнении определенной задачи. Например, на вкладке Вставка (рисунок 2) находятся кнопки для вставки в презентацию рисунков, фотографий, диаграмм, надписей и т.д. Работать с такой лентой очень просто: это яркий пример интуитивного интерфейса программы.

Рисунок 2 «Вкладка «Вставка»»
В левой части окна программы находятся эскизы слайдов. Как только вы добавите новый слайд, он отобразится здесь в виде эскиза. Центральная часть окна программы — место для разработки конкретного слайда.
Разработка презентации.
После того, как вы определились с темой презентации, нужно подобрать информацию и картинки для каждого слайда. Продумайте содержание каждого слайда и количество слайдов.
Совет: Как правило, на одном слайде не помещают большое количество текстовой информации, так как она будет плохо воспринята зрителями. Обычно графическое изображение (рисунок, диаграмма) сопровождается текстовым комментарием или небольшим статистическим отчетом.
После этого начинается непосредственно разработка структуры слайдов и их оформление в программе PowerPoint.
Выбор макета слайдов.
В программе PowerPoint 2007 присутствуют готовые макеты слайдов, которые помогут для начала разработать структуру будущей презентации: вкладка Главное Создать слайд. Перед вами отроется список доступных в программе макетов слайдов (рисунок 3).

Рисунок 3 «Вкладка «Создать слайд»»
После выбора макета в центральной части окна на активном слайде появится разметка, которая поможет добавить на слайд информацию. В поле Заголовок слайда вводится название, а в поле Текст слайда — ннеобходимая информация. На вкладке Главная также находятся инструменты для форматирования шрифта. После того, как слайд готов, переходят к созданию второго слайда. Для этого просто щелкните на кнопке Создать слайд — и слайд появится в списке слева, причем его макет будет полностью соответствовать предыдущему слайду. Если все же надо изменить структуру нового слайда, то снова щелкните на стрелке на кнопке Создать слайд и выберите нужный вариант. Таким же способом создаются все оставшиеся слайды.
Вставка в презентацию рисунков.
Кроме текста, в презентацию, как правило, добавляются рисунки, фотографии, диаграммы: вкладка Вставка кнопка Рисунок. Затем необходимо указать, где на компьютере хранится нужное изображение, и нажать кнопку ОК — рисунок будет добавлен на слайд. Далее с помощью мыши необходимо перетащить рисунок в нужное место. Кроме рисунков, можно добавить на слайд диаграмму – кнопка Диаграмма. В появившемся окне надо выбрать нужный тип диаграммы, после чего нажать ОК. На экране появится окно Microsoft Excel 2007 в режиме ввода данных для создания диаграммы (рисунок 4). Введите необходимые данные, например, как на рисунке.
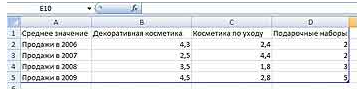
Рисунок 4 «Вставка данных из Microsoft Excel»
Вернувшись в PowerPoint, вы увидите, что на слайд добавилась диаграмма. Если вы хотите изменить ее внешний вид, воспользуйтесь готовыми экспресс-стилями. Когда диаграмма выделена, на ленте появляется дополнительная вкладка Конструктор, на которой и находятся возможные стили. Чтобы посмотреть, как будет выглядеть объект с выбранным стилем, не обязательно применять стиль. Достаточно навести мышь на шаблон, и объект изменит свой вид.
Кроме рисунков и диаграмм, в PowerPoint 2007 есть возможность вставлять дополнительные объекты, например, табличные иерархии, нестандартные списки и т.д. Для вставки таких объектов на вкладке Вставка нажмите кнопку SmartArt и в появившемся диалоговом окне выберите нужный объект (рисунок 5).

Рисунок 5 «Вкладка вставка – объект SmartArt»
После вставки объекта на ленте снова появится дополнительная вкладка Конструктор с экспресс-стилями для оформления вставленного объекта.
Выбор дизайна слайдов.
После того, как создана структура слайдов и введена необходимая информация, можно подумать об оформлении слайдов, чтобы презентация создавала соответствующий эффект. В PowerPoint 2007 для этого предназначена специальная вкладка — Дизайн. Здесь можно выбрать уже готовый шаблон дизайна с цветовым решением, а также самостоятельно настроить шрифты текста, цвет фона и т.д. Для этого достаточно навести мышь на любой шаблон, и вид слайдов автоматически будет изменяться.
Добавление переходов между слайдами
Презентация практически готова — остались последние штрихи. Чтобы слайды не просто сменяли друг друга, можно добавить эффекты переходов между слайдами — например, сделать так, чтобы один слайд растворялся, появлялся второй и т.д. Перейдите на вкладку Анимация и в области Переход к этому слайду выберите любой стиль перехода.
Музыкальное сопровождение презентации
Кроме того, вы можете задать настроение презентации с помощью музыкального оформления. Для этого перейдите на вкладку Вставка и нажмите кнопку Звук. В появившемся диалоговом окне укажите местонахождение необходимого музыкального файла, который будет проигрываться во время презентации.
Настройка показа презентации
Перейдите на вкладку Показ слайдов. Здесь вы сможете настроить, каким образом будет проигрываться презентация — например, непрерывно или один раз, с автоматическим переходом между слайдами, или это будет управляемая презентация и т.д. Для настройки презентации нажмите кнопку Настройка демонстрации. На экране появится диалоговое окно с настройками (рисунок 6).

Рисунок 6 «Окно Настройка презентации»
Если вы хотите самостоятельно переключать слайды, установите переключатель в положение Управляемый докладчиком. В этом случае переход к следующему кадру будет происходить после нажатия клавиши Пробел. Если презентация должна проигрываться в автоматическом режиме, без вашего участия, установите переключатель в положение Автоматический. Для непрерывного проигрывания презентации установите флажок в поле Непрерывный цикл до нажатия клавиши Esc.
Сохранение презентации
Когда все будет готово, сохраните презентацию на компьютере. Для этого нажмите кнопку Office, которая находится в левом верхнем углу окна программы, и выберите в меню команду Сохранить как. Из раскрывающегося списка выберите формат сохранения презентации.
