
- •Глава 1. Составление и решение алгоритмов
- •Типы алгоритмов
- •Глава 2. Среда для написания программ на vba
- •2.1. Элементы управления. Командная кнопка и текстовое окно
- •2.2. Список и поле со списком
- •2.3. Линейка прокрутки
- •2.4. Рисунок
- •Глава 3. Примеры программирования на vba
- •Глава 4. Свойства и методы объектов excel
- •Задание 4.2. Разработка бланка заказа
- •Задание 4.4. Разработка автоматизированного бланка
- •Задание 4.5. Изменение цвета объекта
- •Глава 5. Выполнение самостоятельной работы
- •Список литературы, рекомендуемой для чтения
- •Интернет-ресурсы
- •Программирование в microsoft excel
2.1. Элементы управления. Командная кнопка и текстовое окно
Задание 2.1. Разместим командную кнопку, как это показано на рис.2.4 (в дальнейшем тексте командная кнопка будет называться просто кнопкой).
Важно отметить, что после размещения элемента управления на рабочем листе Excel этот элемент становится объектом. При этом первоначальное имя объекта назначается автоматически (например, CommandButton1), но в дальнейшем это имя можно изменить. Таким образом мы создали элемент управления в режиме конструктора, и если Вы хотите воспользоваться этим элементом управления, необходимо выйти из режима конструктора (нажатием на кнопку «Режим конструктора»). В результате выполненных действий на рабочем листе появилась кнопка, которая пока никакой роли не играет.
Теперь вернемся в режим конструктора и рассмотрим некоторые свойства созданной кнопки.
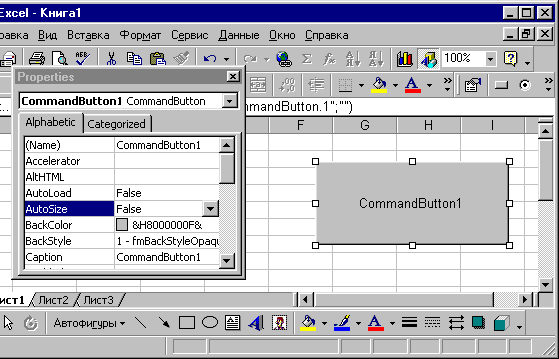
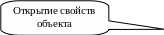
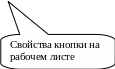
Рис. 2.4.
Для просмотра свойств кнопки ее сначала необходимо выделить (щелкнуть мышкой), а затем нажать кнопку для открытия окна свойств объекта (рис.2.4). Можно открыть окно свойств и правой кнопкой мыши, выбрав в контекстном меню пункт «Свойства».
Левая колонка окна свойств содержит название свойства, а правая - значение этого свойства. Так, первая строка окна свойств на рис.2.4 (Name CommandButton1) говорит о том, что свойству Name по умолчанию присваивается значение CommandButton1. Если мы хотим дать другое имя этой кнопке, то вместо CommandButton1 мы должны набрать другое имя (без пробелов). В качестве примера введем имя Кнопка1. Теперь выберем свойство Caption, которое означает надпись на кнопке. Измените значение этого свойства (например, на название Ввод текста). Значение свойства Caption можно писать с пробелами. Далее поменяем цвет кнопки. Для этого изменим значение свойства BackColor.
Можно также поменять шрифт букв – для этого существует свойство Font. За цвет букв отвечает свойство ForeColor. В результате кнопка на рабочем листе может принять примерно следующий вид (рис.2.5).
Свойство Visible отвечает за видимость элемента в режиме программы. Если свойство Visible принимает значение True, элемент видим. Если False – невидим.

Рис. 2.5.
Теперь разместим на листе другой элемент управления – Текстовое окно (рис. 2.6). В списке элементов оно носит название «поле». Для размещения этого элемента необходимо щелкнуть на пиктограмме элемента поле, и далее при нажатой левой кнопке мыши разместить этот элемент на рабочем листе.
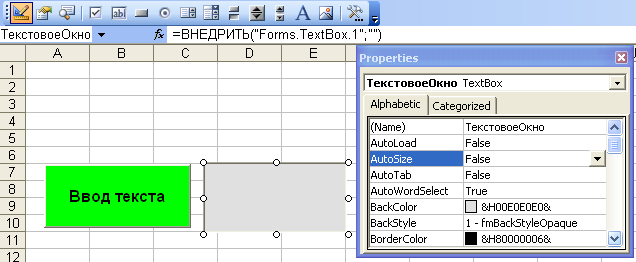

Рис. 2.6.
Установите значение свойства Namе этого нового элемента – ТекстовоеОкно. Выберем цвет (свойство BackColor ) текстового окна серым. Далее установим свойство MultiLine в значение True. В этом случае длинный текст в этом окне будет переноситься со строки на строку.
Теперь перейдем к обработке событий. Наша задача сделать так, чтобы при щелчке по кнопке в текстовом окне выводился текст (например, "Пример вывода текста"). Разберем, как это сделать.
Перейдите в режим конструктора. Далее откройте редактор для написания исходного кода. Для этого можно дважды щелкнуть по созданной кнопке (Кнопка1). Откроется окно редактора исходного кода (Рис. 2.7). Другой способ перехода в среду для написания кода – меню Сервис, далее пункты Макросы и Редактор Visual Basic).
Щелчок по созданной кнопке должен обеспечить вывод в текстовое окно соответствующего текстового сообщения. Для этого в левом списке (рис.2. 7) необходимо выбрать объект Кнопка1, а затем в правом списке событие Click (щелчок по кнопке). На рис.2.8 показан результат – на экране появляется окно процедуры, которая будет выполняться при щелчке по кнопке.
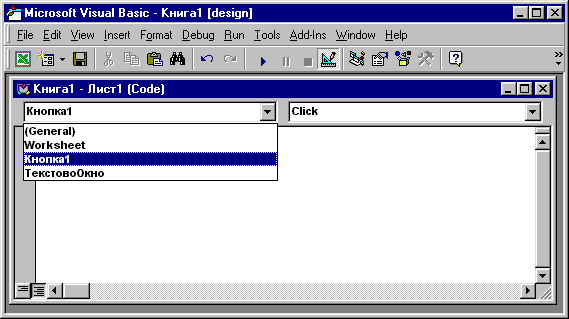
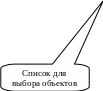

Рис. 2.7.
Первое слово Private говорит о том, что это внутренняя процедура только для данного листа. Для других листов эта процедура недоступна. Альтернативным вариантом является Public (общая процедура – в этом случае доступна для других листов). Слово Sub говорит о том, что это процедура. Дальнейшая запись Кнопка1_Click( ) – имя процедуры. Это имя формируется автоматически из двух составляющих - Кнопка1 (имя кнопки) и Click (действие – щелчок по кнопке). Это так называемая предопределенная процедура – она существует и выполняется всегда - когда мы щелкаем по кнопке.
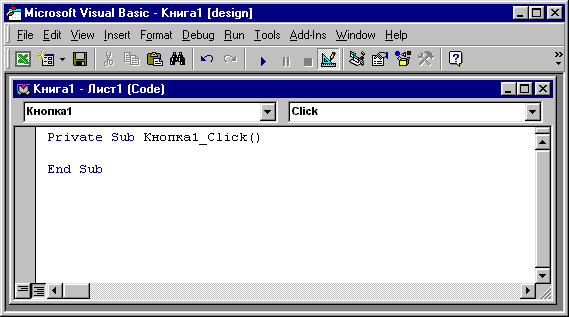
Рис. 2.8.
Запись End Sub говорит о завершении рассматриваемой процедуры. Теперь между этими двумя строками напишем программный фрагмент (рис. 2.9).


Рис. 2.9.
Прокомментируем новые моменты, присутствующие на рис. 2.9. Словосочетание ТекстовоеОкно.Text говорит о том, что выбирается объект с именем ТекстовоеОкно и изменяется его свойство Text (фактически это – текст, который располагается в этом текстовом окне). Знак равенства и последующая фраза говорят о том, что рассматриваемому свойству присваивается значение Пример вывода текста. Теперь перейдем из окна редактора Visual Basic в Excel (рис. 2.10). В результате щелчка по кнопке в текстовом окне появится заданный текст.

Рис. 2.10.
Создадим еще одну кнопку, щелчок по которой будет приводить к удалению текста в текстовом окне. Зададим имя (Name) «Кнопка2». Надпись на кнопке Caption – Удаление текста (рис. 2.10).
Программный код для щелчка по этой кнопке будет выглядеть так, как показано на рис. 2.11.
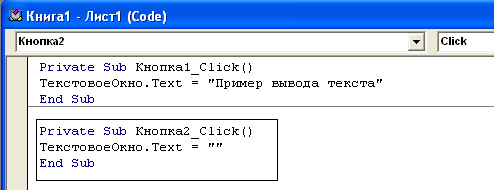
Рис. 2.11
Две кавычки означают пустую строку.
