
- •Глава 1. Составление и решение алгоритмов
- •Типы алгоритмов
- •Глава 2. Среда для написания программ на vba
- •2.1. Элементы управления. Командная кнопка и текстовое окно
- •2.2. Список и поле со списком
- •2.3. Линейка прокрутки
- •2.4. Рисунок
- •Глава 3. Примеры программирования на vba
- •Глава 4. Свойства и методы объектов excel
- •Задание 4.2. Разработка бланка заказа
- •Задание 4.4. Разработка автоматизированного бланка
- •Задание 4.5. Изменение цвета объекта
- •Глава 5. Выполнение самостоятельной работы
- •Список литературы, рекомендуемой для чтения
- •Интернет-ресурсы
- •Программирование в microsoft excel
2.2. Список и поле со списком
Рассмотрим теперь следующий элемент управления – поле со списком (рис. 2.12). Этот элемент применяется для хранения списка значений. В этом элементе всегда отображается только одно значение списка. После активизации поля со списком список раскрывается и из него можно выбрать необходимый элемент. Кроме свойства Name у данного элемента есть несколько важных свойств. Рассмотрим их для дальнейшего использования.

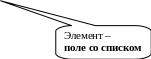
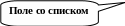
Рис. 2.12
Создайте на листе элемент Поле со списком и откройте окно его свойств. Свойства Name, Visible, BackColor, ForeColor аналогичны свойствам кнопки. Обратите внимание, что свойство Caption отсутствует, как и у текстового окна.
Свойства, которые будут рассматриваться ниже: ListIndex, ListCount, в окне свойств не отображаются. Они будут фигурировать только в тексте программы.
Свойство ListIndex содержит номер текущего элемента списка (того, который подсвечен – на нем щелкнули мышкой при выборе). Нумерация элементов списка начинается с нуля. Фактически по значению этого свойства можно определить, какой элемент списка ему соответствует. Свойство ListCount содержит число элементов списка, а свойство Text выбранный в списке элемент.
Теперь рассмотрим наиболее используемые методы работы со списком. Метод Clear удаляет все элементы из поля со списком. Синтаксис использования:
ИмяОбъекта.Clear
Метод AddItem добавляет элемент в список. Синтаксис использования: ИмяОбъекта.AddItem элемент. Метод RemoveItem – удаление элемента из списка. Синтаксис использования:
RemoveItem номер удаляемого элемента
Задание 2.2. Разработаем на рабочем листе следующий программный фрагмент (рис. 2.13).





Рис. 2.13.
Необходимо обеспечить выполнение следующих действий:
по щелчку по кнопке Заполнение список заполняется строками – яблоко, груша, слива, дыня, арбуз;
по щелчку по полю со списком выбранный элемент помещается в текстовое окно;
по щелчку по кнопке Очистка текстовое окно и поле со списком очищаются – становятся пустыми.
Для заполнения поля со списком по щелчку по кнопке Заполнение необходимо процедуру Заполнение_Click( ) оформить так как показано на рис. 2.14.
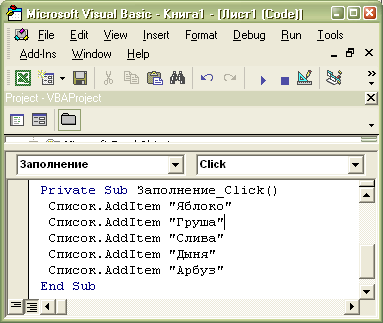
Рис. 2.14.
Далее для заполнения текстового окна по щелчку по полю со списком (при выборе того или иного элемента списка) необходимо процедуру Список_Click ( ) оформить так как показано на рис. 2.15.
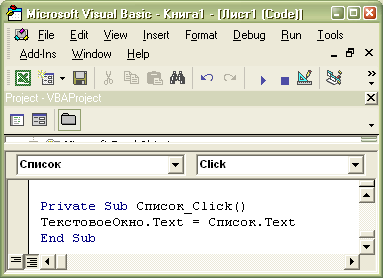
Рис. 2.15.
Теперь для очистки списка и текстового окна необходимо написать обработку события Щелчок по кнопке Очистка (рис. 2.16).

Рис. 2.16.
Теперь разрабатываемый программный фрагмент на рабочем листе готов, и Вы можете попробовать его в работе (выйдя из режима конструктора).
2.3. Линейка прокрутки
Рассмотрим работу с линейкой прокрутки (элемент управления ScrollBar). Откройте новый лист, на котором расположите линейку прокрутки и текстовое окно (рис.2.17).



Рис. 2.17.
Рассмотрим свойства:
Value – значение, соответствующее положению ползунка на линейке прокрутки ;
Max - значение, соответствующее правому крайнему положению ползунка на линейке прокрутки;
Min - значение, соответствующее левому крайнему положению ползунка на линейке прокрутки;
SmallChange – значение, соответствующее изменению Value при щелчках по стрелкам линейки прокрутки;
LargeChange – значение, соответствующее изменению Value при щелчках по полосе линейки прокрутки.
Установим Min = 0, Max =100, SmallChange = 1, LargeChange = 5. Далее введите функцию, которая выполняется при передвижении движка линейки прокрутки:
Private Sub Линейка_Change()
ТекстовоеОкно.Text = Линейка.Value
End Sub
Выйдите из режима конструктора и посмотрите на результат работы программы.
