
- •Лабораторная работа 1 Тема: Создание базы данных в Microsoft Access Задание: Создание электронного телефонного справочника
- •Последовательность выполнения работы Шаг 1. Начало работы с Microsoft Access
- •Запустите Microsoft Access.
- •Шаг 2. Создание таблиц базы данных
- •Шаг 3. Настройка связей между таблицами
- •Шаг 4. Заполнение базы данных информацией
- •Шаг 5. Выполнение простейших запросов
- •Шаг 6. Формы и отчеты
- •Шаг 7. Итоги и выводы
Лабораторная работа 1 Тема: Создание базы данных в Microsoft Access Задание: Создание электронного телефонного справочника
Содержание задания:
составить простой телефонный справочник в виде обычного списка телефонов с указанием для каждого телефона номера, имени абонента, его адреса и его категории (друзья, родственники, мастерские, магазины, кинотеатры, театры, учебные заведения и т.д.),
общее количество номеров телефонов в базе данных должно быть не менее 15, количество категорий – не менее 5,
файл с базой данных должен иметь имя «Телефоны».
Последовательность выполнения работы Шаг 1. Начало работы с Microsoft Access
Запустите Microsoft Access.
Самый надежный способ - через меню кнопки "Пуск" (см. рис. 1). Однако, если ваш компьютер настроен соответствующим образом, сделать это можно и через ярлык, расположенный на рабочем столе.

Рис. 1. Запуск MS Access через главное меню
Укажите в открывшемся диалоговом окне, что вы хотите создать новую базу данных (см. рис. 2). Если подобное диалоговое окно вам предложено не было, то вызовите его, дав команду меню "Файл > Создать"
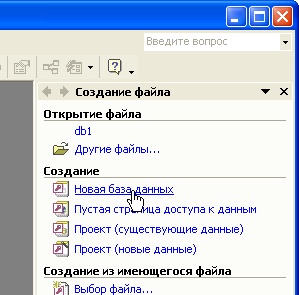
Рис. 2. Создание новой базы данных
Вам будет предложено задать имя файла создаваемой базы данных (выберите свой каталог и укажите имя файла, например, telephone).
-

Обратите внимание на то, что в MS Access, имя файла задается ДО создания новой базы, а не ПОСЛЕ того, как вся работа проделана и остается только сохранить результат (как, например, в MS Word или Excel).
Сделано это из соображений обеспечения сохранности данных. Все изменения, вносимые в базу данных, сразу же отображаются и в ее файлах (а поэтому программе с самого начала надо знать их имена).
Таким образом, сводится к минимуму риск потери важных данных даже при непредвиденных сбоях (например таких, как отключение электропитания).
3. Перед вами откроется окно "База данных" (см. рис. 3). Это окно является исходным элементом управления Microsoft Access.
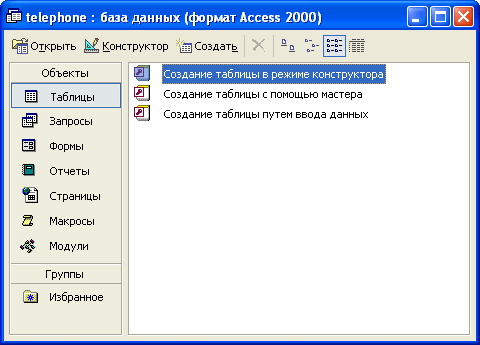
Рис. 3. Окно "База данных"
На левой панели окна "База данных" сосредоточены элементы управления для вызова всех типов объектов Access (таблицы, запросы, формы и т.д.). На правой - элементы управления для создания новых объектов. Сюда же добавляются и создаваемые объекты. Окно имеет панель инструментов для осуществления основных операций с объектами (открытие, редактирование, удаление и т.п.).
Шаг 2. Создание таблиц базы данных
Запустите конструктор создания таблиц, сделав двойной щелчок по соответствующему элементу управления или нажав кнопку "Конструктор" на панели инструментов. Перед вами откроется окно проектирования структуры таблицы (см. рис. 4).

Рис. 4. Окно проектирования структуры таблицы
В верхней части окна находится создаваемый или модифицируемый макет таблицы, который представляет собой список полей с указанием имени поля, типа данных и описания (необязательный параметр).
В столбце "Имя поля" набирается произвольное имя поля, а в следующем столбце ("Тип данных") указывается тип для этого поля. Тип данных можно выбрать из раскрывающегося списка.
-
Обратите внимание, что кнопка раскрывающегося списка с типами данных является скрытым элементом управления. Она появляется лишь только после выбора соответствующего поля бланка.
Надо иметь в виду, что в Microsoft Access очень много таких скрытых элементов, которые не отображаются, пока ввод данных не начат.
При изучении программы рекомендуется специально "прощелкивать" пустые поля бланков в поисках скрытых элементов.
В нижней части окна задаются индивидуальные свойства для каждого поля. Наборы свойств могут различаться, их состав определяется указанным типом данных поля. При необходимости вы можете изменять значения свойств (в рамках допустимого для выбранного типа данных).
Задайте структуру основной таблицы проектируемой нами базы данных. Будем считать, что все данные в нашей базе - текстовые. Задайте имена полей, их описания и длины, согласно приведенной ниже таблице:
Имя поля
Описание
Длина
Номер
Номер телефона
12
Имя
Имя абонента
25
Адрес
Адрес абонента
40
Код_категории
Категория абонента
2
Укажите наличие ключевого поля (в нашем примере поле "Номер"). Это можно сделать через контекстное меню (нажав правой кнопкой мыши на строке соответствующего поля и выбрав пункт "Ключевое поле" выпавшего меню), дав команду меню "Правка > Ключевое поле" или нажав на кнопку
 панели
инструментов Microsoft Access.
панели
инструментов Microsoft Access.
О том, что поле задано ключевым, свидетельствует значок ключа рядом с именем поля в окне проектирования структуры таблицы (см. рис. 4).
-
Ключевое поле (первичный ключ) - это одно или несколько полей, значения которых однозначно определяют каждую запись в таблице.
Значения в ключевых полях не должны повторяться.
Ключевые поля используются для установления связей между таблицами (об этом далее).
Сохраните в текущей базе данных созданную таблицу. Сделать это можно с помощью команды меню "Файл > Сохранить" или с помощью кнопки
 панели
инструментов Microsoft Access. Укажите имя
сохраняемой таблицы: "ТЕЛЕФОНЫ".
панели
инструментов Microsoft Access. Укажите имя
сохраняемой таблицы: "ТЕЛЕФОНЫ".
Закройте окно проектирования структуры таблицы и обратите внимание на то, что в окне "База данных" появился новый элемент - только что созданная таблица "ТЕЛЕФОНЫ". Обратите также внимание, что созданная таблица была сохранена не в виде отдельного файла на диске, а в структуре базы данных.
Категорию абонента в созданной таблице мы обозначили кодом. Это было сделано с расчетом, что в структуре базы данных будет еще одна таблица с расшифровками кодов (словарь категорий). Такой подход имеет ряд преимуществ, к которым можно отнести, например, упрощение (автоматизацию) ввода данных об абонентах, гибкое управление списком категорий, исключение ошибок в обозначении категорий, экономию ресурсов памяти компьютера и др.
Создайте с помощью конструктора таблицу - словарь категорий. Пусть все поля в ней будут текстовыми. Их имена, описания и длины приведены в таблице:
Имя поля |
Описание |
Длина |
Код |
Код_категории |
2 |
Наименование |
Наименование категории |
12 |
Обязательно задайте ключевое поле - "Код". Сохраните таблицу под именем "КАТЕГОРИИ"
