
- •Оглавление
- •Глава 6. Табличный документ 8
- •Описание курса
- •Постановка задачи сквозного примера
- •Глава 6. Табличный документ
- •6.1. Команда "Вывести список" режима "1с: Предприятие"
- •6.2. Объект "ТабличныйДокумент"
- •6.3. Формирование отчета с использованием макета
- •6.3.1. Создание общего макета
- •6.3.2. Конструктор макета для создания табличного документа
- •6.3.3. Свойства ячейки табличного документа
- •6.3.4. Именованные области
- •6.4. Улучшение вида результирующего табличного документа
- •6.4.1. Объединение ячеек
- •6.4.2. Изменение ширины столбцов
- •6.4.3. Форматирование содержимого ячейки
- •6.4.4. Установка свойств табличного документа
- •6.5. Самостоятельная работа
- •6.6. Формирование отчета без использования макета
- •6.7. Что мы узнали
6.4. Улучшение вида результирующего табличного документа
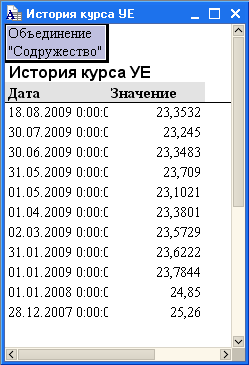 Рис.
6.13. Первый
вариант работы процедуры ПечатьКурсаУЕ()
Рис.
6.13. Первый
вариант работы процедуры ПечатьКурсаУЕ()
Если Вы правильно выполнили предыдущее упражнение, то в режиме "1С: Предприятие" результат работы процедуры ПечатьКурсаУЕ() будет выглядеть примерно так, как это изображено на рисунке 6.13.
Очевидно, что сформированный таким образом табличный документ обладает рядом недостатков:
Наименование организации с трудом помещается в одну ячейку;
Ширина столбца для колонок "Дата" и "Значение" не достаточна для отображения необходимой информации;
Числовые значения курса УЕ должны печататься с 4-мя знаками после запятой.
Последующие подразделы позволят решить указанные выше проблемы.
6.4.1. Объединение ячеек
Наименование организации в отчете будет выглядеть лучше, если мы объединим две соседних ячейки.
Для этого, используя мышь или клавиатуру, выделите в макете КурсУЕ две первых ячейки. После чего в основном меню программы выберите пункт "Таблица – Объединить".
После таких действий эти две ячейки станут одной. Поэтому ее свойства следует "слегка" изменить, чтобы в режиме "1С:Предприятие" улучшить ее вид:
Упражнение №6.6. |
||||||
|
||||||
Измените следующие свойства ячейки: Группа свойств "Положение:":
|
Для закрепления этого приема разработки макетов выполните следующее упражнение:
Упражнение №6.7. |
|
В области "Шапка" объедините две ячейки, которые должны содержать текст "История курса УЕ" и установите для этой ячейки те же свойства, что и в предыдущем упражнении. Что изменилось в результате таких действий? Как будет выглядеть теперь результирующий табличный документ в режиме "1С:Предприятие"? |
6.4.2. Изменение ширины столбцов
 Рис.
6.14. Настройка
ширины колонок
Рис.
6.14. Настройка
ширины колонок
Если выделить первый столбец нашего макета и, используя правую кнопку мыши, выбрать пункт контекстного меню "Ширина колонок…", то на экране появится одноименный диалог (см. рис. 6.14).
В этом диалоге мы можем указать ширину столбца в явном виде.
Единицей измерения, согласно документации, в данном случае служит ширина символа шрифта по умолчанию. Поэтому величина "9,00" означает, что по умолчанию девять символов шрифта с гарантией впишутся в ячейку этой колонки.
А какой шрифт является шрифтом по умолчанию?
Сразу после создания в конфигурации макета для него устанавливается шрифт "Arial" высотой 8 пунктов.
А у нас текстовое представление параметра Дата будет иметь 10 символов, при отображении которых мы использовали шрифт высотой 11 пунктов. Поэтому нам нужно установить ширину первого столбца равной: 10*11/8 = 13,25. Округлим результат до 13 и выполним следующее упражнение.
Упражнение №6.8. |
|
Установите ширину первой колонки равной 13. Рассчитайте минимальную ширину второй колонки. Измените ее ширину, используя диалог "Ширина колонок". Какую ширину Вы установили для второй колонки? Как будет выглядеть теперь результирующий табличный документ в режиме "1С:Предприятие"? |
