
- •Занятие 8, 9 – Создание и редактирование крыш: скаты, стропильные балки, обрешетка
- •1. Создание скатов
- •2. Параметры скатов
- •Вид сверху
- •3. Редактирование скатов
- •4. Добавление отверстий в скат
- •5. Cдвиг и поворот скатов
- •6. Подрезка скатов и стены
- •7. Установка стропил и обрешетки
- •8. Группа скатов
Вид сверху
Примечание. В дальнейшем вам может понадобиться определить начало и конец оси ската. В этом случае воспользуйтесь командой Дом/Крыша/Редактировать скат.
В момент запуска команды на скате видна его ось, изображаемая в виде стрелки. Начало стрелки - 1 точка (Начало) ската. Конец стрелки - 2 точка (Конец) ската.
В поле Угол задается угол наклона ската по отношению к горизонту. Величина угла должна быть больше нуля и меньше 90 градусов.
В поле Толщина задается расстояние от нижней плоскости ската до верхней. Оно всегда откладывается по нормали к нижней плоскости ската.
Группа параметров Отображать:
Плоскость - на экране отображается только нижняя плоскость ската;
Тело - на экране отображаются боковая поверхность, нижняя и верхняя плоскости ската.
Параметр Пересоздать по параметрам применяется только для подрезанных скатов. Галочка перед этим параметром возвращает скату его размеры и прямоугольную форму.
Значения свесов можно изменить. В результате будет создан скат прямоугольной формы только с новыми значениями свесов.
3. Редактирование скатов
Для удаления ската воспользуйтесь командой Дом/Крыша/Удалить скат. Укажите на запрос системы скаты, которые хотите удалить. Затем щелкните левой кнопкой мыши в контекстном меню команды (правый нижний угол) на строчке Закончить.
У ската можно менять форму, угол наклона, параметры и т.д. Для этого воспользуйтесь командой Дом/Крыша/Редактировать скат и выберите скат. Для дальнейшего редактирования воспользуйтесь контекстным меню:
Плоскость (по умолчанию) - изменение угла наклона плоскости ската. Измените угол наклона ската и зафиксируйте его щелчком левой кнопки мыши. Затем в появившейся карточке Параметры ската крыши, в случае вашего согласия, нажмите кнопку ОК.
Параметры - изменение параметров ската. На экране появляется карточка Параметры ската крыши. В нужных вам полях задайте новые значения и нажмите кнопку ОК.
Верхняя плоскость - изменение правила построения верхней плоскости ската. Работа этой команды более наглядна в режиме отображения Тело, когда на экране видна боковая поверхность ската. У каждого элемента (отрезка) границы ската, лежащей в его нижней плоскости, определен вектор, по направлению которого откладывается боковая грань ската.
По умолчанию векторы задаются следующим образом:
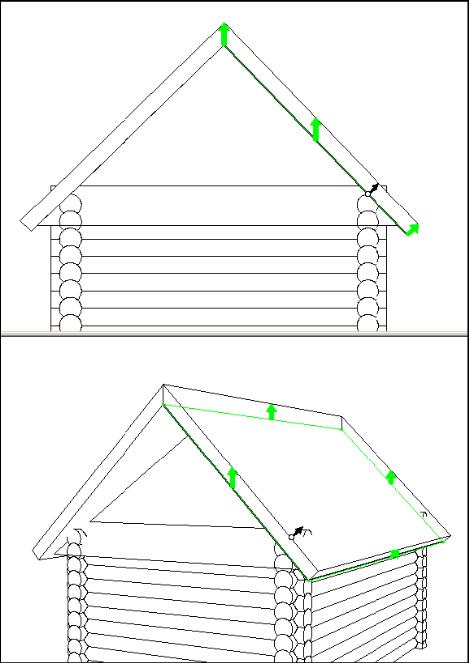
У вас есть возможность изменить направление вектора у каждого элемента границы ската. Для этого выберите в контекстном меню нужное вам направление: Вертикально, По нормали или Горизонтально. Далее укажите элементы ската, у которых хотите изменить направление. Затем выберите элемент Закончить. Грани боковой поверхности ската будут перестроены согласно выбранным направлениям.
Вручную - изменение границы ската при помощи сдвига его узлов и элементов. Движение происходит только в плоскости ската. При ручном редактировании для удобства работы вы можете использовать вспомогательные объекты: линии и точки пересечения плоскости и границы ската с остальными скатами, с осями и с габаритами стен. Для этого в карточке:

отметьте галочкой линии, которые хотите увидеть на экране в качестве вспомогательных. Во время редактирования выбранные вами линии будут построены, и вы сможете к ним "привязаться".
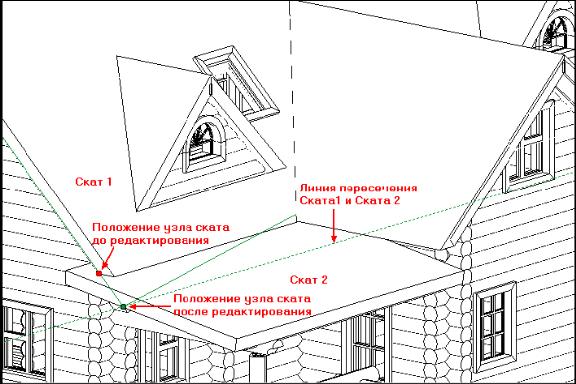
Существуют следующие режимы ручного редактирования ската:
– Сдвиг узла вдоль - перемещение узла ската вдоль одного из элементов (отрезков) его границы. Сдвиг происходит вдоль того отрезка, который при указании узла подсвечивается желтым цветом;
– Сдвиг узла свободно - произвольное перемещение узла границы ската в плоскости ската;
Примечание. При указании нового положения узла, можно использовать привязки. При этом может получиться так, что точка привязки будет лежать вне плоскости ската. В этом случае узел будет передвинут не в точку привязки, а в ее проекцию на плоскость ската. По умолчанию проекция строится по нормали к плоскости ската, но направление вектора проецирования можно изменить. Для этого выберите элемент контекстного меню Вектор проецирования и щелкните на одном из элементов появившегося меню. Направление вектора проецирования можно задавать визуально, задавая непосредственно в окне программы новое положение его конца;
– Сдвиг элемента - произвольное перемещение элемента границы ската в плоскости ската. При этом вместе с выбранным элементом перемещаются соседние с ним отрезки так, чтобы граница ската оставалась замкнутой. Если соседние отрезки параллельны, то при перемещении их параллельность сохраняется;
– Деление элемента - добавление в середину элемента еще одного узла.
В режиме ручного редактирования вы также можете делать в скате отверстия и вырезы.
