
- •Міністерство освіти і науки, молоді та спорту України Чернівецький індустріальний коледж
- •Чернівці
- •Розділ 1 Основні правила безпечної роботи з пк
- •1.1 Вимоги безпеки перед початком роботи
- •Вимоги безпеки під час роботи
- •1.3 Вимоги безпеки після закінчення роботи
- •Розділ 2 Загальні відомості про базу проходження практики
- •Розділ 3 Виконання індивідуального завдання.
- •3.1 Робота з атхіваторами
- •3.2 Робота з Nero
- •3.3 Робота в Paint
- •3.4 Робота з ms Power Point
- •Створення презентації
- •Висновки
3.2 Робота з Nero
Все-таки що не кажіть, а життя іде вперед. Технології змінюються. Вроді такі колись популярні види техніки відходять на другий план. От скажімо, колись диски – це була новина. А ще як сам їх записував, то ти був геній. Тепер цим користуються, але вже менше. Річ у тім, що є нова фішка така як флешки.Людям ліньки писати через програми, плюс диски великі. А флешку взяв сховав у кишеню і все. Що саме головніше – додаткових програм не потрібно. Та які би флешки не були, Nero є Nero. Можна писати великомісткі диски, тобто більше інформації. Ясно, що флешки вже є і на 32 гігабайта, та все ж поки що більшість має максимум 1-2 Гб.Отже, щоб записувати диски через Nero потрібно мати пишущий сідіром чи дівідіром. А то приходиш вчити як писати, а тут маєш. Немає хап-хап. Не пише. і звичайно саму програму.До речі, скачати її можете з офіційного сайту Nero, а також через розділ "Програми" на нашому блозі.
Основні правила користування програмою:
Nero є різних версій, але переважно суть не міняється. Найкраще користуватися старішими. Вони якісь зрозуміліші. Коли поставиш собі цю програмку, то при запуску може щось літати на екрані. Це нормально – запускається прога. Вибір як записувати є різний. Можна через Nero Startsmart, Nero Express або Nero Burning ROM. Вони переважно ставляться разом. Я пораджу все-таки користуватися останнім. Воно якесь найкраще. Коли зайшли в програму, нажимаємо:
Файл – Создать мультисесіонний диск. Мультисесія – це можливість дописувати інформацію. Ви можете вибрати і без неї. Тоді дописування стане неможливим.
Обов’язково не забудьте вказати тип диска, який Ви записуєте. Це можна вибрати зліва в меню. Або CD або DVD. Після того натискаєте Новий і з’являються вікна. Інформацію на запис перетягуєте із правого вікна на ліве. От і вся любов.


Рис2.Головне вікно Nero
У кінці в меню Рекордер вибираєте записати проект і ставите швидкість. Оптимальна це 16. Ясно, що в перезаписуваємих дисках вона такою не буде. Коли диск запишеться виб’є інформацію на екрані, що диск записаний. Дуже важливо знати для користування цією програмою як стирати перезаписувані диски стандарту RW.
Заходиш у меню Рекордер і вибираєш пункт стерти диск. Потім все робиш як зазначено вище.

Рис3. Вікно як стерти записуваний диск
У меню Файл – Опції можна вибирати особливі настройки програми. Скажімо, щоб після запису диска він виїжджав. Ну це вже на Ваш розсуд.
Також є ще багато заморочок, та основні я Вам сказав. Решту пізнаєте самі.
3.3 Робота в Paint
Paint - це функція Windows 7, за допомогою якої можна створювати малюнки в чистій області малювання або на існуючих зображеннях. Більшість доступних у Paint інструментів можна знайти на стрічці, розташованій біля верхньої частини вікна Paint. На наведеній нижче ілюстрації зображено стрічку та інші компоненти програми Paint.

Рис4.Вікно програми Paint
Малювання ліній
Щоб
відкрити
програму
Paint, натисніть
кнопку
Пуск![]() і
послідовно
клацніть
Усі
програми,
Стандартні,
Paint.
і
послідовно
клацніть
Усі
програми,
Стандартні,
Paint.
Для малювання у програмі Paint можна використовувати кілька різних інструментів. Зображення лінії на малюнку залежить від використовуваного інструмента та обраних параметрів. Ось інструменти, які можна використовувати для малювання ліній у програмі Paint.
 Олівець
Олівець
Інструмент
Олівець![]() використовується для малювання тонких
довільних ліній або кривих.
використовується для малювання тонких
довільних ліній або кривих.
На вкладці Основне у групі Знаряддя клацніть інструмент Олівець .
У групі Кольори клацніть Колір 1, виберіть колір і перетягніть вказівник на зображення для малювання.
Щоб малювати кольором 2 (тло), утримуйте праву кнопку миші під час перетягування вказівника.
Пензлі
Інструмент
Пензлі![]() використовується для малювання ліній
різного вигляду та текстури, як під час
використання професійних пензлів. За
допомогою різних пензлів можна малювати
довільні та криві лінії з різноманітними
ефектами.
використовується для малювання ліній
різного вигляду та текстури, як під час
використання професійних пензлів. За
допомогою різних пензлів можна малювати
довільні та криві лінії з різноманітними
ефектами.
На вкладці Основне натисніть стрілку вниз у списку Пензлі.
Виберіть потрібний пензель.
Клацніть Розмір і виберіть розмір лінії, що визначає товщину розчерку пензля.
У групі Кольори клацніть Колір 1, виберіть колір і перетягніть вказівник миші для малювання.
Щоб малювати кольором 2 (тло), утримуйте праву кнопку миші під час перетягування вказівника.
Лінія
Інструмент
Лінія![]() використовується, якщо потрібно
накреслити пряму лінію. Під час
використання цього інструмента можна
вибрати товщину лінії, а також її вигляд.
використовується, якщо потрібно
накреслити пряму лінію. Під час
використання цього інструмента можна
вибрати товщину лінії, а також її вигляд.
На вкладці Основне у групі Фігури клацніть інструмент Лінія .
Клацніть Розмір і виберіть розмір лінії, що визначає товщину лінії.
У групі Кольори клацніть Колір 1, виберіть колір і перетягніть вказівник, щоб накреслити лінію.
Щоб накреслити лінію кольором 2 (тло), утримуйте праву кнопку миші під час перетягування вказівника.
(Необов’язково) Щоб змінити стиль лінії, у групі Фігури клацніть Контур і виберіть потрібний стиль лінії.
Крива
Інструмент
Крива![]() використовується, якщо потрібно
намалювати плавну криву.
використовується, якщо потрібно
намалювати плавну криву.
 На
вкладці Основне
у групі Фігури
клацніть інструмент Крива
.
На
вкладці Основне
у групі Фігури
клацніть інструмент Крива
.
Клацніть Розмір і виберіть розмір лінії, що визначає товщину лінії.
У групі Кольори клацніть Колір 1, виберіть колір і перетягніть вказівник, щоб накреслити лінію.
Щоб накреслити лінію кольором 2 (тло), утримуйте праву кнопку миші під час перетягування вказівника.
Після створення лінії, клацніть область зображення, де слід розташувати вигин кривої, і перетягніть вказівник миші, щоб змінити криву.
Малювання різноманітних фігур
За
допомогою програми Paint до рисунка можна
додавати різноманітні фігури. Серед
готових фігур є не тільки традиційні
елементи - прямокутники, еліпси, трикутники
та стрілки, - але й цікаві та незвичні
фігури, наприклад серце, блискавка,
виноски і багато інших. Щоб створити
власну фігуру, можна використовувати
інструмент «Багатокутник»
![]() .
.

Рис5.Фігури у програмі Paint
Готові фігури
За допомогою програми Paint можна малювати різноманітні типи готових фігур. Нижче наведено список цих фігур.
Лінія
Крива
Овал
 Прямокутник
і заокруглений прямокутник
Прямокутник
і заокруглений прямокутник
Трикутник і прямокутний трикутник
Ромб
П’ятикутник
Шестикутник
Стрілки (стрілка вправо, стрілка вліво, стрілка вгору, стрілка вниз)
Зірки (чотирикутна, п’ятикутна, шестикутна)
Виноски (заокруглена прямокутна виноска, овальна виноска, виноска-хмарка)
Серце
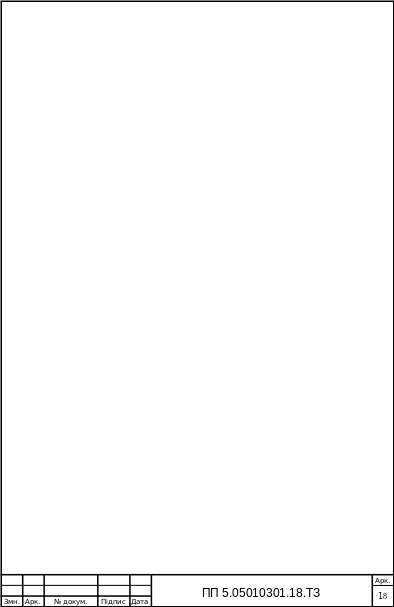 Блискавка
Блискавка
На вкладці Основне у групі Фігури виберіть готову фігуру.
Щоб намалювати фігуру, перетягніть вказівник.
Щоб
накреслити рівносторонню фігуру,
утримуйте натиснутою клавішу Shift під
час перетягування вказівника. Наприклад,
щоб накреслити квадрат, клацніть
Прямокутник ![]() і перетягуйте вказівник, утримуючи
натиснутою клавішу Shift.
і перетягуйте вказівник, утримуючи
натиснутою клавішу Shift.
Коли фігуру вибрано, можна змінити її вигляд, виконавши одну або кілька з наведених нижче дій.
Щоб змінити стиль лінії, у групі Фігури клацніть Контур і виберіть потрібний стиль лінії.Якщо для фігури не потрібен контур, клацніть Контур і виберіть пункт Без контуру.
Щоб змінити розмір контуру, клацніть Розмір і виберіть розмір лінії (товщину).
У групі Кольори клацніть Колір 1 і виберіть колір контуру.
У групі Кольори клацніть Колір 2 й виберіть потрібний колір для заливки фігури.
Щоб змінити тип заливки, у групі Фігури клацніть Заливка й виберіть потрібний тип заливки.
Якщо для фігури не потрібна заливка, клацніть Заливка та виберіть пункт Без заливки.
Додавання тексту
У програмі Paint до рисунка також можна додати текст або повідомлення.
Текст
ІнструментТекст![]() використовується, якщо потрібно зробити
напис на зображенні.
використовується, якщо потрібно зробити
напис на зображенні.
На вкладці Основне у групі Знаряддя клацніть інструмент Текст .
Перетягніть вказівник в ту ділянку області малювання, куди потрібно додати текст.
У розділі Знаряддя для роботи з текстом на вкладці Текст у групі Шрифт виберіть шрифт, розмір і стиль.


Рис6.Група "Шрифт"
У групі Кольори клацніть Колір 1 і виберіть колір тексту.
Введіть текст, який потрібно додати.
(Необов’язково) Щоб додати заливку тла області тексту, у групі Тло виберіть пункт Непрозоре. У групі Кольори клацніть Колір 2 й виберіть колір тла для області тексту.
(Необов’язково) Якщо потрібно змінити вигляд частини тексту в текстовому полі, виберіть текст, який потрібно змінити, а потім виберіть новий шрифт, розмір, стиль або колір вибраного тексту.
