
Вопрос 9
Списки
в документе можно создавать, используя
команды форматирования. Абзацы, содержащие
элементы списка, могут быть оформлены
как пронумерованные или списки с
маркерами. Для этого используется
команда Список в
меню Формат
(Format, Bullets and Numbering) и
кнопки форматирования спискаМаркеры
- ![]()
и Нумерация - ![]() ,
которые расположены на панели инструментов
,
которые расположены на панели инструментов
Форматирование . По умолчанию Word устанавливает отступ строки, равный 0,8 см для списков с маркерами, и отступ, равный 0,63 см, для пронумерованных списков. Текст абзаца списка выравнивается по левому краю и начинается с левого абзацного отступа.
Создание списка
1. Выделите абзацы для форматирования.
2. Щелкните по кнопке Маркеры - на панели инструментов Форматирование или по кнопкеНумерация -
Команда автоматически присваивает номера выделенным абзацам или вставляет символы перечисления.
Для того чтобы прервать маркировку для одной строки или нумерацию списка, следует повторно щелкнуть по кнопке маркировки списка на панели инструментов.
Диалоговое окно Список открывается при выборе Формат, Список (Format, Bullets and Numbering) и может использоваться для выбора типа нумерации и маркеров (
После нажатия кнопки Изменить появляется диалоговое окно изменения маркера и задания дополнительных установок форматирования списков
Вопрос 10
Таблицы удобно использовать не только для ввода и оформления числовых данных, но и для выравнивания абзацев текста и соответствующих им рисунков внутри документа. Для удобства чтения строки и столбцы таблицы разделяются линейками.
Чтобы отобразить разделительные линейки, невыводимые на печать, но используемые в целях обозначения ячеек таблицы, выберите пункт меню "Таблица", затем "Отображать сетку" (Table, Show Sridlines).
Таблицу можно создать несколькими способами:
вставить в документ, при помощи команды Добавить таблицу в меню Таблица (Table, Insert Table);
использовать кнопку Добавить таблицу -
 ;
;нарисовать таблицу в документе при помощи мыши, выбрав кнопку Нарисовать таблицу -
 .
.
Вставка таблицы с помощью команды меню
Установите текстовый курсор перед тем абзацем в документе, перед которым будет создана таблица.
2. Выберите в меню Таблица команду Добавить таблицу (Table, Insert Table).
3. В открывшемся диалоговом окне задайте необходимое количество строк и столбцов для новой таблицы
4. Задайте параметры автоподбора ширины столбцов.
5. Нажмите ОК
Вставка таблицы с помощью кнопки "Добавить таблицу" .
1. Щелкните кнопку Добавить таблицу - .
2. Переместите указатель мыши вдоль ячеек таблицы.
3. Щелкните, когда нужный диапазон ячеек будет выбран (например, таблица 2x4 создаст таблицу с двумя строками и четырьмя столбцами).
Таблицу можно нарисовать в документе при помощи мыши, выбрав команду Нарисовать таблицу в менюТаблица или нажав кнопку .
В результате этих операций на экране появляется панель инструментов Таблицы и границы (Tables and Borders)
Для редактирования таблицы можно использовать кнопки на панели инструментов Таблицы и границы
Использование инструмента "Нарисовать таблицу"
1. Убедитесь, что установлен режим просмотра Разметка страницы в меню Вид (Page Layout).
2. Щелкните по кнопке Нарисовать таблицу (Draw Table) на панели инструментов Таблицы и границы (Tables and Borders).
3. Установите указатель-карандаш в тот абзац документа, в котором будет создана таблица.
4. Перетащите указатель, чтобы создать границу таблицы.
5. Перетащите указатель в вертикальном направлении, чтобы создать столбец.
6. Перетащите указатель в горизонтальном направлении, чтобы создать строку.
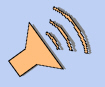
Для удаления границы между ячейками нажмите кнопку "Ластик" на панели инструментов "Таблицы и границы", а затем перетащите ластик по этой линии.
Выделение таблиц
Прежде чем начать редактирование, надо выделить нужный элемент таблицы. Выделение элементов таблиц можно осуществлять с помощью мыши или с помощью команд меню.
При точном попадании на верхнюю границу столбца указатель мыши принимает форму стрелки. Перемещением стрелки можно выделить один или несколько столбцов.
Таблица 11. Способы выделения элементов таблицы
Способ |
Выделение |
Щелкните на левом внутреннем поле ячейки |
Текущая ячейка |
Перетащите мышью от одной ячейки к другой |
Группа ячеек |
Щелкните на внутреннем поле самой верхней ячейки |
Столбец |
Щелкните в Поле маркировки слева от строки таблицы |
Строка |
Нажмите Alt и щелкните в Поле маркировки слева от таблицы |
Вся таблица |
Для выделения элементов таблицы можно использовать в меню Таблица команду Выделить (строку, столбец, таблицу, ячейку).

Вставка строк или столбцов
Для изменения вида таблицы можно вставить или удалить строку, столбец или отдельные ячейки.
1. Выделите нужное количество ячеек, строк или столбцов для вставки.
2. Выберите в меню Таблица команду Добавить, затем выберите позицию и объект вставки.
Удаление строк, столбцов или ячеек
Строки, ячейки и столбцы удаляются в том месте, где находится курсор ввода.
1. Выделите ячейки, строку(и) или столбец(ы) для удаления.
2. Выберите Таблица, Удалить (строки, столбцы, ячейки).
В дополнение к функциям меню Таблица (Table) пользователи могут также выбрать параметры из контекстного меню, вызываемого при нажатии правой кнопки мыши в любом месте таблицы.
Сортировка данных
Содержимое ячеек таблицы можно отсортировать по алфавиту, по величине или по дате.
1. Выделите столбец для сортировки.
2. Выберите в меню Таблица команду Сортировка (Sort Table) (или нажмите кнопки Сортировать по возрастанию или Сортировать по убыванию на панели инструментов Таблицы и границы).
3. В открывшемся окне (рис. 63) выберите тип сортировки и установите нужный параметр для строки заголовка.
Для форматирования таблиц в Word доступны все операции изменения начертания текста внутри таблицы, а также операции изменения внешнего вида таблицы.
Изменение ширины столбцов и высоты строк
Существует три способа изменения ширины столбцов:
перетащить мышью ограничительные линейки между колонками;
перетащить маркеры на координатной линейке;
с помощью команд в меню Таблица (Table).
Ширину столбца и высоту строки можно изменить непосредственно в документе, перетащив ограничительную линейку столбца в нужное место в таблице. При точном попадании на разделительную линейку указатель мыши принимает форму двунаправленной стрелки ↔.
Таблица 12. Изменение ширины столбцов
Операция |
Результат |
Перетащите указатель мыши (в форме двунаправленной стрелки) |
Ширина столбца справа изменяется пропорционально; ширина таблицы не меняется |
Удерживая Shift, перетащите указатель мыши |
Ширина столбца справа не меняется; ширина таблицы меняется |
Удерживая Ctrl, перетащите указатель мыши |
Ширина столбцов справа меняется; ширина таблицы не меняется |
Наиболее точные изменения ширины столбцов и высоты строк можно задать с помощью меню Таблица (Table), выбрав команду Свойства таблицы (Table Properties).
1. Выделите столбцы, размер которых нужно изменить.
2. Выберите Таблица (Table), затем Свойства таблицы (Table Properties).
3. Щелкните на закладке Столбец (Column).
4. Введите значение ширины для выделенных столбцов.
Если в одной или более строках есть выделенные ячейки, то изменение ширины столбца будет выполняться только для этих строк; остальная же часть столбца меняться не будет. Поэтому, изменяя ширину столбца при помощи мыши или меню, сначала убедитесь в том, что в таблице нет выделенных ячеек, либо выделите целиком весь столбец.
Высоту строки также можно изменить, перетащив нижнюю ограничительную линейку строки в нужное место в таблице. При точном попадании на разделительную линейку указатель мыши принимает форму двунаправленной стрелки ↨.
Очень редко требуется менять минимальную или максимальную высоту строки, так как обычно она устанавливается автоматически по мере ввода текста.
Команда Свойства таблицы (Table Properties) в меню Таблица (Table) на за-клаДке Строка (Row)позволяет изменить размеры строк, задать режимы (минимум/точно) и установить следующие параметры (рис. 64):
разрешить перенос строк на следующую страницу;
повторять строку как заголовок на каждой странице.
Заголовки
Для больших таблиц, которые могут занимать несколько страниц, часто необходимо дублирование заголовка таблицы на последующих страницах документа.
1. Выделите строку или строки текста, которые будут использоваться в качестве заголовка таблицы. Выделенный фрагмент должен включать первую строку таблицы.
2. Выберите команду Свойства таблицы (Table Properties) в меню Таблица (Table) на закладке Строка (Row) установите Повторять как заголовок на каждой странице.
Word автоматически дублирует заголовки таблицы на новых страницах, являющихся результатом автоматических разрывов страниц. Word не дублирует заголовок при вставке вручную разрыва страницы в пределах таблицы.
Дублируемые заголовки таблицы видимы только в режиме "Разметка страницы".
Для выбора размера таблицы, расположения на странице и обтекания текста выберите командуСвойства таблицы (Table Properties) в меню Таблица (Table) на закладке Таблица (Table)установите нужные параметры (рис. 65).
Диалоговое окно закладки Таблица (Table), как правило, используется для позиционирования таблицы относительно левого и правого полей страницы. Поле Отступ слева (Indent from Left) задает интервал между левым полем страницы и левым краем текста, в то время как установки Выравнивания (Alignment)выравнивают строки относительно левого и правого полей страницы.
Исходным типом выравнивания является По левому краю (Left). Это означает, что при создании новой таблицы она автоматически выравнивается по левому полю страницы.
Для оформления рамки и затенения таблицы используйте кнопку Границы и заливка (Borders and Shading).
Для установок параметров таблицы по умолчанию и подгона размера ячейки нажмите кнопку Параметры (Options), задайте значения и выберите Автоподбор размеров по содержимому
Объединение или разделение ячейки
Для создания сложных таблиц, строк заголовка часто бывает необходимо объединять или разделять ячейки таблицы. Под объединением ячеек в таблице подразумевается объединение нескольких ячеек в строке. Эта операция используется при создании общих заголовков для нескольких колонок или для создания специальных форм, предусматривающих разную ширину колонок в разных строках таблицы.
1. Чтобы объединить или разбить ячейки, выделите их.
2. Выберите команды Объединить ячейки (Merge Cells) или Разбить ячейки (Split Cells) в меню Таблица (Table).
Удобно использовать панель Таблицы и границы для выполнения этих операций; нажав кнопкуНарисовать таблицу - , можно нарисовать всю таблицу или дополнительную границу, разделяющую ячейки.
Для
удаления линеек между ячейками щелкните
на кнопку ![]() Ластик
(Eraser) и
перетащите указатель ластика между
ячейками.
Ластик
(Eraser) и
перетащите указатель ластика между
ячейками.
Изменение направления текста
Для
горизонтального или вертикального
размещения текста используется
кнопка Изменить
направление текста ![]() -
или команда Направление
текста в
меню Формат (рис.
67).
-
или команда Направление
текста в
меню Формат (рис.
67).
1. Установите курсор ввода в ячейку.
2. Нажмите кнопку Изменить направление текста - .
3. Выберите нужную ориентацию текста.
Для декоративного оформления таблиц могут использоваться Границы и заливка.
Для
задания линеек, ограничивающих таблицу
(тип границы), использует ся
кнопка ![]() -
Внешние границы на панели Таблицы
и границы .
-
Внешние границы на панели Таблицы
и границы .
Чтобы быстро применить новый вид границы к нескольким ячейкам или удалить их границы, используйте следующие инструменты на панели инструментов Таблицы и границы:
тип линейки

толщина линейки

цвет границы

Для
привлечения внимания к отдельным ячейкам
к ним можно добавить заливку, используя
кнопку Цвет
заливки - ![]() .
.
Для применения одного из стандартных сочетаний границ и заливки можно воспользоваться готовыми установками форматирования, выбрав команду Автоформат в меню Таблица
