
- •Укладачі: старш.Викл. О.П. Міхальчук,
- •Лабораторна робота № 1
- •Теоретичні відомості
- •Склад системи р-cad 2001
- •Організація призначеного для користувача інтерфейсу
- •Порядок виконання роботи
- •Питання для самоконтролю
- •Лабораторна робота 2
- •Теоретичні відомості
- •Порядок виконання роботи
- •Питання для самоконтролю
- •Лабораторна робота 3
- •Теоретичні відомості
- •Порядок виконання роботи
- •Лабораторна робота 4
- •Теоретичні відомості
- •Порядок виконання роботи
- •Питання для самоконтролю
- •Лабораторна робота 5
- •Теоретичні відомості
- •Порядок виконання роботи
- •Питання для самоконтролю
- •Теоретичні відомості
- •Порядок виконання роботи
- •Питання для самоконтролю
- •Лабораторна робота 7
- •Теоретичні відомості
- •Порядок виконання роботи
- •Питання для самоконтролю
- •Лабораторна робота 8
- •Теоретичні відомості
- •Порядок виконання роботи
- •Питання для самоконтролю
- •Лабораторна робота 9
- •Теоретичні відомості
- •Додано перехідних отворів
- •Питання для самоконтролю
- •Лабораторна робота № 10
- •Теоретичні відомості
- •Порядок виконання роботи
- •Питання для самоконтролю
- •Список літератури
Питання для самоконтролю
1. Поясніть призначення програми Р-CAD Schematic
2. Поясніть призначення кнопок на панелі інструментів
3. Поясніть призначення полів в нижній частині екрану.
4. Яким чином вибираються для розміщення елементи, що входять в електричну схему?
5. Як виконується обертання УГЗ ЕРЕ на робочому полі?
6. Як проводиться з'єднання виводів ЕРЕ на схемі?
7. Поясніть порядок введення в схему загальної шини.
8. Яким чином проводиться підключення виводів ЕРЕ до шини?
9. Для чого і як встановлюються порти на лінії зв'язку?
10. Як проводиться тестування схеми на помилки?
11.Для чого і як схема записується у вигляді списку з'єднань?
Лабораторна робота 6
Тема: Створення кутового штампу креслення і форматок
Мета роботи: Вивчення прийомів роботи з лініями, текстами і полями.
Теоретичні відомості
Оскільки основні написи креслень, що поставляються з системою, не відповідають ЕСКД, створимо основний напис (штамп) за формою 1 ГОСТ 2.104-68*, яку потім використовуватимемо для оформлення проектів, що розробляються.
Порядок виконання роботи
• Встановіть тип і крок сітки і виберіть ширину ліній
1)В основному меню виберіть команду Place/Line (аналог кнопка \ на лівій інструментальній панелі).
2) Вибравши в основному меню команду Options/Grids, встановите відносну (Relative) сітку з початком координат в крапці (20, 5) і кроком сітки 5 мм..
3) У статусному рядку, розташованому в нижній частині екрану, як поточна виберіть суцільну товсту (основну) лінію
(Thick). Для цього натисніть на кнопку в правій частині вікна «Ширина лінії» і виберіть значення «Thick» із списку.
4) Натискаючи на клавішу з буквою О, встановите режим ортогонального малювання ліній. Поточний режим малювання відображається в правій частині статусного рядка. Там повинен з'явитися напис - Ortho=90 .
• Намалюйте зовнішню рамку основного напису (штампу)
1) Натисніть на основній клавіатурі клавішу з буквою J для переміщення у вікно завдання координати X курсора. Встановіть там значення 0 (нуль).
2) Натисніть клавішу TAB для переходу у вікно завдання координати Y курсора. Встановіть там значення 0 (нуль).
3) Натисніть клавішу ENTER для переміщення курсора в крапку із заданими координатами.
4) Натисніть клавішу з буквою J для завдання координат курсора. Встановіть нові координати відповідно до першого рядка таблиці 1-1. Використовуйте клавішу TAB для переходу між вікнами координат X і Y і клавішу ENTER для закінчення введення значень.
5) Повторіть п. 4 для рядків 2-4 табл. 1-1.
6) Натисніть клавішу ESC для «обриву» лінії, що вводиться.
7) У основному меню виберіть команду View/Extend, для того, щоб побачити всі елементи креслення в максимально можливому збільшенні.
Таблиця 1-1
Крок |
Координата X |
Координата Y |
1 |
0 |
55 |
2 |
185 |
55 |
3 |
185 |
0 |
4 |
0 |
0 |
В даному випадку для завдання координат почала і кінця лінії використовувалася клавіатура, але це можна зробити і за допомогою курсора.
• Намалюйте вертикальну лінію, використовуючи для завдання координат курсор
1) Клацніть лівою кнопкою миші в крапці з координатами (65,0).
2) Перемістіть курсор в крапку з координатами (65, 55) і клацніть лівою кнопкою миші;
Натисніть праву кнопку миші для «обриву» лінії, що вводиться.
|
|
|
|
|
|
|
|
|
7 |
10 |
23 |
15 |
10 |
|
|
|
|
|
|
|
|
|
70 |
|
|
|
|
|
|
|
|
|
15 |
17 |
18 |
|
|
|
|
|
|
|
|
|
|
|
|
|
|
|
20 |
|
|
|
|
30 |
|
|
15 |
|
|
|
Рис.1-1. Основні лінії в штампі креслення
• Намалюйте решту суцільних основних ліній штампу
1) Відзначаючи клацанням лівої кнопки миші почало і кінець ліній, додайте в основний напис бракуючі основні лінії кутового штампу. Для довідки використовуйте мал. 1-1, де цифрами позначені розміри відповідних осередків. Нагадаємо, що крок сітки на малюнку - 5 мм.
2) Для введення деяких ліній потрібно буде змінити крок сітки, зробивши його рівним 1 мм.
1) Не забувайте «обривати» лінію, натискаючи на праву кнопку миші або клавішу ESC.
2) Для візуалізації положення лінії, що вводиться, натисніть ліву кнопку миші на її початку, перемістіть курсор в кінець лінії і лише там відпустите ліву кнопку миші. При цьому за курсором тягнутиметься «гумова нитка», що показує положення лінії.
• Створіть масив ліній
1) Змініть товщину лінії, вибравши в списку відповідного вікна значення Thin (тонка з товщиною 0,254 мм).
Намалюйте горизонтальну лінію з координатами почала (0, 5) і кінця (65,5).
Перейдіть в режим вибору елементів креслення, натиснувши клавішу з буквою S (аналог - команда меню Edit/Select ).
|
|
|
|
|
|
|
|
|
|
|
|
|
|
|
|
|
|
|
|
|
|
|
|
|
|
|
|
|
|
|
|
|
|
|
|
|
|
|
|
|
|
|
|
|
— |
|
|
|
|
Мал. 1-2. Створення масиву елементів
4) Клацніть по створеній лінії лівою кнопкою. Вона при цьому виділиться.
5) Виберіть в основному меню команду Edit/Copy Matrix... (створення лінійного масиву елементів).
6) На панелі Edit Copy Matrix, що з'явилася, встановите число стовпців (Number of Columns) рівним 1; число рядків (Number of Row) рівним 10 і відстань між рядками (Row Spacing) - 5 мм. Відстань між стовпцями (Column Spacing) можна не міняти.
7) Натисніть кнопку ОК для завершення команди. Винен з'явиться стовпець з тонких ліній.
Збережіть проект в теці «Шаблони» під колишнім ім'ям Штамп лист 1
Створення текстових написів
Відповідно до діючих правил в штампі креслення повинні бути присутніми текстові написи, вказуючі призначення окремих граф.
• Розмістіть текстовий напис в графі «Розробив»
1)Установите шаг сетки 0.1 мм.
2)Выберите у меню команду Place/Text (разместить/текст). Аналог – клавіша А на лівій інструментальній панелі. Курсор прийме вид похилого перехрестя .
3)Укажите курсором бажане місце розташування тексту і клацніть лівою кнопкою миші .
4) На панелі Place Text, що з'явилася, натисніть кнопку More» (Більше) для додавання інструментів установки параметрів тексту. На мал. 1-3показана розширена панель властивостей тексту, де кнопка More» трансформувалася в кнопку «Less (Менше).
5) У вікні стилів тексту {Text Styles) виберіть із списку стиль ТекстЗ_5_курсив.
6) Встановіть точку прив'язки тексту в лівому нижньому кутку. Для цього в групі кнопок Justification (вирівнювання) натисніть ліву нижню кнопку.
7) У вікні введення тексту наберіть Розроб. (з крапкою) і натисніть кнопку Place (розмістити).
Текстовий напис з'явитися у вказаному раніше місці.
При необхідності, натискаючи на кнопку Rotation, можна послідовно повертати текстовий напис на кут 90, 180, 270 градусів.
Встановлюючи прапорець Flip, можна одержати дзеркальне віддзеркалення для тексту. Правда, при цьому міняється тільки положення точки прив'язки, сам текст дзеркально не відбивається, так само, як і не можна одержати перевернутий текстовий напис.
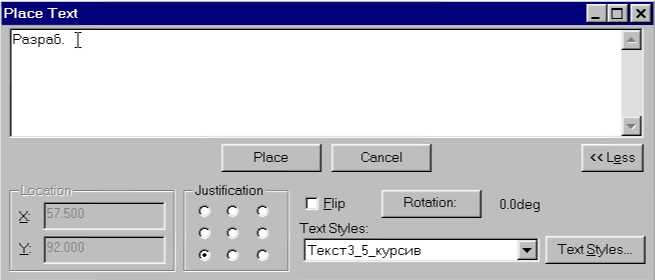
Мал. 1-3. Установка параметрів тексту
Для зміни місця розташування тексту перейдіть в режим вибору, натиснувши клавішу з буквою S або кнопку на інструментальній панелі, клацніть лівою кнопкою миші по тексту. Указуючи виділений елемент курсором, натисніть ліву кнопку миші і, не відпускаючи її, переміщайте елемент за точку прив'язки в потрібне місце.
Таким чином, можна переміщати будь-який елемент креслення (тексти, поля, лінії, символи і т.д.)!!!
Для розміщення решти текстових написів в штампі можна використовувати функцію копіювання існуючого елементу, оскільки при цьому зберігаються його параметри, а його місцезнаходження можна вказати точніше. Зміст тексту можна потім змінити.
Користуючись довідником, створити кутовий штамп згідно розмірів.
Зміст звіту:
1.Тема і мета роботи.
2.Основні положення теоретичних відомостей.
3. Опис створення кутового штампу.
