
- •Лабораторная работа №1 Электронная почта
- •3.1. Основные понятия
- •3.2.1. Интерфейс
- •3.2.2. Необходимые данные для создания учетной записи
- •3.2.3. Учетные записи
- •3.2.4. Настройка параметров электронной почты
- •3.2.5. Адресная книга
- •3 .2.6. Создание, отправка и удаление электронного письма
- •3.2.7. Создание подписи
- •3.2.8. Чтение пришедшей почты
- •3.2.9. Создание правил для сообщений
- •3.3.Задание на лабораторную работу
- •3.4. Контрольные вопросы
3.2.9. Создание правил для сообщений
Программа Outlook Express осуществляет автоматическую обработку сообщений (электронных писем) по правилам, которые определяет пользователь.
В каждом правиле указываются идентификационные признаки сообщения (содержание полей "Кому", "От", "Копия" и т. д.) и действия (переслать, ответить, не загружать и т.д.), которые должна выполнить программа Outlook Express над полученным сообщением, удовлетворяющим указанным признакам.

Для создания, редактирования или удаления правил обработки писем необходимо вызвать окно Правила для сообщений и перейти на вкладку Правила для почты. Вызов окна осуществляется командой Правила для сообщений/Почта… из меню Сервис. С помощью кнопок Создать, Изменить, Копировать, Удалить, Применить окна Правила для сообщений можно соответственно создать новое правило, модифицировать уже существующее правило, скопировать правило, удалить правило, применить правило к ранее полученным сообщениям.
При создании нового правила обработки электронных писем на экране появляется окно Создать правило для почты, которое состоит из четырех полей.
В первом поле Выберите условия для данного правила перечислены признаки, по которым может осуществляться идентификация сообщения:
искать сообщения, содержащие адресатов в поле "От";
искать сообщения, содержащие заданные слова в поле "Тема";
искать сообщения, содержащие заданные слова;
искать сообщения, содержащие адресатов в поле "Кому";
искать сообщения, содержащие адресатов в поле "Копия";
искать сообщения, содержащие адресатов в полях "Кому" и "Копия";
искать сообщения с пометкой важности;
искать сообщения, полученные с определенной учетной записи;
искать сообщения, размер которых превышает заданный размер;
искать сообщения с вложением;
искать безопасные сообщения;
все сообщения.
Во втором поле Выберите действия для данного правила перечислены действия, которые должны быть выполнены над письмами, удовлетворяющими указанным признакам. В программе Outlook Express определены следующие действия:
переместить в заданную папку;
скопировать в заданную папку;
удалить;
переслать адресатам;
выделить цветом;
пометить;
пометить как прочитанное;
пометить сообщение как просмотренное или пропущенное;
ответить заданным сообщением;
прекращение выполнения дополнительных правил;
не загружать с сервера;
удалить с сервера.
В третьем поле Описание правила приведено описание правила, для редактирования параметров которого необходимо щелкнуть по названию конкретного параметра, а в четвертом поле указывается название создаваемого правила.
В четвертом поле вы пишите название правила.
Пример 1:
Для того чтобы происходило автоматическое удаление всех сообщений полученных с почтового сервера fio.ifmo.ru, необходимо выполнить следующие действия:
в окне Создать правило для почты, в поле Выберите условия для данного правила установите флажок напротив записи Искать сообщения, содержащие адресатов в поле От;
в поле Выберите действия для данного правила установите флажок напротив записи Удалить;
в поле Описание правила щелкните мышкой по словосочетанию содержащие адресатов и в появившемся окне Выбор получателей введите имя сервера fio.ifmo.ru и щелкните по кнопке Добавить, а затем по кнопке ОК.
Пример 2:
Для того, чтобы происходило автоматическое перемещение в папку Привет всех писем, содержащих в качестве темы сообщения слово "привет" необходимо выполнить следующие действия:
создайте папку Привет;
в окне Создать правило для почты, в поле Выберите условия для данного правила установите флажок напротив записи Искать сообщения, содержащие заданные слова в поле "Тема";
в поле Выберите действия для данного правила поставьте галочку на запись Переместить в заданную папку;
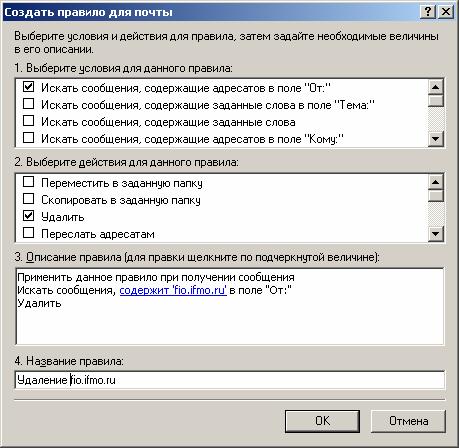
в поле Описание правила щелкните мышкой по словосочетанию содержащие заданные слова, и в появившемся окне Введите ключевые слова или предложение и нажмите "Добавить" введите слово "привет" и щелкните по кнопке Добавить, а затем по кнопке ОК.
