
Конспект по Microsoft Word (занятия 1-7) занятие 1
Запуск и завершение работы Word.
В меню Пуск.Программы выбрать пункт Microsoft Word;
Выполнить
на рабочем столе двойной щелчок "мышью"
по ярлыку Microsoft Word, обычно имеющему вид

Выполнить
двойной щелчок на имени документа Word
(тип DOC, значок обычно имеет вид
 )
в окне программы Проводник или Мой
компьютер.
)
в окне программы Проводник или Мой
компьютер.
Для завершения работы воспользуйтесь одним из стандартных приемов:
нажатием кнопки в строке заголовка;
сочетание клавиш Alt-F4;
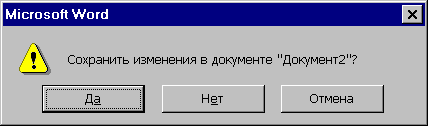 пункт
Выход
меню Файл.
Если открытые в это время документы
имеют несохраненные изменения, Word
предложит сохранить их:
пункт
Выход
меню Файл.
Если открытые в это время документы
имеют несохраненные изменения, Word
предложит сохранить их:
"Да" – откроется окно сохранения, "Нет" - выход без сохранения изменений, "Отмена" - вернуться к редактированию.
2. Панели инструментов служат для быстрого выполнения команд меню. Включить и выключить их можно, устанавливая переключатели в меню Вид.Панели инструментов.
Включите только следующие панели:
Стандартная - действия над документом в целом (создание, открытие, сохранение, печать), обмен данными через Буфер Обмена, отмена неправильных действий и т.д.
Форматирование – управление шрифтами и стилями документа.
Рисование – вставка в документ схем.
Многооконный режим работы. Если одновременно редактируется несколько документов, для управления ими используется меню Окно:
Пункты меню под разделителем перечисляют список открытых в настоящее время документов, например
1 Документ 1
2 Документ 2
Выбрав один из этих пунктов можно переключиться в соответствующий документ.
Пункт Новое – создать копию документа в новом окне. Копия помечается в строке заголовка Word, например, заголовок Lab2.doc:2 означает, что открыта 2-я копия документа.
Упорядочить все – уложить мозаикой открытые окна документов.
Разделить – разбить текущий документ на 2 окна для одновременного просмотра разных его частей. Если документ уже разбит на 2 окна, этот пункт меню будет называться Снять разделение.
4. Редактирование строки текста
Клавиши |
Назначение |
← / → |
Перемещение на символ влево/вправо |
Ctrl + ← /Ctrl +→ |
Перемещение на слово влево /вправо |
Backspace / Ctrl + Backspace |
Удаление символа/слова перед курсором |
Delete |
Удаление символа под курсором |
Home / End |
Перемещение к началу/концу строки |
Enter |
Конец абзаца (не строки!) |
5. Управление шрифтами. Для выбора шрифта, размера, начертания текста служит панель инструментов Форматирование. Далее показаны её основные инструменты:
О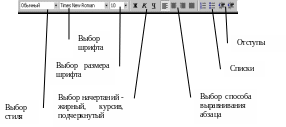 ткрыв
список "Стиль"
мы можем оформить текущий абзац как
обычный текст (выбрано по умолчанию),
заголовок соответствующего уровня
(самый старший - Заголовок
1), верхний
или нижний колонтитул и т.д. Использование
стилей, особенно для
выделения заголовков,
полезно для автоматической генерации
оглавления документа.
ткрыв
список "Стиль"
мы можем оформить текущий абзац как
обычный текст (выбрано по умолчанию),
заголовок соответствующего уровня
(самый старший - Заголовок
1), верхний
или нижний колонтитул и т.д. Использование
стилей, особенно для
выделения заголовков,
полезно для автоматической генерации
оглавления документа.
В списке "Шрифт" мы можем выбрать любой из установленных в настоящее время в Windows шрифтов. Следует помнить, что шрифты, слева от имени которых стоит значок ТТ (True Type), являются масштабируемыми, то есть, позволяют выбирать любой размер и выглядят на экране так же, как на бумаге. С другой стороны, шрифты, не являющиеся масштабируемыми, за счёт более быстрой и экономичной печати, удобны для создания черновых документов. Шрифты, имя которых заканчивается на Cyr, с гарантией поддерживают символы кириллицы (если Windows не русифицирована изначально). Наиболее часто используемые шрифты:
Times New Roman Cyr - основной шрифт печатной машинки, соответствующий стандарту оформления документов;
Arial Cyr - символы этого шрифта лишены отточий, то есть, "тонких деталей" букв; обычно используется в заголовках;
Courier New Cyr - шрифт является моноширинным, то есть, все его символы имеют одинаковую ширину. Используется в листингах программ, для черновой печати и т.п.
Каждый шрифт имеет несколько начертаний - жирный (кнопка Ж или сочетание клавиш Ctrl-B), подчеркнутый (кнопка Ч или Ctrl-U), курсив (кнопка К или Ctrl-I).
Кнопки выравнивания абзаца управляют способом выравнивания строк в абзаце (по левому краю, по центру, по правому краю или по ширине страницы).
Воспользовавшись пунктом меню Формат.Шрифт..., также можно выбрать текущий шрифт и все его параметры, в том числе, дополнительные начертания - верхний и нижний индексы и т.д.
6. Работа с фрагментами. Фрагмент - выделенный другим цветом участок текста. Для того, чтобы внести любые изменения в некоторую часть текста, мы должны сначала выделить ее как фрагмент.
Запомните следующее общее правило: если в тексте есть
выделенный фрагмент,
все сделанные Вами установки и изменения будут относится только к нему. В противном случае, изменится текущий режим работы Word'а.
Выделить в тексте фрагмент можно следующими способами:
Удерживая Shift, клавишами со стрелками;
Не отпуская левую клавишу мыши, отметить нужный фрагмент;
Двойной щелчок мышью выделяет слово, на котором находится курсор, тройной щелчок - абзац, в котором находится это слово;
Вдоль левого края страницы есть невидимая полоса выделения, в которой курсор мыши принимает форму . Проводя мышью в полосе выделения, можно выделять строки текста;
Выделить прямоугольный фрагмент можно при нажатой клавише Alt с помощью мыши;
Если нужно выделить весь документ, это можно сделать при помощи пункта меню Правка.Выделить все.
Из контекстного меню выделенного фрагмента или при помощи стандартных пунктов меню Правка - Вырезать (Ctrl-X), Копировать (Ctrl-C), Вставить(Ctrl-V) можно обмениваться фрагментами через Буфер Обмена. Выделенный фрагмент можно переместить в другое место документа или в другое окно с помощью приема "перетащил и оставил". Если при перетаскивании нажата клавиша Ctrl, происходит копирование выделенного фрагмента.
