
Занятие 6 - схемы
1. Создание рисунков в Word. В Word есть встроенный графический редактор, идеально подходящий для создания несложных схем, чертежей и рисунков. Перед началом работы с графическим редактором убедитесь, что панель инструментов Рисование включена и при необходимости включите ее.
Графические эффекты, такие, как наложение рисунков поверх текста и под ним, пересечение рисунков и т.д., возможны за счет того, что документ Word "в разрезе" состоит из следующих четырех слоев:
П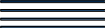 ередний
план, на котором могут располагаться
рисованные в Word объекты
ередний
план, на котором могут располагаться
рисованные в Word объекты
Основной план, на котором могут располагаться текст и рисунок
Задний план, на котором могут располагаться рисованные в Word объекты
План колонтитулов (номера страниц, подписи и т.д.)
Поэтому на панели инструментов Рисование есть специальные функции (меню Действия.Порядок) для помещения выделенного объекта на передний или задний план, поверх текста или под него. В отличие от растровых графических редакторов, в которых однажды нарисованный объект больше недоступен для изменения (например, к ним относится стандартный для Windows редактор Paint), встроенный графический редактор Word - векторный, то есть любой нарисованный в нем объект, состоящий из векторов, остается доступным для редактирования.
Пояснение. Фактически, в растровом рисунке (таком, как BMP, GIF, JPG) хранится информация о цвете каждой точки рисунка (поэтому, например, при изменении размера рисунка его качество неизбежно ухудшается), а в векторном рисунке (формат Microsoft Office WMF, форматы PSD, CDR) хранится описание математической модели рисунка, составленной из простых графических примитивов – окружностей, отрезков и т.д. При изменении размера векторного рисунка его качество практически не меняется. Платой за это служит то, что средства рисования в векторном редакторе обычно более ограничены, чем в растровом.
Перечислим основные инструменты панели рисования Word:
![]() -
Стандартные фигуры. Раскрыв меню
Автофигуры, можно выбрать нужный рисунок
(линии, геометрические фигуры, элементы
блок-схем и т.д.)
-
Стандартные фигуры. Раскрыв меню
Автофигуры, можно выбрать нужный рисунок
(линии, геометрические фигуры, элементы
блок-схем и т.д.)
![]() -
Создание простой надписи и художественной
надписи с помощью приложения WordArt.
-
Создание простой надписи и художественной
надписи с помощью приложения WordArt.
![]() -
С помощью этих кнопок можно выбрать
цвет заливки фигур, цвет рисования
линий, цвет шрифта, тип линии, тип
штриховки и тип стрелок. Фигура, к которой
относятся изменения, должна быть выделена
в документе.
-
С помощью этих кнопок можно выбрать
цвет заливки фигур, цвет рисования
линий, цвет шрифта, тип линии, тип
штриховки и тип стрелок. Фигура, к которой
относятся изменения, должна быть выделена
в документе.
Кнопка "Действия" панели Рисование управляет относительным размещением выделенных рисованных объектов, в частности, подменю Порядок позволяет вынести нужные объекты поверх текста или спрятать за текст. Рисованные объекты выделяются, как обычно, щелчком по ним левой клавишей "мыши". Если нужно выделить несколько объектов, это можно сделать, удерживая нажатой клавишу Shift. Двойной щелчок по рисованному в Word объекту вызывает переход к его редактированию.
При рисовании с помощью стандартных инструментов полезно знать следующие правила:
нажимая Shift при рисовании прямой, можно повернуть прямую до ближайшего угла, пропорционального 15 градусам. При рисовании эллипса, прямоугольника, дуги при нажатой Shift получаются "правильные" объекты - то есть, окружность, квадрат, дуга окружности;
при нажатой Ctrl получается объект с центром в указанной курсором мыши точке.
Как и другие объекты, рисованный объект выделяется при щелчке по нему "мышью". Выделенный объект помечен по краям символами ■ , взявшись за которые можно изменять его размеры. Поместив курсор "мыши" на границу выделенного объекта, его можно перетаскивать, причем нажатая при перетаскивании Ctrl, как и в других контекстах, приводит к копированию объекта. Функции управления планами объектов (меню Действия.Порядок) также доступны лишь для выделенных объектов.
Когда чертеж закончен, его отдельные элементы можно объединить в единую схему – для этого, отметив при мышью (при нажатой Shift) или инструментом панели "Рисование" все нужные объекты, обратитесь к пункту меню Действия.Группировать. Для отмены группировки выделите схему и выберите Действия.Разгруппировать.
Наконец, управление размерами схемы, размещением ее относительно текста и т.п. ведется точно так же, как для вставленных в документ рисунков – в частности, выбором пункта Формат рисунка из контекстного меню нужного объекта.
Задания: Используя инструменты рисования Word, создайте схемы из индивидуального задания.
2 Диаграммы, графики и другие объекты. Меню Вставка.Объект позволяет легко внедрять в документ самые различные объекты. В частности, для вставки диаграммы достаточно выбрать в списке "Тип объекта" пункт "Диаграмма Microsoft Graph" и, щелкнув по кнопке OK, Вы попадаете в окно редактирования Таблицы данных для диаграммы (там набраны данные для диаграммы по умолчанию, которые можно изменить), а сама диаграмма окажется уже вставленной в документ. По умолчанию Word считает, что в столбцах таблицы представлены категории данных, а в строках - значения данных для каждой категории. Для того, чтобы ввести новое значение в ячейку таблицы, достаточно просто встать на ячейку и ввести значение с клавиатуры, для исправления значения, уже содержащегося в ячейке, встаньте на ячейку и нажмите F2. После этого можно внести изменения и подтвердить их нажатием Enter или отменить нажатием Esc. Кроме того, первая строка таблицы отведена для подписей оси X, а первый столбец – для обозначений категорий. Щелкая правой кнопкой по букве столбца или по номеру столбца, можно добавлять или удалять ряды данных. Для окончания редактирования щелкните мышью вне диаграммы, для повторного редактирования войдите в диаграмму снова двойным щелчком.
Удобнее, чем исправлять готовые образцы, бывает создать диаграмму из таблицы. Например, введите следующие табличные данные:
Год |
Объем продаж |
Чистая прибыль |
1994 |
2000 |
10000 |
1995 |
2500 |
13500 |
1996 |
2400 |
12800 |
1997 |
2350 |
9800 |
Выделим всю таблицу с помощью пункта меню Таблица.Выделить.Таблица и обратимся к пункту меню Вставка.Объект, в списке "Тип объекта" выберем пункт "Диаграмма Microsoft Graph". После форматирования полученная диаграмма будет иметь такой вид:
В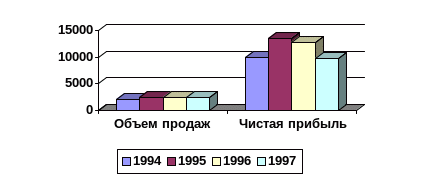 ыведем
эту диаграмму в виде графика. Для этого
дважды щелкнем по диаграмме и в появившемся
в верхней строке меню Диаграмма
выберем пункт Тип
диаграммы...
В списке "Тип" выберем элемент
"График". В меню Данные
установим переключатель "Ряды образуют
столбцы". Полученный график будет
иметь примерно таким:
ыведем
эту диаграмму в виде графика. Для этого
дважды щелкнем по диаграмме и в появившемся
в верхней строке меню Диаграмма
выберем пункт Тип
диаграммы...
В списке "Тип" выберем элемент
"График". В меню Данные
установим переключатель "Ряды образуют
столбцы". Полученный график будет
иметь примерно таким:
В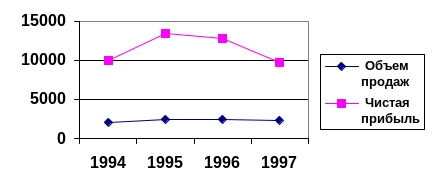 режиме редактирования диаграммы можно
отдельно форматировать область диаграммы,
область построения и область легенды,
выбирая соответствующие пункты
контекстного меню.
режиме редактирования диаграммы можно
отдельно форматировать область диаграммы,
область построения и область легенды,
выбирая соответствующие пункты
контекстного меню.
Задание: откройте (или создайте заново) документ, содержащий таблицу успеваемости вашей группы, содержащую столбцы Номер, Фамилия, оценки по предметам (4 столбца), средний балл по данному студенту (вычисляется формулой). Создайте диаграмму успеваемости по этой таблице.
3.
Математические формулы. Для вставки
в документ Word формулы используется
пункт Вставка.Объект...Microsoft Equation.
При этом на экране появляется панель
"Формула", через которую вводятся
элементы математической символики.
Общий принцип набора формул таков: в
место расположения текстового курсора
вводится сначала "заготовка"
элемента формулы, а потом заполняются
отдельные поля. Например, для ввода
элемента формулы
![]() следует на панели "Формула" выбрать
кнопку "Шаблоны сумм", и в
раскрывшемся подменю нажать кнопку
следует на панели "Формула" выбрать
кнопку "Шаблоны сумм", и в
раскрывшемся подменю нажать кнопку
![]() .
Появится "заготовка" с тремя полями
ввода. С помощью клавиш со стрелками
или клавиш Tab,
Shift-Tab нужно перейти
в верхнее и нижнее поля и ввести пределы
суммирования, а поместив курсор в
правое поле, выбрать кнопку "Шаблоны
верхних и нижних индексов", и щелкнуть
по "заготовке"
.
Появится "заготовка" с тремя полями
ввода. С помощью клавиш со стрелками
или клавиш Tab,
Shift-Tab нужно перейти
в верхнее и нижнее поля и ввести пределы
суммирования, а поместив курсор в
правое поле, выбрать кнопку "Шаблоны
верхних и нижних индексов", и щелкнуть
по "заготовке"
![]() .
Осталось, перемещаясь между этими
полями, ввести выражение
.
Осталось, перемещаясь между этими
полями, ввести выражение
![]() .
.
