
- •Содержание
- •Введение
- •Лабораторная работа № 1 «Элементарные вычисления в Excel»
- •Лабораторная работа № 2 «Работа с листами и графиками в Excel»
- •Сохранить документ.
- •Лабораторная работа № 3 «Операции с условием в Excel»
- •Сохранить документ.
- •Лабораторная работа № 4 «Работа с массивами»
- •Сохранить документ.
- •Лабораторная работа № 5 «Базы данных в Excel»
- •Лабораторная работа № 6 «Специальные методы работы с программой Excel»
- •Заключение
- •Библиографический список
Содержание
ВВЕДЕНИЕ……………………………………………………4
ЛАБОРАТОРНАЯ РАБОТА № 1 5
«Элементарные вычисления в Excel» 5
ЛАБОРАТОРНАЯ РАБОТА № 2 18
«Работа с листами и графиками в Excel» 18
ЛАБОРАТОРНАЯ РАБОТА № 3 30
«Операции с условием в Excel» 30
ЛАБОРАТОРНАЯ РАБОТА № 4 44
«Работа с массивами» 44
ЛАБОРАТОРНАЯ РАБОТА № 5 54
«Базы данных в Excel» 54
ЛАБОРАТОРНАЯ РАБОТА № 6 65
Заключение 79
Библиографический список 80
Введение
Электронные таблицы Excel пользуются большой популярностью во всем мире, позволяя готовить достаточно профессиональные документы и проводить необходимые расчеты.
Данное учебное пособие содержит в себе ряд лабораторных работ, охватывающих основные возможности электронных таблиц Excel и предлагавшихся автором на лабораторном практикуме по компьютерным технологиям. Каждая лабораторная работа снабжена подробными комментариями и списком литературы необходимым для ее эффективного выполнения. В каждой работе автором проводится параллель между полученными результатами и их приложениями.
Описанные примеры могут быть положены в основу разработки компьютерных курсов по математическому моделированию, физике, математики, информатики и обработке экспериментальных данных.
Лабораторная работа № 1 «Элементарные вычисления в Excel»
Цель работы: Освоить работу с электронными таблицами Excel на примере вычисления значений функции при различных значениях аргумента. Освоить понятия «абсолютной» и «относительной» ссылки.
Рекомендуемая литература: [1–9].
Задание:
Открыть Excel и создать новый документ.
Заполнить столбец значений аргумента с заголовком.
Вычислить значения заданной функции во втором столбце.
Открыть второй лист.
Заполнить значения аргументов для функции двух переменных в два столбца.
Вычислить значение функции двух переменных в третьем столбце.
Открыть третий лист.
Заполнить значения аргумента x в первый столбец, начиная со второй строки, а значения аргумента y в первую строку, начиная со второго столбца.
Вычислить значения функции двух переменных.
Переименовать листы.
Сохранить документ.
Пример выполнения задания:
Задание:
1. f(x)=x2+x+3, где x меняется от 0 до 5 с шагом 0,5.
2. F(x,y)=x2+y2–10, где x меняется от 0 до 4 с шагом 0,5, а y меняется от 0 до 4 с шагом 0,25.
Для выполнения задания 1 найдем в меню «Пуск» строчку «Программы\Micrisoft Office», вы увидите выпадающее меню:
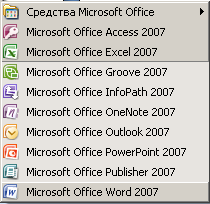
в
котором надо выбрать строку
![]() .
.
В результате вы увидите окно, в котором уже открыт новый документ.
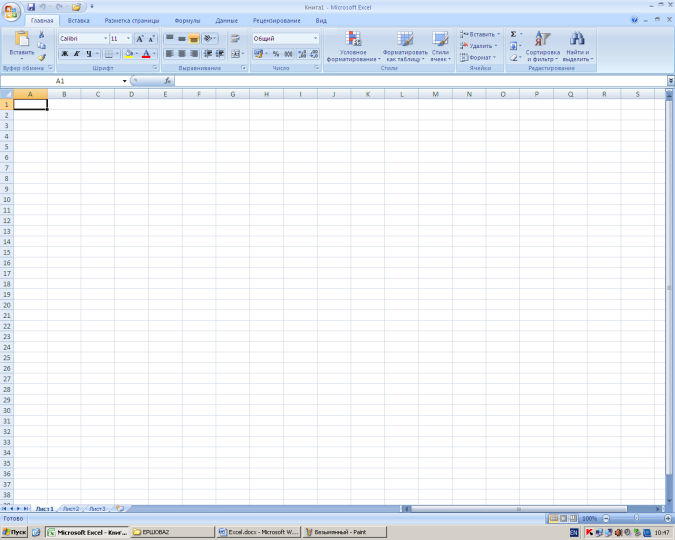
Если в окне нет документа или открыт
чужой документ, необходимо на панели
быстрого доступа нажать кнопку «Открыть»
(![]() ),
и в появившемся окне «Открыть документ»
найти свой документ Excel
и выбрать его.
),
и в появившемся окне «Открыть документ»
найти свой документ Excel
и выбрать его.
Если же необходимо создать новый
документ, на панели быстрого доступа
выбрать «Создать» (![]() )
или если кнопок не хватает нажать
)
или если кнопок не хватает нажать
![]() ,
откроется меню:
,
откроется меню:
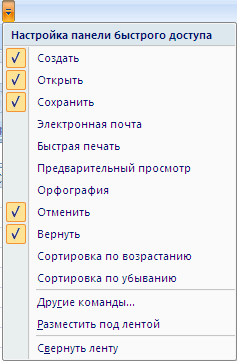 ,
,
в котором выбрать нужную команду (в нашем случае создать). Откроется новый документ.
Отметим, что чистый документ представляет из себя таблицу, у которой проименованы столбцы и пронумерованы строки. Имена столбцов задаются латинскими буквами в алфавитном порядке до столбца с именем Z, следующий столбец имеет имя AA, затем AB, AC и т.д.
В остальном оформление окна не отличается от окна Word, за исключением строки формул:
![]()
Слева в ней указывается адрес активной ячейки, справа набираются формулы начиная со знака «=», а также имеется ряд кнопок:
![]() ,
которая вызывает встроенные функции
Excel и присутствует всегда;
,
которая вызывает встроенные функции
Excel и присутствует всегда;
![]() ,
которая стирает формулу из строки
формул;
,
которая стирает формулу из строки
формул;
![]() – вычисляет формулу.
– вычисляет формулу.
Примечание. Рассматривать работу с форматированием не будем, так как эти действия подробно разобраны в пособии «Лабораторный практикум. Часть 1. Word». Отметим только, что применять форматирование к ячейкам можно или до набора в них текст, или к уже набранному тексту. Для этого надо выйти из режима набора текста в ячейку (щелчок левой кнопки мыши на любой другой ячейке) и установить на нее курсор ячейки, теперь можно применять форматирование.
В Excel имеется несколько видов курсоров, рассмотрим их все:
– текстовой курсор, позволяющий набирать текст в ячейки строку формул.
![]() – курсор мыши, позволяющий производить
выбор и выделение ячеек.
– курсор мыши, позволяющий производить
выбор и выделение ячеек.
+ – курсор мыши, позволяющий производить копирование функций, появляется в нижнем правом углу выделенной (рабочей) ячейки (на маленьком квадратике).
![]() – курсор ячейки.
– курсор ячейки.
![]() – курсор мыши, позволяющий перемещать
ячейки.
– курсор мыши, позволяющий перемещать
ячейки.
![]() и
и
![]() – курсоры мыши, позволяющие расширять
строки и столбцы. Появляются только в
заголовке столбцов и нумерации строк.
– курсоры мыши, позволяющие расширять
строки и столбцы. Появляются только в
заголовке столбцов и нумерации строк.
![]() и
и
![]() – курсоры мыши, позволяющие выделять
целиком столбец или строку.
– курсоры мыши, позволяющие выделять
целиком столбец или строку.
Теперь мы можем начать работать в Excel.
Заполним столбец значений аргумента x, который изменяется от 0 до 5 с шагом 0,5.
Это можно сделать несколькими способами:
Способ 1. В ячейка А1 запишем «x» и отформатируем его по центру. В ячейку А2 запишем 0. В ячейку А3 – 0,5. В ячейку А4 – 1 и т.д. до ячейки А12, в которую записывается 5.
Способ 2. В ячейку А1 запишем «х» и отформатируем его по центру. В ячейку А2 запишем 0. В ячейку А3 – 0,5. Затем выделим ячейки А2 и А3, установим курсор мыши в нижний правый угол (он примет вид «+»), нажмем левую кнопку мыши и, удерживая ее, перемещаем до ячейки А12 включительно. (Отметим, что справа от курсора появляется желтенький прямоугольник, в котором при движении мыши меняются цифры. Эти цифры указывают значение в ячейке, мимо которой движется указатель мыши.) Данный способ эффективен, если параметр изменяется с постоянным шагом.
Способ 3. В ячейку А1 запишем «х» и отформатируем его по центру. В ячейку А2 запишем 0. В ячейку А3 установим курсор и наберем формулу:
=А2+0,5
нажмем Enter. Затем установим курсор ячейки на А3, а курсор мыши – на нижний правый угол («+») и, удерживая левую кнопку мыши, растянем до А12.
В результате получим:
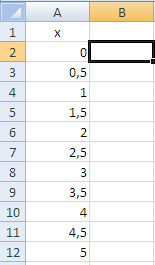
Вычислим значения заданной функции f(x)=x2+x+3.
Для этого в ячейке В1 наберем текст «f(x)» и центрируем его. В ячейку В2 наберем формулу:
=А2*А2+А2+3
т.е. вместо «х» вы набираете адрес ячейки, в которой находится соответствующий аргумент.
Нажмите кнопку «Вычисление формулы».
Затем, установив курсор мыши в нижний правый угол (+), растяните формулу до ячейки В12.
В результате получим:
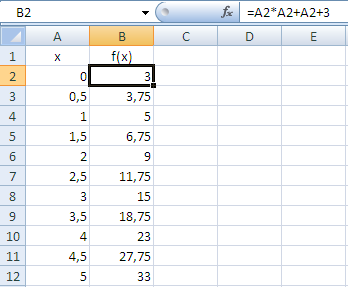
Как видите, курсор мыши стоит на ячейке В2, а в строке формул указаны адрес этой ячейки и формула, набранная в ней, так можно просмотреть все формулы в столбце В. Вы можете заметить, что формулы отличаются только номером строки, в остальном они одинаковы.
Примечание. Если растягивать формулу вниз или вверх, то изменяется номер строки, а если растягивать формулу вправо или влево, то изменяется буква столбца.
У Excel есть еще одно отличие от редактора Word. Каждый документ Excel состоит из нескольких отдельных листов, выполняющих роль отдельных документов, но при этом с возможностью ссылки друг на друга. Закладки листов находятся в нижней части окна Excel, сразу над строкой состояния:
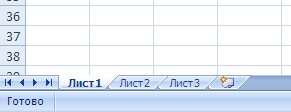
Вычислим функцию двух переменных на листе 2. Для этого откроем второй лист (щелкнув левой кнопкой мыши на закладке «Лист2»).
Заполним значения аргумента в столбцах А и В. Напомним, что у функции двух аргументов при одном значении х может быть много различных значений y.
В ячейку А1 запишем «х» по центру. В ячейку В1 – «y» по центру. В ячейку А2 – 0. В ячейку В2 – 0. В ячейку А3 – 0. В ячейку В3 – 0,25.
Теперь выделим четыре ячейки от А2 до В3, установим курсор мыши в нижний правый угол и, удерживая левую кнопку мыши, растягиваем до строки 18 включительно, получим:
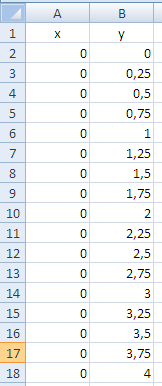
Теперь посчитаем для второго значения х. В ячейку А19 набираем 0,5. В ячейку В19 – 0. В А20 – 0,5. В В20 – 0,25. Выделяем ячейки А19–В20 и растягиваем черным крестиком (+), получаем:
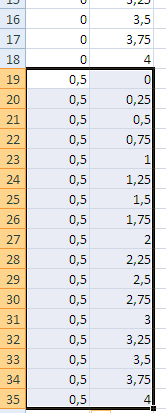
И так заполним для каждого х до значения 4 с шагом 0,5. Вы получите длинную таблицу из 154 строк.
Примечание. Отметим, что если вы растянули недостаточно или, наоборот, слишком много, то, пока не снято выделение с ячеек, вы можете увеличить или уменьшить таблицу вычислений, взявшись за нижний правый угол всего выделения и потянув вниз или вверх.
Вычислим функцию f(x,y)=x2+y2–10 в третьем столбце. Для этого в ячейку С1 наберем «f(x,y)» и центрируем. В ячейку С2 наберем:
=А2*А2+В2*В2-10
и вычислим формулу.
После чего растянем формулу за нижний правый угол и получим:
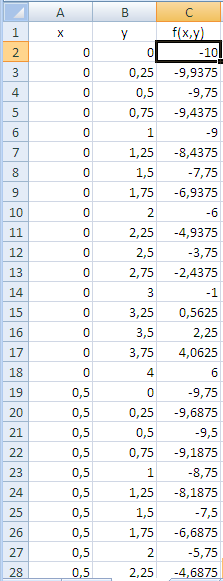
Теперь откроем лист 3, для этого надо щелкнуть левой кнопкой мыши по закладке «Лист3».
Заполним значения аргумента для функции двух переменных, только теперь значения х расположим в столбец, а значения y – в строку.
Ячейку А1 оставим пустой. В ячейку А2 запишем 0. В А3 – 0,5. Теперь выделим ячейки А2 и А3 и растянем за нижний правый угол до строки 10.
Заполняем значения y. Для этого в ячейку В1 запишем 0. В С1 – 0,25. Выделим ячейки В1 и С1, а далее растянем за нижний правый угол до ячейки R1. Мы получили:
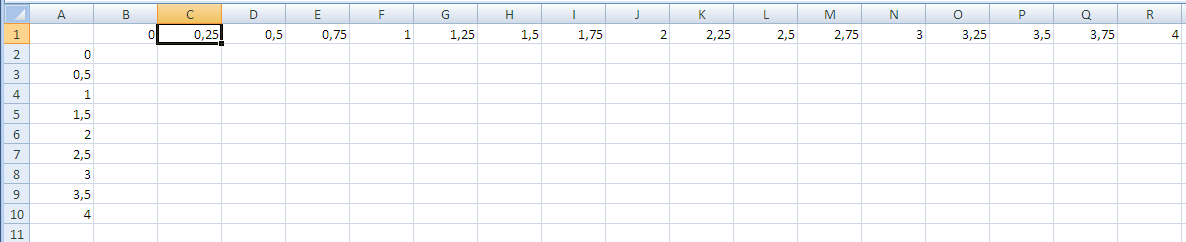
Теперь заполним значения функции в ячейку В2:
= А2*А2+В1*В1-10
Вычислим ее. Но теперь, поскольку ссылки у нас относительные, если мы будем растягивать формулу, то при растягивании вниз у нас будут смещаться ссылки для значений y, а при растягиванию вправо будут смещаться буквы в ссылках значений х.
Нам необходимо зафиксировать в ссылках для х столбец А (сделать абсолютную ссылку на столбец А), а в ссылках для y – строку 1 (сделать абсолютную ссылку на строку 1). Для того чтобы фиксировать строки и столбцы в ссылках, в Excel предназначен знак «$». Тогда в нашей формуле правильно записать ссылки для х – $A2, а ссылки для y – B$1. Мы получим:
=$A2*$A2+B$1*B$1-10
Вот эту формулу уже можно растянуть. Заметим, что растягивать по диагонали нельзя, данное действие выполняется в два приема: сначала растягивают вниз и отпускают кнопку мыши, далее, не снимая выделения, снова берут за нижний правый угол и растягивают вправо. В результате получаем:
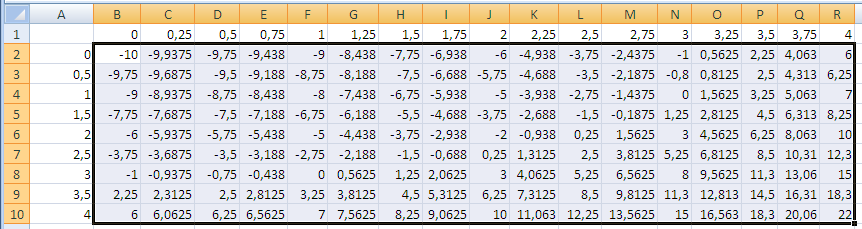
Теперь переименуем листы Excel. Для этого установим курсор на закладку «Лист1» и щелкнем один раз правой кнопкой мыши, получим контекстное меню вида:
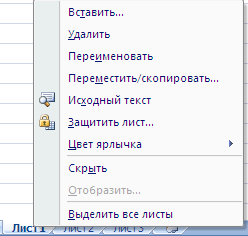
в котором выберем пункт «Переименовать» и запишем туда «f(x)».
Повторим процедуру для второго и третьего листа, назвав их «f1(x,y)» и «f2(x,y)» соответственно. Мы получим:
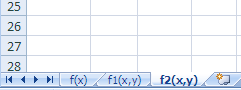
Для сохранения документа выполним одно из следующих действий:
Нажимаем кнопку
 на панели инструментов «Стандартная»
и в полученном окне проводим вышеуказанные
действия;
на панели инструментов «Стандартная»
и в полученном окне проводим вышеуказанные
действия;Нажимаем кнопку F12 и в появившемся окне «Сохранить как» выбираем где и как сохранить;
Нажимаем комбинацию клавиш Ctrl+S и происходит сохранение документа под указанным именем, или если имя указано не было открывается окно «Сохранить».
