
http://docs.gimp.org/2.6/ru/gimp-concepts-main-windows.html
Руководство пользователя
2. Главные окна
Рисунок 3.2. Стандартные окна GIMP

Этот снимок экрана показывает стандартные окна GIMP
На иллюстрации выше представлено типовое расположение окон GIMP для эффективной работы.
Главная панели инструментов: содержит набор кнопок с пиктограммами для выбора инструментов. Также может содержать цвета переднего плана и фона; кисть, шаблон и градиент; пиктограмма активного изображения. Разные дополнительные элементы можно показать с помощью меню Правка → Параметры →Панель инструментов.
Параметры инструментов: снизу к панели инструментов прикреплён диалог «Параметры инструментов», который отображает параметры выбранного инструмента (в данном случае это «размазывание»).
Окно изображения: каждое изображение в GIMP отображается в отдельном окне. Вы можете одновременно открыть достаточно большое количество изображений: столько, сколько позволяют системные ресурсы. Можно запустить GIMP и без единого открытого изображения, но в этом толку от программы будет немного. Окно изображения содержит меню главных команд GIMP (Файл, Правка, Выделение, …), которое также можно вызвать нажатием в окне правой кнопки мышки.
Диалог Слои, Каналы, Контуры с открытым диалогом слоёв; заметьте, что «диалоги» при «прикреплении» становятся закладками. Этот диалог отображает структуру слоёв активного изображения и позволяет управлять ими. Конечно, некоторые простые операции можно выполнять и без него. Но даже не очень опытные пользователи считают необходимым постоянно иметь доступ к диалогу слоёв.
Кисти/Текстуры/Градиенты: Панель, расположенная под диалогом слоёв, показывает диалоги управления кистями, текстурами, и градиентами.
Это — минимальный набор окон. В GIMP используется более дюжины различных диалогов, которые можно открыть при необходимости. Опытные пользователи обычно держат открытыми панель инструментов (с параметрами инструментов) и диалог «Слои». Панель инструментов нужна для многих операций в GIMP. Фактически, если вы её закроете, GIMP завершит работу (предварительно запросив подтверждение действия). Диалог «Параметры инструментов», отображённый на снимке прикреплённым к панели инструментов, является отдельным диалоговым окном. Однако опытные пользователи обычно устанавливают его так, как показано на иллюстрации: очень трудно эффективно использовать инструменты, не зная, каким образом настроены их параметры. При работе с многослойным изображением диалог «Слои» необходим всегда. Однако для тех, чей уровень знаний ещё не превышает основного, это означает почти всегда. И конечно, само окно изображения, без которого нельзя редактировать изображение; если вы закрываете окно изображения до его сохранения, GIMP запросит подтверждение закрытия.
|
Замечание |
Если
расположение окон в GIMP утеряно,
то его можно легко вернуть с помощью
команды Окна → Недавние
прикрепляющиеся диалоги.
Чтобы добавить, закрыть или отсоединить
вкладку от панели, нажмите |
В GIMP нет возможности разместить всё содержимое — панели и диалоги — в одном цельном окне. В общине GIMP было принято, что наличие многих независимых окон улучшает работу пользователя, и что невозможно обеспечить корректную работу одного окна во всех операционных системах, поддерживаемых GIMP.
В ранних версиях GIMP (до версии 1.2.5) пространство рабочего стола использовалось довольно расточительно: опытные пользователи часто держали открытыми и одновременно разбросанными по всему экрану полдюжины и более диалогов, что не способствовало порядку на рабочем столе. Версия GIMP 2.0 использует предоставленное ей пространство более эффективно, поскольку позволяет соединять диалоги гибким способом. (Например, диалог «Слои» на снимке в действительности содержит четыре диалога — «Слои», «Каналы», «Контуры» и «История действий».)
2.1. Панель инструментов
Рисунок 3.3. Панель инструментов

Панель инструментов — сердце GIMP. Закрывая её, вы завершаете работу с программой.
|
Подсказка |
В панели инструментов, как и в большинстве элементов интерфейса GIMP, помещение курсора мыши над каким-либо элементом с задержкой на мгновенье обычно вызывает «подсказку», которая описывает этот элемент. В подсказке также часто показана клавиша быстрого доступа. Кроме того, в большинстве случаев для получения справки по этому элементу вы можете нажать клавишу F1, поместив перед этим курсор мыши над элементом. |
Пиктограммы инструментов: эти пиктограммы являются кнопками, активирующими инструменты для разнообразных действий (выделение частей изображений, рисование, преобразования и т.п.).
Цвета фона/переднего плана: область выбора цвета показывает текущие выбранные вами цвета переднего плана и фона, применяемые во многих операциях. Щелчок по одному из них вызовет диалог выбора цвета. Щелчок по двунаправленной стрелке поменяет местами цвета переднего плана и фона, а щелчок по небольшому символу в нижнем левом углу восстановит исходные значения цветов переднего плана и фона: черный и белый соответственно.
Киcть/Текстура/Градиент Расположенные здесь значки показывают текущие выбранные элементы GIMP, такие как: кисть, используемую всеми рисующими инструментами («рисование», кстати, включает в себя такие операции, как стирание и размазывание); текстуру, используемую для заливки выделенных областей изображения, и градиент, который применяется, когда необходимо создать плавный цветовой переход. Щелчок по любому из этих значков вызовет диалоговое, окно позволяющее изменить соответствующий элемент.
Активное изображение: в GIMP вы можете работать с многими изображениями одновременно, но в любой момент только одно из них является активным изображением. Этот элемент интерфейса представляет собой эскиз (уменьшенную копию) активного изображения. Щелчок по нему вызовет диалог со списком всех открытых на данный момент изображений, позволяя вам при желании изменить активное изображение. (А можно просто щёлкнуть мышкой по окну другого изображения).
|
Замечание |
Эскиз «активного изображения» по умолчанию отключен. Если хотите его активировать, это можно сделать на странице Панель инструментовдиалога настройки программы. |
|
|
Замечание |
При каждом запуске GIMP выбирает инструмент (кисть), цвет, кисть и текстуру по умолчанию — всегда те же самые. Чтобы GIMP выбирал активный инструмент, цвет, кисть и текстуру, использовавшиеся в предыдущий раз, необходимо включить параметр «Сохранить параметры устройств ввода при выходе» в диалоге настройки программы. |
|
Подсказка |
Окно панели инструментов показывает «Глаза Уилбера» вверху диалога. Их можно спрятать, добавив следующую строку в файл gimprc: (toolbox-wilber no). Это влияет только на панель инструментов. Глаза видны в окне изображения только когда никакое изображение не загружено. |
|
|
Подсказка |
Перетащите любое изображение на панель инструментов, чтобы его открыть. Если изображение перетащить на окно уже открытого изображения, то новое изображение добавляется как новый слой к уже существующему изображению. |
2.2. Окно изображения
Рисунок 3.4. Снимок окна изображения с его главными компонентами.
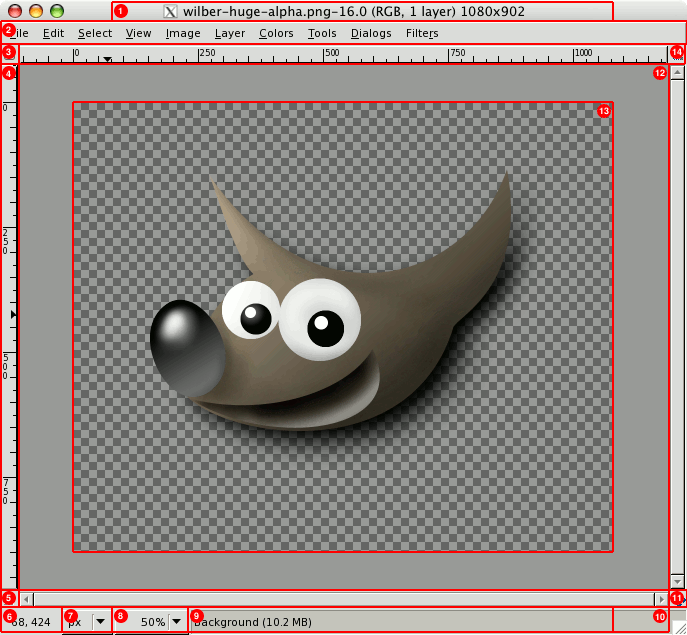
Окно изображения существует, даже если нет открытого изображения. Титульная строка пустого окна содержит текст«GNU Image Manipulating Program». Окно с изображением показывает в титульной строке название изображения, его параметры согласно настройкам в Диалоге настроек. Каждое окно показывает только одно изображение, или никакого изображения, если ничего не открыто. Каждое изображение может быть показано в одном и более окне, но это не обычно. Мы начнём с короткого описания компонентов, которые присутствуют в обыкновенном окне изображения по умолчанию. Некоторые компоненты можно удалить с помощью команд из меню Вид.
Титульная строка: Вверху окна изображения обычно показаны название изображения и некоторая основная информация о нём. На самом деле заголовок предоставляется оконной системой, а не самим GIMP'ом, поэтому его внешний вид может различаться на разных операционных системах, оконных менеджерах и темах. Если желаете, в разделе Настройки вы можете изменить отображаемую здесь информацию.
Меню изображения: Прямо под заголовком находится меню изображения (до тех пор, пока оно не будет отключено). С помощью этого меню вы можете получить доступ ко всем операциям, применимым к изображению. Вы также можете вызвать меню изображение щелчком правой кнопкой мыши на изображении [1]
Кнопка меню: Щелчок по этой небольшой кнопке вызывает меню изображения, расположенное в столбец вместо строки. Доступ к этому меню можно получить с помощью клавиш Shift+F10.
Линейка: В схеме по умолчанию линейки показаны сверху и слева от изображения, отображая координаты внутри изображения. Если желаете, вы можете выбрать, в каких единицах измерения отображаются координаты. По умолчанию используются пикселы, но вы можете изменить их на другие единицы измерения с помощью настроек, описанных ниже.
Одно из основных действий для использования линеек это создание направляющих. Если вы щёлкните на линейке и перетащите на окно изображения, будет создана направляющая линия, которая поможет вам аккуратно располагать предметы. Направляющие могуть быть перемещены с помощью щелчка по направляющей и перетаскиванием, или они могут быть удалены перетаскиванием за пределы изображения. В изображении может быть много направляющих одновременно.
Переключатель быстрой маски: В левом нижнем углу окна изображения расположена небольшая кнопка, которая включает или выключает быструю маску, которая является альтернативным, и часто черезвычайно полезным методом просмотра выделенной области внутри изображения. Для дополнительной информации смотрите разделБыстрая маска.
Координаты указателя: В левом нижнем углу окна расположена прямоугольная область, используемая для отображения текущих координат указателя (положение мыши, если вы используете мышь), когда указатель расположен в пределах границ изображения. Используются те же единицы измерения, что и для линеек.
Меню единиц: По умолчанию, единицы измерения, используемые для линеек и других целей - точки. Их можно изменить на дюймы, сантиметры и другие единицы при помощи этого меню. При изменении имейте ввиду, что установка режима «Точка за точкой» в меню изображения влияет на то, каким образом отображение масштабируется. За дополнительной информацией обратитесь к главе Точка за точкой.
Кнопка масштаба: Существует несколько способов изменить масштаб изображения, но это меню - самое простое. В GIMP-2.6 масштаб можно напрямую ввести в поле ввода для лучшего контроля.
Область статуса: Область статуса расположена внизу окна изображения. По умолчанию, почти всё время она отображает активную часть изображения и количество занятой изображением системной памяти. С помощью настройки Правка → Параметры → Окно изображения → Заголовок и состояние вы можете настроить представляемую здесь информацию. Когда вы выполняете занимающие время операции, область статуса временно изменяется для отображения выполняемой операции и состоянии прогресса.
Замечание
Заметьте, что объём занимаемой изображением памяти сильно отличается от размера файла изображения. Например, 60Kb изображение .PNGзаймёт 246Kb памяти при просмотре. Это происходит по двум причинам. Во-первых, изображение раскомпрессируется из файла .PNG. Во-первых,GIMP держит в памяти копию изображения для комманды отмены.
Кнопка отмены: Если вы запустили сложную, занимающую время операцию (обычно дополнение), кнопка«Отмена» временно появится в правом нижнем углу окна. Нажатие на эту кнопку немедленно отменит операцию.
Замечание
Существует несколько плагинов, которые плохо реагируют на отмену, возможно оставляя за собой испорченные части изображения.
Панель навигации: Небольшая кнопка крестовидной формы расположена справа внизу под изображением. Щелчок по ней и удерживание левой кнопки мыши вызывает окно показывающее изображения в миниатюре, с выделенной видимой областью. Вы можете перемещаться к другим частям изображения двигая мышь при нажатой кнопке. Для больших изображений, где отображается только небольшая часть, окно навигации зачастую наиболее удобный метод получения необходимой части изображения. (Обратитесь к разделу Диалог навигациидля получения информации о других методах вызова диалога навигации). Если у вашей мыши есть средняя кнопка, щелчком по ней и перетаскиванием вы можете перемещаться по изображению.
Неактивная область заполнения: Эта область заполнения отделяет активное отображаемое изображение и неактивную область, поэтому вы видите различие между ними. Вы не можете применить вообще никаких фильтров или операций на неактивной области.
Изображение: Наиболее важная часть окна изображения это конечно, само изображение. Оно занимает центральную область окна, окружённое жёлтой пунктирной линией, в отличие от нейтрального серого цвета фона. Вы можете изменять уровень масштабируемости несколькими способами, включая настройки масштабирования, описанные ниже.
Изменение размера изображения: Если эта настройка не выбрана, то изменение размера окна изображения не меняет размер изображения или масштаб. Если увеличить размер окна, то можно увидеть больше изображения. Если эта кнопка нажата, то при изменении размера окна изображение оно будет показывать приблизительно ту же область изображения.
|
Подсказка |
Перетащите любое изображение на панель инструментов, чтобы его открыть. Если изображение перетащить на окно уже открытого изображения, то новое изображение добавляется как новый слой к уже существующему изображению. |
