
- •Лабораторная работа №2 Робота з скриптами QuіckScrіpt. Робота з алармами й подіями. Робота із трендами й архівами .
- •1. Используя результаты предыдущего задания, создайте real time trend (тренд реального времени) в окне 1, который будет отображать значения тегов level1, level2, sum2.
- •2. Создайте Historical Trend (исторический тренд), который показывает 4 значения, привязанные к ползункам. Также добавьте элемент масштабирования для исторического тренда.
- •Лабораторная работа №3 Особливості адресації в InTouch. Обмін даними по протоколам dde і opc. Работа з непрямими тегами. Цель работы:
Лабараторная работа №1.
Основні прийоми роботи з автономною програмою. Робота із графічними об'єктами. Конфігурування анімаційних зв’язків. Робота з тегами.
Цель работы:
- создание нового приложения;
- создание окон приложения;
- создание графических объектов в окнах;
- группирование графических объектов;
- анимирование объектов;
1. Запустите InTouch Application Manager.
2. Создайте новое приложение.
Укажите путь к каталогу, в котором будет храниться создаваемое приложение c:\, укажите директорию :СА-10-1, введите имя приложения как Lab1-3_ХХХХ, где ХХХХ –ваша фамилия.
3. Дважды щелкните на строке с приложением или выделите его, а затем нажмите кнопку WindowMaker.В результате будет запущена среда разработки WindowMaker.
4. Создайте новое окно (выполните команду File/New Window). Появится диалог Window Properties.

В диалоговом окне указать имя окна «Главное Окно» и задать параметры окна. Нажмите Ok.
Для изменения параметров окна сделать правый клик на свободном поле окна и кликнуть на Windows Properties.
5. Для настройки среды разработки WindowMaker выберите команду Special – Configure – WindowMaker.
Для настройки среды исполнения WindowViewer выберите команду Special – Configure – WindowViewer.
Для настройки общих параметров среды исполнения WindowViewer кликнете на закладке General.
Для настройки вида окон в среде исполнения WindowViewer и порядка работы с ними кликнете на закладке Window Configuration.
6. Вставить в окно объект ТЕКСТ: кликнуть на объекте Т в панели инструментов – установить курсор на поле окна – нажать любую символьную клавишу – кликнуть на свободном поле окна. Появится текст из одного символа. Выделить его, кликнув на нем. Сделать правый клик на выделенном объекте. Выбрать Substitute – Substitute String. В диалоговом окне набрать текст РАЗНЫЕ ОБЪЕКТЫ. Выделить объект. Установить нужные размеры с помощью маркеров размерности. Перетащить объект в нужное место экрана.

7. Создать в окне следующие объекты: Rectangle; Rounded Rectangle; Ellipse; Line; H/V Line; Polyline; Polygon; объект Symbol Factory; объект Bitmap; кнопки.

Вставка объекта Symbol Factory выполняется в следующей последовательности. Кликнуть на иконке Wizards в панели инструментов. В диалоговом окне выбрать Symbol Factory – OK (кликнуть). Кликнуть в нужном месте окна разработки. Выбрать в диалоговом окне категорию и объект из данной категории.

Вставка объекта Bitmap выполняется в следующей последовательности. Создать в MS Word объект WordArt, вставить его в MS Paint, отредактировать, скопировать. Кликнуть на объекте Bitmap на панели инструментов – кликнуть в нужном месте окна – выделить объект – вставить объект WordArt.
8.Анимировать объект ПРЯМОУГОЛЬНИК в следующей последовательности. Дважды кликнуть на объекте. В диалоговом окне кликнуть на команде Fill Color – Discrete.
Ввести имя тега On1. Кликнуть OK. Программа предложит определить тег. Кликните на клавише TYPE и задайте тип тега. Кликните на клавише SAVE для сохранения тега.
9. Анимировать кнопку СИМВОЛ в следующей последовательности. Дважды кликнуть на кнопке. В диалоговом окне кликнуть на команде Touch Pushbyttons – Discrete Value. Ввести тег On1. Выбрать действие Action – Toggle (Переключение).
Проверьте работу объекта ПРЯМОУГОЛЬНИК и кнопки СИМВОЛ. Перейдите в режим исполнения. Объект должен быть зеленого цвета. Кликнуть на клавише СИМВОЛ. Объект должен стать красного цвета.

10. Сгруппировать объекты ПРЯМОУГОЛЬНИК и ОВАЛЬНЫЙ ПРЯМОУГОЛЬНИК в символ в следующей последовательности. Выделить оба объекта. Выбрать команду Arrange – Make Symbol. Перейти в режим исполнения. Убедиться, что кнопка СИМВОЛ одинаково анимирует оба объекта, сгруппированные в символ.
11. Сгруппировать объекты ЭЛЛИПС и ПОЛИГОН в элемент в следующей последовательности.
Анимировать объект ЭЛЛИПС как Fill Color – Discrete – тег On1.
Анимировать объект ПОЛИГОН как Fill Color – Discrete – тег On2 – зеленый OFF и красный ON.
Анимировать кнопку ЭЛЕМЕНТ как Touch Pushbuttons – Discrete Value – тег On2 – Toggle.
Перейти в режим исполнения.
Кликая на кнопках СИМВОЛ и ЭЛЕМЕНТ, убедиться, что кнопка ЭЛЕМЕНТ по разному анимирует объекты ЭЛЛИПС и ПОЛИГОН, сгруппированные в элемент.
12. Создайте окно Links. Расположите в нем следующие объекты:

Нарисуйте клапан в этом окне. Созданный клапан состоит из пяти отдельных элементов (включая текст). Чтобы сделать из них единый объект, нажмите клавишу F2 для выделения всех объектов в окне, а затем нажмите кнопку Make Symbol (объединить в символ - панель Arrange). Теперь все составляющие клапан элементы объединены в символ и могут обрабатываться как единый объект. Можно изменять размер клапана, выделив его и потянув за один из захватов. Можно переместить клапан в новое место. У созданного объекта можно изменить цвет заполнения, линий, цвет рамки, а также цвет и тип шрифта надписи. Добавьте кнопку под клапаном с помощью инструмента Button. Замените текст кнопки на - DiscTag1.

13.Командой Special/Tagname Dictionary откройте словарь переменных и создайте две переменные DiscTag1 и DiscTag2 типа Memory Discrete.



1 4.
Дважды щелкните на клапане для вызова
меню анимационных связей. Поочередно
установите динамические связи Line
Color, Fill
Color и Text
Color (все -
типа Discrete,
см.
рис.)
для переменной с именем DiscTag1.
4.
Дважды щелкните на клапане для вызова
меню анимационных связей. Поочередно
установите динамические связи Line
Color, Fill
Color и Text
Color (все -
типа Discrete,
см.
рис.)
для переменной с именем DiscTag1.

В выводимых диалогах для 0, FALSE, Off выберите красный цвет, а для 1, TRUE, On - светло-зеленый.
Для анимирования кнопки DiscTag1 дважды щелкните на ней, затем определите её как Touch Pushbutton со свойством Discrete Value и с действием Direct. В поле Tagname введите имя переменной DiscTag1.
|
|
15. После динамизации клапана и кнопки создайте их копию: выделите клапан с кнопкой и щелкните по кнопке Duplicate общей панели инструментов. Расположите клапаны рядом, как показано на рисунке.

Замените текст под вторым клапаном на Valve 2 (предварительно «разбейте» символ на составные части). замените текст кнопки под вторым клапаном на DiscTag2.

Для второго клапана поочередно установите динамические связи Line Color, Fill Color и Text Color (все - типа Discrete) для переменной с именем DiscTag2 (см. выше).
В этих диалогах для 0, FALSE, Off выберите черный цвет, а для 1, TRUE, On - синий.
Определите кнопку DiscTag2 как User Input со свойством Discrete и «привяжите» к переменной DiscTag2. Задайте текст приглашения и сообщений о состоянии клапана.
|
|
Перейдите в среду исполнения WindowViewer Клапаны должны изменять цвет в зависимости от состояния.
+++++++++++++++++++++++++++++++++++++++++++++++++++++++++++++++++++++++++++
Вместо п.п. 16-19
Создайте готовый объект из библиотеки «Слайдер вертикальный». Настройте его на работу в диапазоне 0 –500. Измените lable на RealTag. «Привяжите» к нему переменную RealTag типа Memory Real.Если переменная RealTag не определена, то система предложит определить ее. Создайте переменную RealTag типа Memory Real с Initial Value - 250, Min Value - 0 и Max Value - 500. Присвойте текстовому объекту RealTag # динамическое свойство User Input/Analog и «привяжите» его к переменной RealTag. Задайте Min Value=0 и Max Value=480.
Перейдите в среду исполнения. При перемещении указателя длина закрашенной области индикатора должна соответствовать отображаемому значению переменной. Введите новое значение переменной, щелкнув на поле отображения значения переменной. Индикатор значения должен переместиться.
Задайте свойство Object Size/Height (высота) большому кругу в этом окне так, чтобы его высота была 100%, когда RealTag = 500, и 0%, когда RealTag=0. Увеличение от центра.
Задайте свойство Object Size/Width (ширина) этому же объекту, чтобы его ширина была 100%, когда RealTag = 500, и 0%, когда RealTag = 0. Увеличение из центра.
Задайте кругу свойство Fill Color /Analog, указав 100, 200, 300 и 400 в качестве BreakPoints. Выберите 5 цветов. «Привяжите» это свойство к переменной RealTag. Перейдите в среду исполнения и проверьте работу приложения.
++++++++++++++++++++++++++++++++++++++++++++++++++++++++++++++++++
16. Вернитесь в среду WindowMaker Установите динамические свойства для указателя движкового регулятора RealTag Value Indicator. Дважды щелкните на указателе. Определите его как Slider/Horizontal и «привяжите» к нему переменную RealTag типа Memory Real.



В поле At Left End Value (значения переменной, соответствующее крайнему левому положениям движка) введите 0, в поле At Right End Value (значения переменной, соответствующее крайнему правому положению движка) - 500, в поле Horizontal Movement To Left - 0 и в поле Horizontal Movement To Right (перемещение движка вправо в пикселях) – 300 (L).Для определения величины L выделите шкалу индикатора. Ширина шкалы в пикселях (L) будет отображена в строке состояния (300, см. рис.).
Если переменная RealTag не определена, то система предложит определить ее. Создайте переменную RealTag типа Memory Real с Initial Value - 250, Min Value - 0 и Max Value - 500.

17. Если переменная IntTag не определена, определите ее как переменную типа Memory Integer с Initial Value = 250, Min Value = 0 и Max Value=500 (переменная понадобится позже).
18.Присвойте текстовому объекту RealTag # динамическое свойство User Input/Analog и «привяжите» его к переменной RealTag. Задайте Min Value=0 и Max Value=480.
19 Дважды щелкните на прямоугольнике шкалы Value Indicator и добавьте свойство Percent Fill (степень заполнения).

20. Определите свойство Percent Fill/Horizontal, «привязав» его к переменной RealTag. Укажите 500 для Value at Max Fill (значение переменной, соответствующее максимальному заполнению) и выберите цвет фона. Направление заполнения (Direction) - вправо (Right).
Перейдите в среду исполнения. При перемещении указателя длина закрашенной области индикатора должна соответствовать отображаемому значению переменной. Введите новое значение переменной, щелкнув на поле отображения значения переменной. Индикатор значения должен переместиться.
Лабораторная работа №2 Робота з скриптами QuіckScrіpt. Робота з алармами й подіями. Робота із трендами й архівами .
Цель работы:
- создание скриптов, запускаемых кнопками;
- создание скриптов по условию;
- создание и конфигурирование трендов;
- конфигурирование окна Alarms для отображения алармов.
С помощью скриптов можно значительно расширить возможности разрабатываемых приложений. Они позволяют исполнять определенные последовательности команд и логических операций после выполнения некоторого условия (раскрытия окна, нажатия на клавишу, изменения значения переменной или выражения и т. д.).
Типы скриптов.
Скрипты уровня приложения (Application Scripts) относятся ко всему приложению и используются для запуска других приложений, имитации технологических процессов, вычисления значений переменных и т.д. Могут исполняться один раз в момент запуска или завершения приложения или периодически через заданные интервалы времени.
Скрипты уровня окна (Window Scripts) связываются с конкретным окном. Могут исполняться один раз в момент открытия или закрытия окна или периодически через заданные интервалы времени пока окно отображается на экране.
Клавишные скрипты (Key Scripts) привязываются к какой-либо клавише или комбинации клавиш клавиатуры. Это может быть полезным при создании каких-либо глобальных для всего приложения функций (возврат в главное окно, окончание сеанса работы с приложением и т. д.). Могут исполняться один раз в момент нажатия на клавишу или ее отпускания, а также периодически пока нажата клавиша.
Для определения комбинации клавиш можно отметить опции SHIFT и CTRL, и нажать кнопку Key. Откроется окно со списком допустимых клавиш. Для выбора клавиши в диалоге следует щелкнуть на ее имени.
Скрипты, запускаемые кнопками (Touch Pushbutton Action Scripts) очень похожи на клавишные скрипты и связываются с объектами, которые будут использоваться в качестве исполнительных кнопок. Эти скрипты запускаются при каждом нажатии на объект-кнопку.
Скрипты по изменению логического выражения (Condition Scripts) связываются с логической переменной или выражением, которое будет принимать значения либо «истина», либо «ложь». Логические скрипты могут содержать в себе и аналоговые переменные. Могут исполняться один раз в момент перехода переменной в состояние «истина» («ложь») или непрерывно пока значение переменной «истина» («ложь»).
Скрипты по изменению данных (Data Change Scripts) связываются либо с переменной, либо с полем переменной. Эти скрипты исполняются только один раз, когда значение переменной либо поля меняется на величину, превышающую значение допуска, заданного в словаре переменных.
Скрипты событий ActiveX (ActiveX Event) предназначены для поддержки механизма реакции на события в ActiveX - объектах. С каждым событием может быть связан один скрипт типа ActiveX Event, запускающийся в WindowViewer во время исполнения приложения.
Quick Function - скрипты, которые могут вызываться из других скриптов и использоваться в выражениях при определении динамических свойств объектов.
Редактор скриптов.
Диалоги редактора, открываемые при создании скриптов различных типов, имеют небольшие отличия. Вызов диалога редактора скриптов в окне WindowMaker осуществляется командой Special/Scripts с последующим выбором типа создаваемого или редактируемого скрипта. Для этого можно также воспользоваться окном Application Explorer, выбрав папку Scripts (открыть редактор уровня окна).
В нижней части редактора –кнопки ввода ключевых слов и математических операторов. После нажатия кнопки они будут вставлены в скрипт.
Справа, в поле Functions, размещены кнопки выбора встроенных функций. Сверху расположено меню и несколько иконок, дублирующих команды меню.
Для вставки в скрипт имени переменной или имени окна – команды меню Insert (Tagname, Window) или соответствующие иконки. В первом случае появится браузер переменных. Двойной щелчок на выбранной переменной вставляет ее в скрипт. Двойной щелчок по имени переменной выводит на экран диалог определения переменной. Во втором случае появится список всех окон приложения.

Для вставки в скрипт поля переменной следует в браузере переменных выбрать переменную и нажать кнопку со стрелкой Dot Field. Появится список полей этой переменной. После выбора поля щелкнуть Ok. Поле переменной будет вставлено в скрипт. Быстро вставить поле переменной можно, напечатав имя переменной с точкой, и дважды щелкнуть справа. Появится диалог Choose field name. Выбрать поле, которое сразу же будет вставлено в скрипт.
Для поиска или замены переменной ввести команду Edit/Find. На экране появится диалог Replace. Ввести исходное имя переменной (верхняя строка) и нажать Find Next (следующее). Имя этой переменной будет высвечено в поле скрипта. Нажать кнопку Replace (заменить) и нажать Find Next для поиска следующего «старого» имени переменной. Для замены переменной по всему тексту скрипта нажать Replace All.
Для проверки синтаксиса скрипта нажать Validate (проверка). Проверка выполняется автоматически при нажатии Ok или Save. При обнаружении ошибки на экран будет выведено сообщение.
При создании нескольких скриптов для сохранения одного нажать Save, а затем создать новый скрипт кнопкой New. Сохранение скриптов уровня приложения и окна производится нажатием Ok.
Для выхода из редактора скрипта ввести команду Scripts/Exit.
Встроенные функции.
В пакете InTouch имеется набор встроенных функций, которые могут быть связаны с командами или использованы в скриптах для выполнения самых различных задач.
Все встроенные функции разбиты на четыре группы:
- String... - для обработки различных символьных строк и переменных;
- Math... - математические функции (работают с целыми и
вещественными аргументами);
- System... - системные функции делятся на две категории: файловые (File) и для работы с Windows - приложениями (Info). Применяются для выполнения таких действий, как запуск другого Windows – приложения, получение информации о приложении, копирование, уничтожение или перемещение файлов и т. д.;
- Misc... - функции для работы с алармами распределенных систем (Ack), архивными трендами (HT), печатью и др.
Вызов списка функций группы осуществляется нажатием соответствующей клавиши. Назначение функций и описание их аргументов приведено в документации.
Вставка встроенных функций в скрипт производится щелчком по выбранной функции в списке функций. Она вместе со своими аргументами будет автоматически вставлена в текст скрипта в точку, указанную курсором. После этого можно отредактировать список аргументов.
По окончании редактирования скрипта следует нажать кнопку Ok. При обнаружении в скрипте каких-либо ошибок на экран будет выведено соответствующее сообщение. В большинстве случаев курсор установится в ту позицию, которая привела к появлению ошибки.
Выполнение работы:
Переключение между окнами
1. Создать окна Окно 1 и Окно 2.
2. В окне Главное Окно анимировать кнопку Окно 1 в следующей последовательности. Дважды кликнуть на кнопке. Кликнуть на закладке ACTION. Ввести скрипт для переключения в окно Окно1.

Кликнуть ОК.
Аналогично анимировать кнопку Окно 2 для переключения в окно Окно 2.
.3. В окне Окно 1 создать кнопку Главное Окно и анимировать ее для переключения в окно Главное Окно.
4. В окне Окно 2 создать кнопку Главное Окно и анимировать ее для переключения в окно Главное Окно.
5. Перейти в режим исполнения. Кликая на кнопках Окно1, Окно 2 и Главное Окно, убедиться в переключении между окнами приложения.
6. Перейдите в Окно1. Создайте ползунок. Определите тег Level1 типа Memory Integer и свяжите его с ползунком.
7.Создать объекты ТЕКСТ для вывода данных в следующей последовательности. Вставить объекты ТЕКСТ в окно, для первого объекта отредактировать текст Уровень 1. Дважды кликнуть на втором объекте. Кликнуть на команде Value Display – Analog. В диалоговом окне ввести тег Level1. Программа откроет словарь тегов. Выберите: tagname >> “level1” >> тип тега должен быть memory integer >> CLOSE >> OK. Проверьте приложение.
8. Выберите все объекты, созданные в предыдущем задании, и создайте элемент, используя быструю кнопку “Make Cell”.
2. Продублируйте ЭЛЕМЕНТ и переместите его в свободное место на окне.
Определите функциональность объектов.
• Выберите новый элемент, затем Menu >> SPECIAL >> SUBSTITUDE TAGNAMES >> Expression >> level2 >> OK.
• Программа откроет словарь тегов Tagname Dictionary. Затем выберите: tagname >> “level2” >> тип тега должен быть memory integer >> CLOSE >> OK.
• Измените имя слайдера: Menu >> SPECIAL >> SUBSTITUTE STRINGS >>”Level2” >> OK.
Проверьте приложение.
Создайте кнопку “Calculate” (вычислить) и два новых параметра для отображения ”Sum1” и ”Sum2”, которые будут показывать сумму уровней. “Sum1” будет обновляться при нажатии на кнопку”Calculate”, а ”Sum2” будет обновляться при изменении параметра level1.
1. Создайте текстовые метки ”Sum1” и ”Sum2”, нарисуйте кнопку ”Calculate”.
2. Создайте элементы для отображения значения параметров рядом с метками. Кликните на инструмент Text и введите “#”.
3. Определите функциональность объектов.
Дважды кликните на элементе отображения значения параметра “Sum1” VALUE DISPLAY >> ANALOG >> expression >> sum1 >> OK.
Программа откроет словарь тегов Tagname Dictionary. Выберите: tagname >> “sum1” >> тип тега должен быть memory real >> CLOSE >> OK.
Повторите аналогичную операцию для “Sum2” и создайте тег sum2.
Дважды кликните на кнопке >> ACTION >> напишите следующий скрипт: sum1=level1+level2; затем нажмите OK.
Создайте DATA CHANGE SCRIPT, который будет обновлять тег sum2. Menu >> SPECIALS >> SCRIPTS >> DATA CHANGE SCRIPTS >> дважды кликните на поле Tagname и выберите тег “level1” >> нажмите OK. После введите следующий скрипт: Sum2=level1+level2. Нажмите OK. Проверьте приложение.
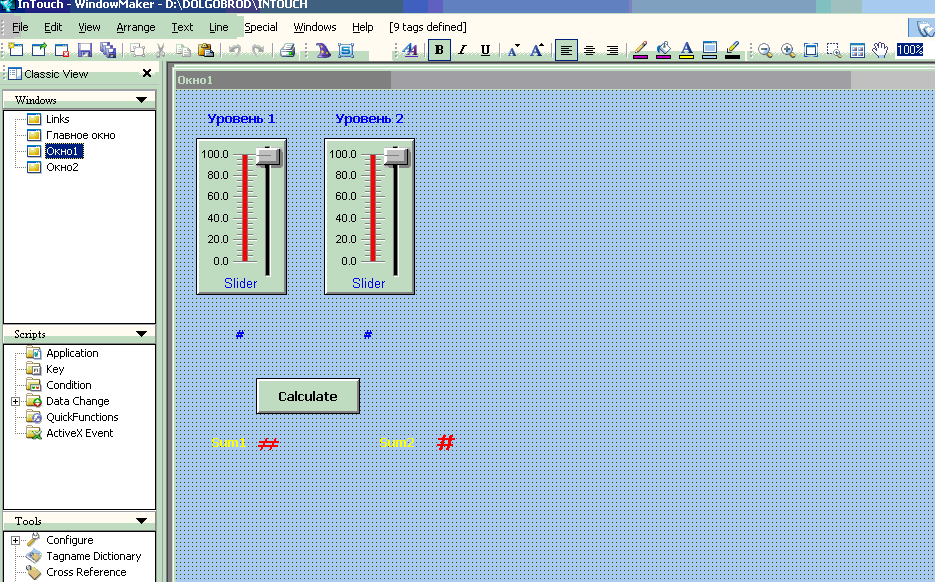
Тренды
Графическое представление значений технологических параметров во времени способствует лучшему пониманию динамики параметров технологического процесса. Поэтому подсистема создания трендов и хранения информации о параметрах с целью ее дальнейшего анализа является неотъемлемой частью любой SCADA - системы.
Тренды реального времени (Real Time Trend) отображают динамические изменения параметров в текущем времени. При появлении нового значения параметра в окне тренда происходит прокрутка графика справа налево. Таким образом текущее значение параметра выводится всегда в правой части окна.
Тренды становятся историческими (Historical Trend) после того, как данные будут записаны на диск и можно будет использовать режим прокрутки значений переменных назад с целью посмотреть предыдущие значения. Отображаемые значения переменных в таком режиме будут неподвижны и будут отображаться только за определенный период.
Тренды реального времени являются динамическими объектами. Они позволяют выводить изменения значений переменных, как только они происходят для любой конкретной переменной или для выражения, которое содержит одну или несколько переменных.
Чтобы создать тренд реального времени, необходимо:
- выбрать инструмент тренд реального времени в панели инструментов WindowMaker;
- щелкнуть в окне, затем переместить мышь по диагонали и
сформировать прямоугольник необходимого размера;
- отпустить кнопку мыши, что вызовет появление тренда реального
времени в окне.

Для конфигурирования тренда реального времени следует либо дважды щелкнуть на созданном объекте, либо, предварительно выбрав объект, запустить команду Special/Animation Links. На экране появится диалог Real Time Trend Configuration (конфигурирование тренда реального времени).
В поле Time следует ввести диапазон времени, охватываемый трендом на экране (Time Span), который будет представлен горизонтальной осью тренда. Размерность времени определяется опциями Sec - секунды, Min - минуты, Hr - часы. Например, если введено 30 и выбрана опция Min, то диапазон времени будет равен 30 минутам.
Поле Sample предназначено для определения частоты вывода на график значений переменной.
В поле Color производится выбор цвета (Chart Color , Border Color) для фона графика и рамки тренда, соответственно.
В полях Number of Major Div определяется число больших делений сетки графика по оси времени и оси значений переменной. Здесь же следует определить цвет сетки. Число больших делений сетки должно быть четным и кратным (?) количеству малых делений.
В полях Minor Div/Major Div определяется число маленьких делений, выводимых внутри каждого большого деления сетки. Здесь же следует определить их цвет.
Для задания места нахождения временных отметок (сверху - Top Labels, снизу - Bottom Labels, отсутствуют) следует отметить соответствующую опцию. Если отметки времени конфигурируются, то надо определить число (?) больших делений сетки, которое приходится на отметку времени (поле Major Div/Time Label), а также формат вывода (HH:MM:SS Display) и цвет.
Диапазон значений, задаваемый в полях Min Value и Max, относится ко всем отображаемым на графике переменным. Очевидно, все переменные должны иметь одни и те же размерные единицы (EU).
Конфигурирование перьев тренда включает выбор имени переменной или выражения, цвета и толщины линии для каждого пера (поле Expression).
Исторические (архивные) тренды не являются динамическими. Они обеспечивают «снимок» состояния данных за прошедшее время, то есть по архивным данным. В отличие от трендов реального времени исторические тренды обновляются только по команде - при запуске скрипта, изменении значения выражения или нажатии оператором соответствующей кнопки.
При конфигурировании архивного тренда можно создать «визиры» (ползунки, бегунки), с помощью которых удобно получить значения всех отображаемых переменных на один и тот же момент времени. Бегунки архивного тренда представляют собой позиционные индикаторы на временной оси, положение которых определяет объем извлекаемых данных. Связав объект «движковый регулятор» с полем бегунка, можно осуществлять перемещение вдоль архивного тренда. Кроме того, имеются функции вычисления среднего, минимального и максимального значений в определенном бегунком положении. Можно создать правый и левый бегунки и производить обработку данных кривой, расположенной между бегунками. Вычисляются следующие величины: среднее, минимальное, максимальное, отношение мин/макс и стандартное отклонение. В зависимости от положения бегунков на оси можно реализовать и другие функции (увеличение и уменьшение заключенной между бегунками области графика).
Все сказанное выше о механизме создания тренда реального времени инструментом Real Time Trend в среде разработки WindowMaker и о его последующем конфигурировании можно отнести и к архивному тренду, создаваемому инструментом Historical Trend среды разработки.
Предлагаемый ниже способ создания и конфигурирования архивного тренда предполагает использование мастер-средств библиотеки Wizard.
Нажатие кнопки выбора мастер-средств в панели инструментов вызывает появление на экране диалога Wizard Selection. После выбора в списке категории Trends этот диалог будет выглядеть так, как показано на рисунке ниже.
Следует отметить, что любой мастер-объект для быстрого доступа к нему может быть вставлен в инструментальную панель Wizard окна WindowMaker. Для этого надо выбрать мастер-объект в правой части диалога и нажать кнопку Add to Toolbar. Иконка с выбранным мастер-объектом появится в панели Wizard.

После выбора из предложенного набора мастер-средств Hist Trend with Scooters (архивный тренд с бегунками) и щелчка по Ok программа возвращает пользователя в среду разработки. Курсор мыши при этом примет форму вставки. Осталось выбрать место для вставки и щелкнуть мышью.
Чтобы добавить в тренд функции масштабирования и перемещения или элементы управления перьями, следует использовать объекты Zoom/Pan и Trend Pen Legend, соответственно Объект HistData предназначен для сохранения значений переменных в фале истории. Для того, чтобы все перечисленные компоненты работали совместно, они должны иметь одинаковые имена (Hist Trend).
Выполнение работы




