
Функції і параметри інструментів вимірювання
В наступній таблиці описані параметри, доступні для всіх інструментів вимірювання, а також функції, що відносяться до кожного інструменту.
Зміна фігури або її положення |
Після створення лінії, шляху або іншої фігури в засобі тривимірного перегляду можна змінити її розміри, натискуючи необхідну крапку і перетягнувши її в нове положення. Спочатку переконаєтеся, що тип фігури, яку необхідно змінити, вибраний в діалоговому вікні "Лінійка". Коли покажчик миші поміщається на існуючу крапку, форма покажчика змінюється з прямокутника для малювання на вказуючу руку. Це означає, що можна натискувати виділену крапку, щоб перемістити її. При використовуванні круга можна натискувати точку радіусу і перетягнути круг в нове положення на Землі. При використовуванні замкнутих фігур можна додати додаткові крапки, натискуючи кнопку миші в засобі тривимірного перегляду. Крапки додаються в замкнуту фігуру в строгій послідовності від першої до останньої незалежно від місця натиснення кнопки миші в засобі тривимірного перегляду. |
Видалення вибраної фігури |
Якщо необхідно видалити фігуру із засобу перегляду, натискуйте правою кнопкою миші фігуру на панелі "Мітки" і натискуйте "Видалити". |
Видалення вибраної точки |
Якщо необхідно видалити точку з шляху або замкнутої фігури, виберіть крапку і натискуйте клавішу Backspace. |
Видалення всіх фігур |
Можна видалити всі фігури для вимірювання із засобу перегляду, натискуючи кнопку Очистити все в діалоговому вікні Лінійка, незалежно від того, яка вкладка активна. |
Зміна положення засобу перегляду |
За умовчанням при використовуванні режиму вимірювання перехід за допомогою миші відключений, але його можна включити, встановивши прапорець Перехід за допомогою миші. При включенні цього режиму перехід за допомогою миші працює при виконанні вимірювання: натискуйте і утримуйте кнопку миші, щоб додати нову крапку; натискуйте і перетягніть, щоб переміщатися по Землі. |
Лінія |
Всі версії програми Google Earth підтримують вимірювання за допомогою лінії. Лінія складається з двох крапок, сполучених прямою, і вимірювання виконується уздовж цієї лінії. |
Шлях |
Всі версії програми Google Earth підтримують вимірювання за допомогою шляху. Шлях в режимі вимірювання складається з двох або декількох крапок, сполучених прямими лініями. Вимірювання виконується уздовж всієї довжини шляху. Щоб створити більш точний шлях уздовж природної межі або дороги, спробуйте збільшити необхідне зображення і додати більшу кількість крапок. |
Доступні одиниці вимірювання
В наступній таблиці перераховані одиниці вимірювання для довжини, периметра, області і радіусу.
Довжина, периметр і радіус |
Сантиметри Метри Кілометри Дюйми Фути Ярди Милі Морські милі Смута |
Область |
Кв. метри Кв. кілометри Гектари Кв. фути Кв. ярди Кв. милі Кв. морські милі Акри |
Завдання: за допомогою інструменту Лінійка виміряйте відстань в метрах:
Від Пам'ятника Т.Г.Шевченко до площі Свободи (застосовуючи інструмент Лінія);
Від Благовещенського Собору до Пам'ятника Невідомому солдату (ул.23 Серпня) (застосовуючи інструмент Шлях (Путь). Шлях повинен проходити за мережею вулиць міста.
У Вашому файлі вкажіть кожну з відстаней та додайте зображення з прокладеною лінією та прокладеним шляхом.
Додавання власної інформації
Окрім пошуку та зміни способу візуалізації різних об’єктів земної поверхні, Google Earth дозволяє Вам також додавати Вашу власну інформацію у вигляді точкових (мітки), лінійних (шляхи) та площинних (області) об’єктів. Всі зазначені опції є доступними з Меню Добавить (Додати), або у вигляді кнопок на Панелі Інструментів
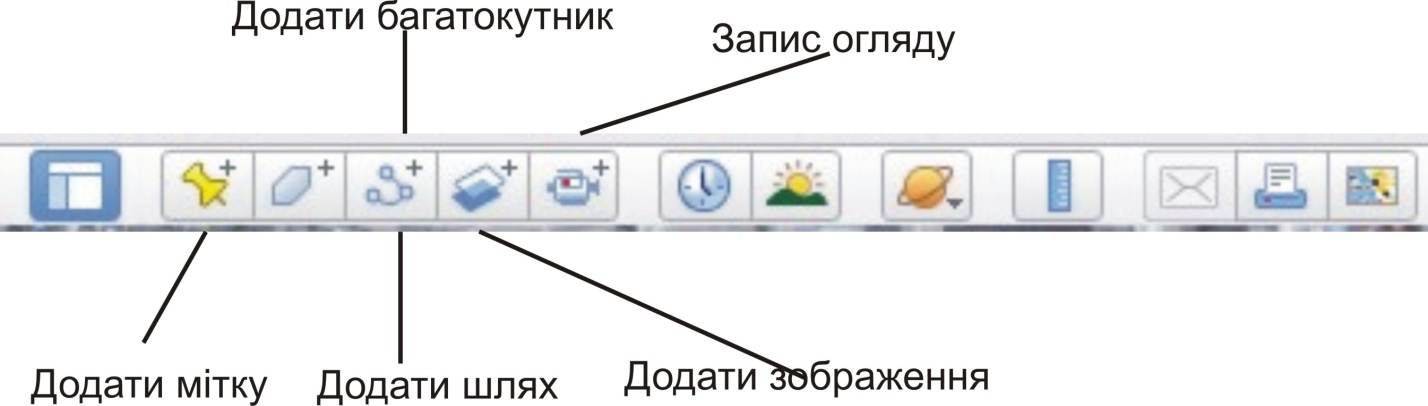
Встановлення Ваших Міток
Натисніть кнопку Додати мітку. Цьому перед Вами з’явиться відповідне вікно Створення мітки. Зверніть увагу на те, що вікно повинно залишатись відкритим до моменту завершення введення інформації про створювану мітку. На початку Мітка з’являється посередині Вашого екрану, проте ви можете її переміщувати 2-ма способами:
Задаючи значення широти та довготи у відповідних вікнах
Перетаскуючи значок мітки по екрану. Зверніть увагу, що після закриття вікна Створення Мітки можливість перетаскування Значку зникає.
Додайте наступні мітки:
Південний вокзал
Харківський національний університет імені Каразіна
Театр ім. Т. Г. Шевченко.
Зверніть увагу на те, що КОЖНА з міток повинна мати
Назву
Власний значок, що відповідає тематиці об’єкту
Стислий опис (інформацію за кожним з об’єктів Ви повинні знайти в мережі Інтернет)
