
P10-01 информатика (распечатка)
.docОсновы работы с операционной системой Windows
Операционная система обеспечивает совместное функционирование всех устройств компьютера и предоставляет пользователю доступ к его ресурсам.
Функции операционной системы:
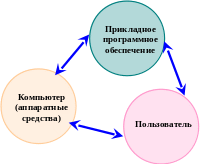
интерфейс между пользователем и программно-аппаратными средствами компьютера (интерфейс пользователя);
интерфейс между программным и аппаратным обеспечением (аппаратно-программный интерфейс);
интерфейс между разными видами программного обеспечения (программный интерфейс).
Особенности ОС Windows:
стандартизация интерфейса пользователя (приемы и методы управления аппаратным и программным обеспечением);
оптимальное управление оперативной памятью большого объема;
возможность без проблем подключать новые внешние устройства (Plug and Play - Включи и работай);
интеграция функций программ (возможность использовать в конкретной программе объекты, созданные средствами другой программы);
многозадачность (возможность одновременно выполнять несколько приложений и легко переключаться с одной программы на другую);
легкость переключения с одной программы в другую.
Основные средства управления – графический манипулятор (мышь или иной аналогичный) и клавиатура.
Основные приемы управления с помощью мыши
Щелчок |
Быстро нажать и отпустить левую кнопку мыши
|
Двойной щелчок |
Два щелчка, выполненные с малым интервалом времени между ними
|
Щелчок правой кнопки |
То же, что и щелчок, но с использованием правой кнопки мыши
|
Перетаскивание (drag-and-drag) |
Выполняется путем перемещения мыши при нажатой левой кнопке (обычно сопровождается перемещением экранного объекта, на котором установлен указатель)
|
Протягивание мыши (drag) |
Выполняется, как и перетаскивание, но при этом происходит не перемещение экранного объекта, а изменение его формы
|
Специальное перетаскивание |
Выполняется, как и перетаскивание, но при нажатой правой кнопке мыши, а не левой
|
Зависание |
Наведение указателя мыши на значок объекта или на элемент управления и задержка его на некоторое время (при этом обычно на экране появляется всплывающая подсказка, кратко характеризующая свойства объекта) |
Объектно-ориентированная среда
Windows – графическая операционная система для компьютеров платформы IBM PC.
Новый уровень компьютерной технологии, основанный на объектно-ориентированном подходе к работе с данными.
В основу работы системы положена обработка события. Событие – это сигнал от аппаратуры, щелчок мышью, нажатие клавиши, ввод символа и т.д.
Каждое событие порождает некоторое сообщение, которое воспринимается оконным объектом, и в результате которого следует действие.
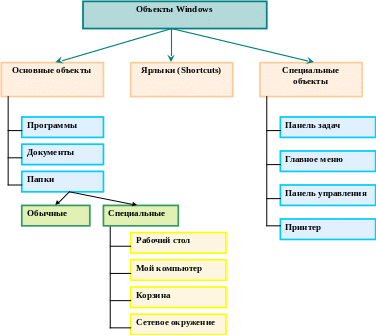
Имя объекта – папки, документа, ярлыка – может содержать до 255 произвольных символов
(включая пробелы и русские буквы) плюс расширение.
В терминах Windows расширение называется типом. Тип документа можно зарегистрировать, т.е. указать системе с какой программой связан документ, имеющий данное расширение. Это позволяет при открытии документа вызывать соответствующее приложение.
Каждый объект представлен значком - пиктограммой. В соответствии со своим вкусом пользователь может менять внешний вид значка (кроме значка Папки). По умолчанию многим объектам присвоены определенные "фирменные" значки. Основная форма физического представления значка в среде Windows - графический файл, обычно с расширением .ICO.
Значки – графическое представление объекта.
Папка (почти то же самое, что каталоги в DOS) – это некий контейнер, который может содержать другие папки, программы, документы и ярлыки, причем содержимое "контейнера" отображается значками в окне папки. Папка может быть пустой.
Ярлык – указатель на объект: небольшой файл (до 1Кб) с расширением .LNK (для папок и приложений Windows) или .PIF (для приложений MS DOS) и содержит просто некую ссылку на представляемый ярлыком объект, своеобразный "адрес" объекта.
Для любого объекта можно создать сколько угодно ярлыков.
Удаление значка приводит к удалению объекта, а ярлыка – приводит к удалению указателя, но не самого объекта.
Рабочий стол
Это графическая среда, на которой отображаются объекты Windows и элементы управления Windows.





Кнопка Пуск
Значки Панель задач Панель индикации
Типы окон Windows:
Окно папки;
Окно приложения;
Окно документа;
Диалоговое окно;
Информационное окно.
Три варианта представления окна:
полноэкранное;
нормальное (его размер меньше экрана и устанавливается по умолчанию или пользователем);
свернутое (изображается в виде кнопки на панели задач).
Структура окна
С |
|
Горизонтальное меню |
|
Заголовок окна |
|
Закрывающая кнопка Разворачивающая кнопка Сворачивающая кнопка |
Панель инструментов
Рабочая область |
Строка состояния |
Полосы прокрутки |
Заголовок окна – название папки. За эту строку выполняется перетаскивание папки на Рабочем столе с помощью мыши.
Системный значок. При щелчке на этом значке открывается служебное меню. Команды этого меню позволяют управлять размером и расположением окна.
Кнопки управления размером:
Закрывающая кнопка – закрывает окно полностью (процесс выполнения прекращается).
Сворачивающая кнопка – окно сворачивается до размера кнопки, которая находится на Панели задач (процесс, связанный с окном, не прекращается). В любой момент окно можно восстановить щелчком мыши на кнопке Панели задач.
Разворачивающая кнопка – разворачивает окно на полный экран.
Горизонтальное меню. При щелчке на каждом из пунктов этого меню открывается "ниспадающее" меню, пункты которого позволяют проводить операции с содержимым окна или самим окном.
Панель инструментов. Содержит командные кнопки наиболее часто выполняемых операций.
"Пиктографическое меню", набор пиктограмм, каждая из которых представляет некоторую функцию, предусмотренную для работы в приложении, а также другие элементы (текстовые поля, раскрывающиеся списки и т.п.)
Рабочая область. В ней отображаются объекты, хранящиеся в папке.
Полосы прокрутки. Позволяют просматривать (прокручивать) содержимое папки не поместившееся в окне.
Способы прокрутки:
щелчок на одной из концевых кнопок;
перетаскивание движка;
щелчком на полосе прокрутке выше или ниже движка.
Строка состояния. Дополнительная информация.
Кроме того, если щелкнуть правой кнопкой мыши, будет вызвано контекстное меню.
Окно документа
Является подчиненным окну приложения, его размер не может превышать размер окна приложения. Окно документа не имеет строки меню, в его заголовке стоит имя документа, заданное пользователем или установленное приложением по умолчанию. В полноэкранном представлении окна документа, оно совмещается с окном приложения.
Диалоговое окно
Диалоговые окна бывают:
Модальное - блокирует работу приложения, чтобы вернуться в окно приложения или документа, необходимо завершить все операции с этим окном и закрыть его.
Немодальное - не останавливает работу приложения, щелчком мыши можно переходить из такого окна в окно приложения и обратно.
Диалоговое окно может содержать различные элементы:
Командные кнопки (ОК, Отменить (Cencel), Сохранить и др.)
Переключатели (флажки) - обозначаются пустым квадратиком, если режим выключен, и квадратиком с "галочкой", если включен.
Поля выбора (радиокнопки) - обозначаются кружками, один из которых отмечен точкой, а остальные - пусты.
Списки - это перечень возможных объектов для выбора. Частный случай списка - раскрывающийся список. Щелчок по кнопке, расположенной справа, раскроет список.
Текстовые поля - поля для ввода различных текстовых или числовых данных. Часто используются комбинированные со списком текстовые или числовые поля.
Демонстрационные подокна (образец) - для демонстрации выбранного варианта.
Вкладки - если функций в диалоговом окне много, то они разбиваются на подокна, каждое из которых снабжается подзаголовком - вкладкой.
Фоновый текст - поясняющие записи.
В правой части заголовка диалогового окна обычно бывает значок с вопросительным знаком. Если щелкнуть на нем мышью, указатель превратится в стрелку с знаком ?. Указав на какой-либо элемент окна и щелкнув мышью, можно получить справку о функциях этого элемента.
Операции с файловой системой
Файл (анг. File – папка) – это именованная совокупность любых данных, размещенная на внешнем запоминающем устройстве и хранимая, пересылаемая и обрабатываемая как единое целое. Файл может содержать программу, числовые данные, текст, закодированное изображение и др.
Файловая система – это средство для организации хранения файлов.
Навигация по файловой структуре.
Запуск программ и открытие документов.
Создание папок.
Копирование файлов и папок.
Перемещение файлов и папок.
Удаление файлов и папок.
Переименование файлов и папок.
Создание ярлыков.
Все операции с файлами и папками можно выполнять с помощью:
Мой компьютер (My Computer) - специальная папка, значок которой всегда находится на Рабочем столе.
Проводник (Windows Explorer) – служебная программа, относящаяся к категории диспетчер файлов.
Запуск программы: Пуск > Программы >Стандартные > Проводник.
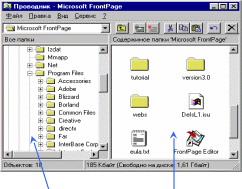
Панель папок Панель содержимого
Рабочие область
Особенности работы с файловой структурой
При перетаскивании значков объектов между папками, принадлежащими одному диску, автоматически выполняется перемещение объектов (не копирование!). Если нужно выполнить копирование, используют специальное перетаскивание.
При перетаскивании значков объектов между папками, принадлежащими разным дискам, автоматически выполняется копирование объектов. Если нужно выполнить перемещение, используют специальное перетаскивание.
При работе с системой окон Мой компьютер обычно присутствует только одно окно папки. При открытии вложенной папки, ее окно замещает предыдущее. Чтобы каждая папка открывалась в собственном окне, надо включить переключатель:
Мой компьютер > Сервис > Свойства папки… > Открывать каждую папку в отдельном окне.
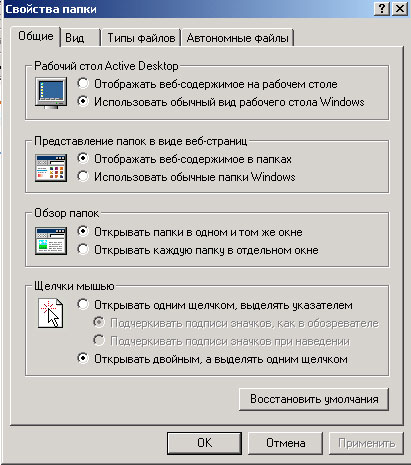
Служебная программа Проводник
Навигация
Навигация по файловой структуре осуществляется по левой панели Проводника, на которой показана структура папок.
Папки могут быть развернуты или свернуты, а также раскрыты или закрыты.
Если папка имеет вложенные папки, то на левой панели рядом с папкой отображается узел, отмеченный знаком "+". Щелкнув на узле – папка разворачивается и значок узла меняется на "-". Таким же образом папки сворачиваются.
Для того чтобы раскрыть папку, надо щелкнуть на ее значке. Содержимое раскрытой папки отображается на правой панели.
Запуск программ и открытие документов
Эта операция выполняется двойным щелчком на значке программы или документа на правой панели Проводника.
Если нужный объект на правой панели не показан, надо выполнить навигацию на левой панели и найти папку, в которой он находится.
Создание папок
Раскрыть на левой панели Проводника папку, внутри которой будет создана новая папка.
Перейти на правую панель, щелкнуть правой кнопкой мыши на свободном от значков месте и выбрать в контекстовом меню пункт Создать > Папку.
На правой панели появится значок папки с выделенным названием, которое вы можете редактировать.
Копирование и перемещение файлов и папок
Найти и раскрыть папку-источник (откуда), чтобы на правой панели был виден копируемый объект.
На левой панели найти папку-приемник (куда), но раскрывать ее не надо.
Объект перетаскивается с правой панели на левую панель, и помещают на значок папки-приемника.
Удаление файлов и папок
Работу начинают с навигации. На правой панели выделяют нужный объект (файл или папку).
1 способ. Из строки меню: Файл > Удалить.
2 способ. Командная кнопка на панели инструментов.
3 способ. Вызов Контекстного меню. Щелкните правой кнопкой мыши на удаляемом объекте и выберите пункт меню Удалить.
4 способ. Использование клавиши Delete клавиатуры.
Изменение приложения, вызывающего зарегистрированный тип документа
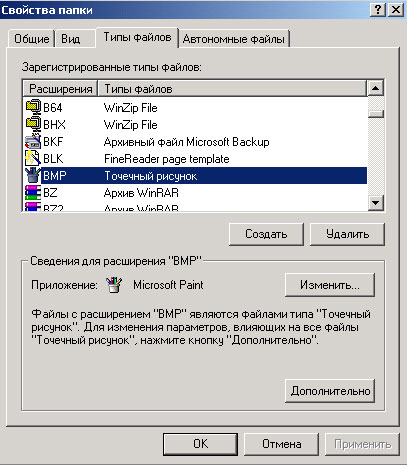

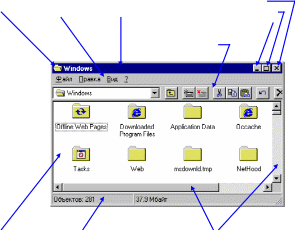 истемный
значок
истемный
значок