
- •Visual Studio создает новый проект и открывает в конструкторе форму Form1. Теперь настроим её для просмотра и обновления данных из существующей базы данных sql Server Compact Edition.
- •Как задать базу данных sql Server Compact Edition в качестве источника данных
- •Visual Studio создает набор данных, который затем появляется на панели Источники данных.
- •Как создать элементы формы из таблицы набора данных
- •Как протестировать приложение
- •Как создать новую базу данных
- •Visual Studio создает соединение с новой базой данных, которое теперь отображается на панели Обозреватель серверов.
- •Как создать таблицы в базе данных
- •Visual Studio создаст таблицу Customer. Таблица Customer теперь видна на панели Обозреватель серверов.
- •Создание запроса
- •Задания для самостоятельного выполнения.
Лабораторная работа №7.
Быстрая разработка приложений с помощью SQL Server 2005 Compact Edition и Visual C#.NET
SQL Server Compact Edition — универсальная технология управления базами данных, которая работает на всех платформах Windows. Она представляет собой развитие технологии баз данных для Windows Mobile, известной как SQL Server Mobile Edition (SQL Mobile). В настоящее время в некоторых диалоговых окнах Visual Studio 2005 и SQL Server Management Studio 2005 продукт все еще называется SQL Mobile. Поэтому если при выполнении процедур говорится, что нужно выбрать SQL Server Compact Edition, но в интерфейсе пользователя показано SQL Server Mobile, следует выбрать SQL Server Mobile.
Упражнение 1. Использование конструктора Visual Studio 2005 для создания формы, с помощью которой можно обращаться к данным SQL Server 2005 Compact Edition и обновлять их
Выполнив это упражнение, вы научитесь с помощью конструктора Visual Studio 2005 создавать формы, с помощью которых можно обращаться к данным SQL Server 2005 Compact Edition и обновлять их.
Как создать проект
Запустите Visual Studio 2005, для чего нажмите кнопку Пуск и последовательно выберите пункты Все программы Microsoft Visual Studio 2005 Microsoft Visual Studio 2005.
Чтобы создать новое приложение Windows Forms, последовательно выберите в меню Файл команды Создать | Проект
В диалоговом окне Создать проект на панели Типы проектов последовательно выберите пункты Visual C# | Windows Примечание. В зависимости от конфигурации Visual Studio, пункт Visual C# может находиться в списке Другие языки.|
На панели Шаблоны выберите Приложение Windows.
Измените значение в поле Имя на RADDataDemo и нажмите кнопку ОК. Примечание. Проект можно создать в любой папке (поле Размещение).
Visual Studio создает новый проект и открывает в конструкторе форму Form1. Теперь настроим её для просмотра и обновления данных из существующей базы данных sql Server Compact Edition.
Как задать базу данных sql Server Compact Edition в качестве источника данных
С помощью мастера настройки источников данных Visual Studio можно добавить источник данных к проекту. Можно выбрать различные источники данных, в том числе, SQL Server и SQL Server Compact Edition, веб-службы или объекты, резидентные в памяти. В этом примере в качестве источника данных для приложения будет выбрана учебная база данных SQL Server Compact Edition Northwind («Борей»). В большинстве случаев data source служит для привязки данных к интерфейсу пользователя приложения.
Чтобы открыть в окне Visual Studio панель Источники данных, последовательно выберите пункты Данные | Показать источники данных. (Data > Show data sources)
На панели Источники данных нажмите кнопку Добавить источник данных, расположенную в левом верхнем углу (см. рис. 1). Откроется окно Мастер настройки источников данных.
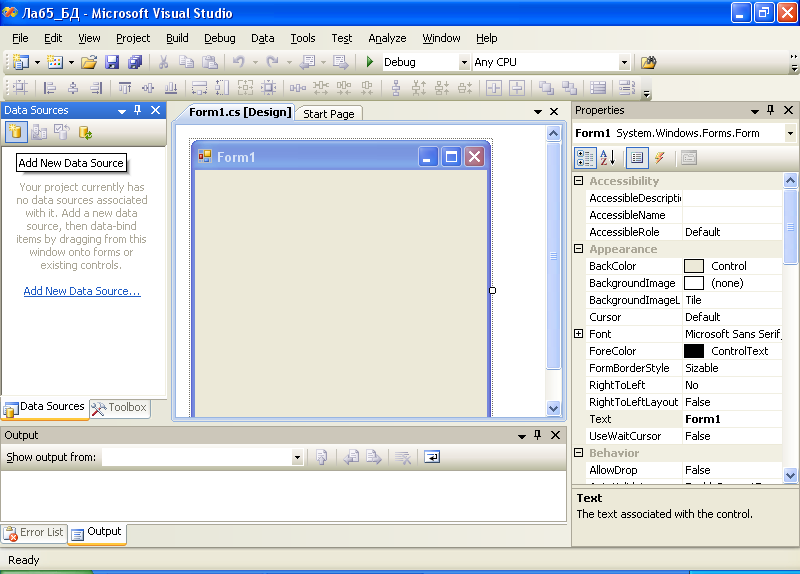 Рис.
1.
Кнопка «Добавить источник данных»
Рис.
1.
Кнопка «Добавить источник данных»
Выберите тип источника данных База данных и нажмите кнопку Далее (см. рис. 2).

Рис. 2. Выбор типа источника данных с помощью мастера настройки источников данных
На странице Выбор соединения с данными выберите Создать соединение (New connection). Примечание. Если ранее вы создали строку соединения с нужной базой данных, то соединение можно будет выбрать из раскрывающегося списка, не создавая новое соединение.
В диалоговом окне Выбор источника данных выберите Microsoft SQL Server 2005 Compact Edition и нажмите кнопку Продолжить (см. рис. 3).

Рис. 3. Изменение источника данных
В диалоговом окне Добавить соединение для переключателя Источник данных должно быть выбрано Мой компьютер (см. рис. 4). Это позволит выбрать в качестве источника данных файл базы данных, расположенный на жестком диске компьютера.
В том же диалоговом окне Добавить соединение, нажмите кнопку Обзор (Browse), чтобы открыть окно выбора файлов.
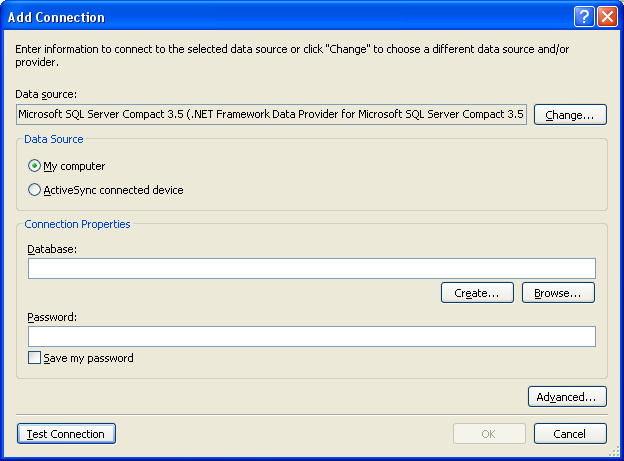
Рис. 4. Добавление соединения
В окне выбора файлов выберите файл C:\Program Files\Microsoft Visual Studio 8\SmartDevices\SDK\SQL Server\Mobile\v3.0\Northwind.sdf и нажмите кнопку Открыть, чтобы выбрать базу данных.
В диалоговом окне Добавить соединение нажмите кнопку Проверка соединения, чтобы убедиться в правильности установки соединения с базой данных. Если файл базы данных существует, и сервер SQL Server Compact Edition установлен правильно, открывается диалоговое окно с сообщением, что соединение установлено успешно.
Для закрытия диалогового окна Проверка соединения прошла успешно нажмите кнопку ОК.Если файл базы данных существует, и сервер SQL Server Compact Edition установлен правильно, открывается диалоговое окно с сообщением, что соединение установлено успешно.
После завершения проверки соединения нажмите кнопку ОК в диалоговом окне Добавить соединение.
В диалоговом окне Выбор соединения с данными можно развернуть и посмотреть созданную Строку соединения (см. рис. 5).
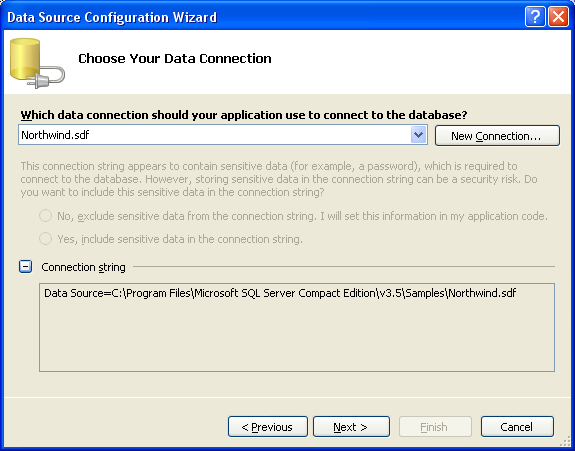
Рис. 5. Диалоговое окно «Выбор соединения с данными», в котором показана строка подключения к БД
В диалоговом окне Выбор соединения с данными нажмите кнопку Далее.
Появится подсказка с вопросом, хотите ли вы скопировать локальный файл данных в проект и соответствующим образом изменить соединение (см. рис. 6). Чтобы скопировать локальный файл данных в проект, нажмите кнопку Да.
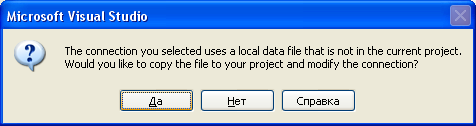
Рис. 6. Подсказка для копирования локального файла данных в текущий проект (щелкните изображение, чтобы его увеличить)
При появлении подсказки о сохранении строки соединения убедитесь, что установлен флажок Да, сохранить соединение как. Оставьте неизменной строку соединения NorthwindConnectionString и нажмите кнопку Далее (см. рис. 7). Рекомендуется всегда сохранять строки соединения в файле конфигурации приложения, чтобы облегчить обращение к разным копиям файлов базы данных без перестройки и повторного развертывания приложения.
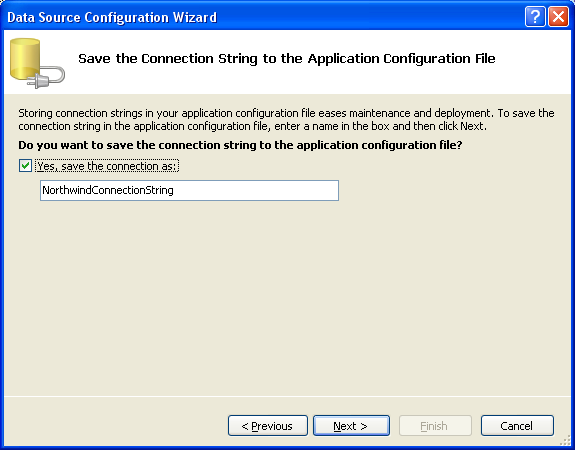
Рис. 7. Диалоговое окно сохранения строки соединения
На странице Выберите объекты базы данных разверните узел Таблицы и проверьте наличие таблиц Customers (Заказчики), Employees (Сотрудники), Orders (Заказы) и Shippers (Грузоотправители), чтобы включить их в набор данных (см. рис. 8).
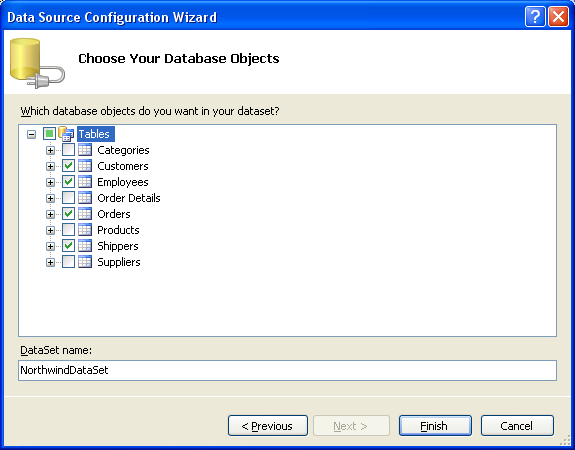
Рис. 8. Диалоговое окно «Выберите объекты базы данных»
Оставьте в поле Имя набора данных используемое по умолчанию значение NorthwindDataSet и нажмите кнопку Готово (см. рис. 8).
